Puede que haya tantas formas de hacer una captura de pantalla de tu MacBook Pro de 16 pulgadas como razones para hacerlas, pero Apple podría hacer mucho más evidente qué es posible y cómo hacerlo.
Insertar: primer plano de un método para tomar capturas de pantalla en un MacBook Pro
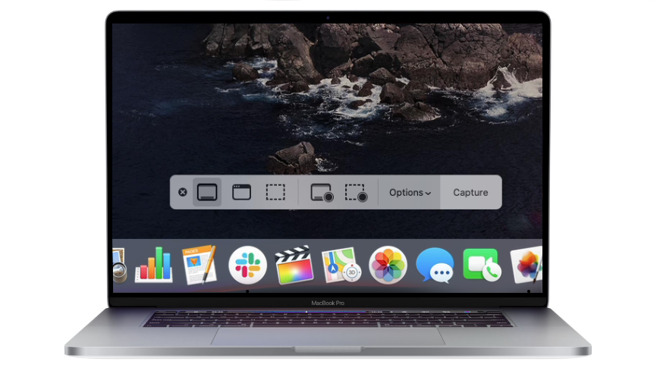
Ya sea por rapidez al querer capturar la página de un sitio web, o porque necesitas mostrarle a alguien lo que se está mostrando en tu pantalla, tomar una captura de pantalla o un agarre de la pantalla de tu MacBook Pro es muy útil. Apple no hace exactamente obvio cómo se hace, pero la compañía le da un número casi ridículo de opciones una vez que comience.
Dos cosas cruciales antes de tomar una captura de pantalla, sin embargo.
La advertencia más importante es que debes recordar que no estás haciendo una captura de la pantalla, sino que estás haciendo una captura de lo que el Mac está mostrando. Así que si su pantalla se ha vuelto, digamos, monocromática por alguna razón, y hace una captura de pantalla, esa captura será en perfecto color.
Tampoco puede hacer una captura de pantalla de un reproductor de Blu-ray o DVD por cuestiones de derechos. Ocurre lo mismo con los servicios de streaming como Netflix: puedes hacer una captura, pero estará en blanco donde estaba la película
Aparte de eso, puedes hacer una captura de cualquier cosa en la pantalla de tu Mac y elegir entre hacerlo muy rápido o con cierta personalización.
- Cómo hacer una captura de pantalla en un MacBook pro, la forma rápida
- Cómo hacer una captura de pantalla de parte de la pantalla de un MacBook Pro
- Cómo hacer una captura de pantalla de una sola ventana en la pantalla de un MacBook Pro
- Cómo hacer una captura de pantalla de una sola ventana en la pantalla de un MacBook Pro con un temporizador
Cómo hacer una captura de pantalla en un MacBook pro, la forma rápida
- Mantén pulsada la tecla Comando
- Mantén pulsada la tecla Mayúsculas
- Toca la tecla número 3
Se muestra brevemente una captura de toda la pantalla de tu MacBook Pro en la parte inferior derecha de tu monitor y luego se guarda en tu escritorio.
Por defecto, todas las capturas de pantalla se mostrarán primero como una miniatura en la parte inferior derecha de su pantalla.
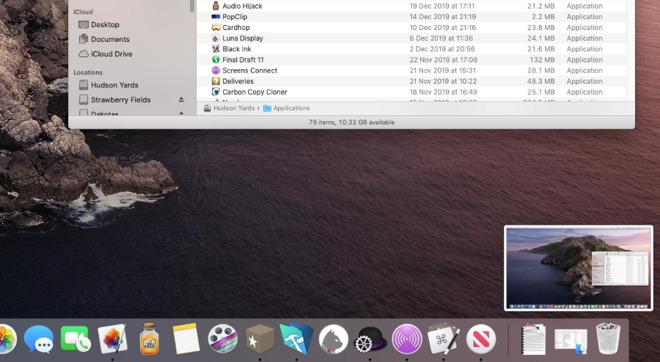
En la inmensa mayoría de los casos, esto es probablemente todo lo que quiere. Y en las raras ocasiones en las que sólo quieras capturar una parte concreta de la pantalla, puedes abrir esa captura de pantalla en un editor de imágenes y eliminar lo que no necesites.
Ese editor de imágenes también podría ser el integrado en tu Mac. Cuando la captura de pantalla aparece brevemente en la parte inferior derecha, o en cualquier momento cuando la seleccionas y tocas la barra espaciadora, puedes editar la imagen.
Haz clic en el icono de un rotulador y obtendrás un conjunto razonable de herramientas de edición que incluyen las de marcado y recorte.
Cómo hacer una captura de pantalla de parte de la pantalla de un MacBook Pro
Sin embargo, puedes decidir de antemano que sólo vas a hacer una captura de pantalla de, por ejemplo, una ventana en particular, o una sección de tu pantalla.
- Mantén pulsada la tecla Comando
- Mantén pulsada la tecla Mayúsculas
- Toca la tecla número 4
Nota la diferencia aquí, estás usando la tecla número 4. Cuando haces eso, el cursor del Mac se convierte en una cruz y puedes arrastrar sobre el área que quieres coger.
Cuando sueltas el ratón, o el trackpad, el disparo está hecho.
Puedes seleccionar sólo una ventana.
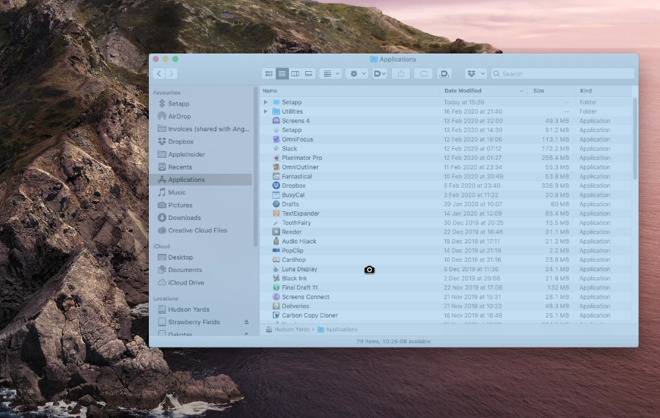
Cómo hacer una captura de pantalla de una sola ventana en la pantalla de un MacBook Pro
- Mantener pulsada la tecla Comando
- Mantener pulsada la tecla Mayúsculas
- Tocar la tecla número 4
- Mover el cursor sobre una ventana
- Toque la barra espaciadora
- Haga clic cuando esté listo
Cómo hacer una captura de pantalla de una sola ventana en la pantalla de un MacBook Pro con un temporizador
En ese ejemplo, la toma sólo tiene lugar cuando se hace clic, y en todos los demás, sucede inmediatamente. Para darse unos segundos para, por ejemplo, arreglar una ventana o seleccionar un menú, puede utilizar un temporizador.
Habiendo visto el uso de las teclas del número 3 y 4, no le sorprenderá saber que en este caso se trata del 5.
- Mantén pulsada la tecla Comando
- Mantén pulsada la tecla Mayúsculas
- Toca la tecla número 5
Esta vez, lo único que ocurre es que aparece una tira de control en pantalla. En realidad, contiene botones para poner en marcha todo lo que has hecho hasta ahora con las pulsaciones de las teclas, como coger toda la pantalla o una parte.
Sin embargo, también tiene un control de Opciones.
Puedes establecer un tiempo de retraso sobre cuándo se tomarán las capturas de pantalla.
Pulsa sobre eso y tendrás la opción de hacer una captura inmediatamente, en 5 segundos o en 10 segundos.
También hay opciones sobre dónde guardar la captura de pantalla, si se muestra en pantalla, etc. La misma tira de control incluye incluso opciones para tomar un vídeo de la pantalla en lugar de una imagen fija.
Sin embargo, para la velocidad y la comodidad, las pulsaciones de Comando, Mayúsculas y el número 3, 4 o 5, no pueden ser superadas.
Manténgase al día con AppleInsider mediante la descarga de la aplicación AppleInsider para iOS, y síganos en YouTube, Twitter @appleinsider y Facebook para la cobertura en vivo y de última hora. También puedes consultar nuestra cuenta oficial de Instagram para ver fotos exclusivas.