¿Harto de los diversos bloqueos por coronavirus? Entonces ahora es un buen momento para echar un vistazo a aprender cómo transmitir a Twitch. Con más de 2 millones de emisores en la plataforma de transmisión en vivo propiedad de Amazon, las transmisiones de Twitch ahora incluyen todo, desde acción de alto nivel de Call of Duty hasta programas de cocina, música en vivo e incluso sesiones de pintura de figuras de Warhammer; así que es más que un lugar para jugar y ver juegos.
Y cualquiera puede ser un streamer de Twitch. Desde tu PC, tu portátil para juegos, tu consola o incluso tu smartphone, puedes entrar en directo de inmediato y ver si el streaming de Twitch es para ti. Además, hay todo un conjunto de herramientas tanto para PC como para Mac que puedes utilizar para añadir más valor de producción a tu stream.
- Los mejores PC para juegos son perfectos para el streaming
- Las mejores cámaras web para conectar con tu audiencia
Si tienes suerte, puedes incluso ganar algo de dinero con el streaming gracias a los programas de afiliados y socios de Twitch. Así que, tanto si quieres probar el streaming por diversión como si quieres avanzar en tu camino hacia el superestrellato de Twitch, aquí tienes todo lo que necesitas saber para saber cómo hacer streaming en Twitch.
Cómo hacer streaming en Twitch: Elegir el software
Gracias a que Twitch es una plataforma flexible, puedes hacer streaming en ella de varias maneras; echa un vistazo a continuación. Sin embargo, si estás dispuesto a transmitir desde un PC de escritorio o un portátil adecuadamente potente, entonces vas a necesitar el software de streaming adecuado.
Las dos opciones principales son XSplit, que es una herramienta centrada en Windows 10, y Open Broadcaster Software (OBS), que está disponible en Mac, Linux y Windows. Con una interfaz de iniciativa, XSplit es la más fácil de usar, pero requiere que se pague por ella. Como software de código abierto, OBS es de uso gratuito, pero requiere que te remangues y hagas una configuración inicial un poco mayor.
También hay versiones personalizadas de OBS disponibles, incluyendo Streamlabs OBS y StreamElements OBS.Live. Estos programas se sincronizan con Streamlabs y StreamElements respectivamente para permitirte configurar fácilmente diseños personalizados, alertas y mucho más.
Los nuevos en el mundo del streaming pueden echar un vistazo a Twitch Studio, la propia aplicación de streaming de Twitch que está diseñada pensando en los principiantes. Esta aplicación es gratuita y ofrece una configuración guiada para los principales dispositivos en su configuración de streaming, como la cámara web y la alimentación del juego. También ofrece plantillas personalizables para que tu carrera de streaming comience rápidamente.
Cómo usar OBS
Configurar tu streaming
1. Abrir OBS.
2. Seleccionar Configuración.
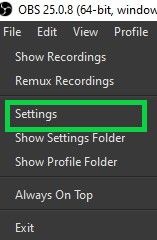
3. Seleccionar Stream.
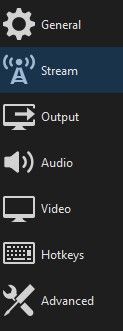
4. Ajusta el servicio a Twitch y haz clic en Conectar cuenta para una configuración más rápida.
5. Inicia sesión en Twitch con tu nombre de usuario y contraseña. ¡Ya está todo listo! (salta a Poner en escena y salir en directo si haces esto. Si prefieres usar una clave de transmisión, sigue el paso 6.)
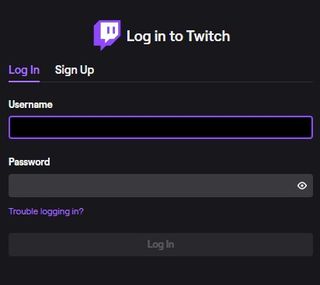
6. Si no quieres conectar tu cuenta directamente, puedes vincular Twitch a OBS mediante una clave de transmisión. Para ello, vuelve a tu panel de control de Twitch y selecciona Stream Key. Sigue las indicaciones para recibir tu código de transmisión especial.
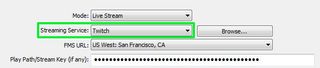
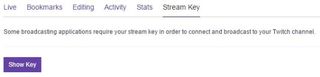
7. Copia y pega ese código en la casilla Stream Key del menú Broadcast Settings. Seleccione OK.
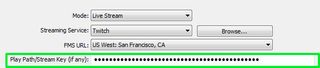
Configurar la escena y salir en directo
1. En la interfaz principal de OBS, haz clic con el botón derecho del ratón en el cuadro Fuentes y selecciona Añadir y, a continuación, Captura de juegos.

2. Selecciona el juego que desees en el menú desplegable y haz clic en Aceptar.
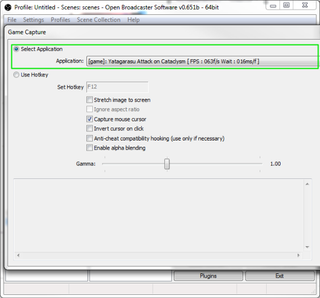
3. Vuelve a hacer clic con el botón derecho del ratón en el cuadro Fuentes para añadir cualquier fuente adicional. Puede añadir imágenes y texto para personalizar su diseño, utilizar la Captura de Monitor para mostrar cualquier cosa en su pantalla o seleccionar la Captura de Vídeo para utilizar su cámara web.
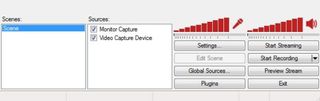
4. Seleccione Vista Previa de la Transmisión y Editar Escena para ajustar el diseño de su transmisión a su gusto. Por ejemplo, es posible que quieras destacar tu transmisión de juego, con un pequeño recuadro en la esquina que muestre la transmisión de tu cámara web.
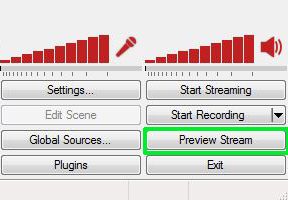

5. Seleccione Iniciar la transmisión en el panel de control de OBS.
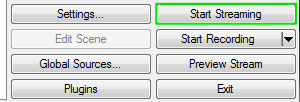
Cómo usar XSplit
Configurando su Stream
1. Abra XSplit. Abre XSplit.
2. Selecciona Transmitir, luego Añadir Canal, luego Twitch.
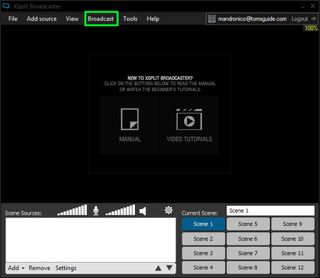
3. Selecciona Autorizar e introduce tu nombre de usuario y contraseña de Twitch.
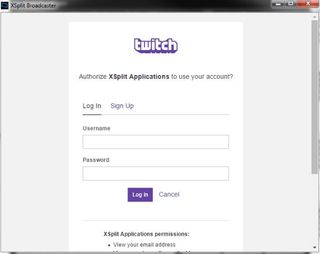
4. Selecciona Finalizar. XSplit establecerá automáticamente una resolución óptima.

5. Edite las propiedades de su flujo y haga clic en Aceptar.
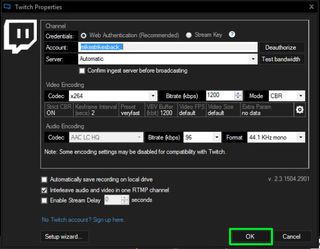
Configuración de la escena y puesta en marcha
1. En la sección Fuentes de pantalla, en la parte inferior izquierda de la interfaz de XSplit, seleccione Añadir.
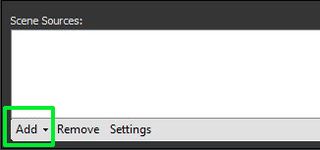
2. Pase el ratón por encima de Captura de juego y seleccione el juego que desee.

3. Vuelve a seleccionar Añadir para traer cualquier fuente adicional, como imágenes o la alimentación de tu webcam.
4. Arrastra y cambia el tamaño de cada fuente a tu gusto. Por ejemplo, es posible que quieras destacar tu fuente de Captura de Juego, con un pequeño recuadro en la esquina que muestre la fuente de tu webcam.
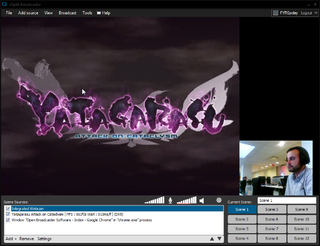
5. Selecciona Transmitir y luego Twitch. Ya estás en directo

Diseños, alertas y más
Una vez que conozcas los fundamentos de OBS y XSplit, puedes empezar a personalizar tu transmisión con diseños y alertas personalizadas. Hay un par de conjuntos de herramientas populares para mejorar el aspecto y la sensación de su flujo son StreamLabs y StreamElements.
StreamElements es un todo-en-uno, herramienta basada en el navegador que le permite diseñar diseños enteros (o elegir entre una variedad de pre-hechos) completa con widgets, animaciones y más. Una vez que hayas creado un tema, puedes llevarlo fácilmente a OBS o XSplit con un simple código de navegador.
StreamLabs ofrece una variedad de widgets personalizables, como una Caja de Alerta que muestra notificaciones en pantalla cuando los espectadores hacen cosas como suscribirse a tu canal o hacer una donación. También puedes usar StreamLabs para configurar Bots que ayuden a moderar tu sala de chat.
Cómo transmitir a Twitch desde PS4 y Xbox One
Si tienes una PS4 o Xbox One, puedes transmitir directamente desde tu consola sin tener que preocuparte de ningún hardware o software externo.

Para transmitir a Twitch en PS4, solo tienes que pulsar el botón Compartir del DualShock 4, seleccionar Transmitir juego y elegir Twitch. Una vez que hayas iniciado la sesión, podrás salir en directo con solo pulsar un botón.
Transmitir en Twitch en Xbox One es igual de sencillo, aunque tendrás que descargar la aplicación gratuita de Twitch desde la Xbox Store antes de empezar. Una vez que tengas la aplicación y hayas iniciado la sesión, enciende el juego que quieras transmitir. A continuación, abre la aplicación Twitch y selecciona Transmitir en el menú principal.
Ambas consolas te permiten chatear con tus espectadores desde los auriculares, así como mostrar tu cara a través de la PlayStation Camera o el Kinect de Microsoft. No podrás personalizar el aspecto de tu transmisión como puedes hacerlo en un PC, pero la transmisión en consola es una gran manera de probar las aguas de Twitch y comenzar a construir tu audiencia.
- Los mejores portátiles para juegos disponibles ahora
- Estos son los mejores monitores para juegos que puedes comprar