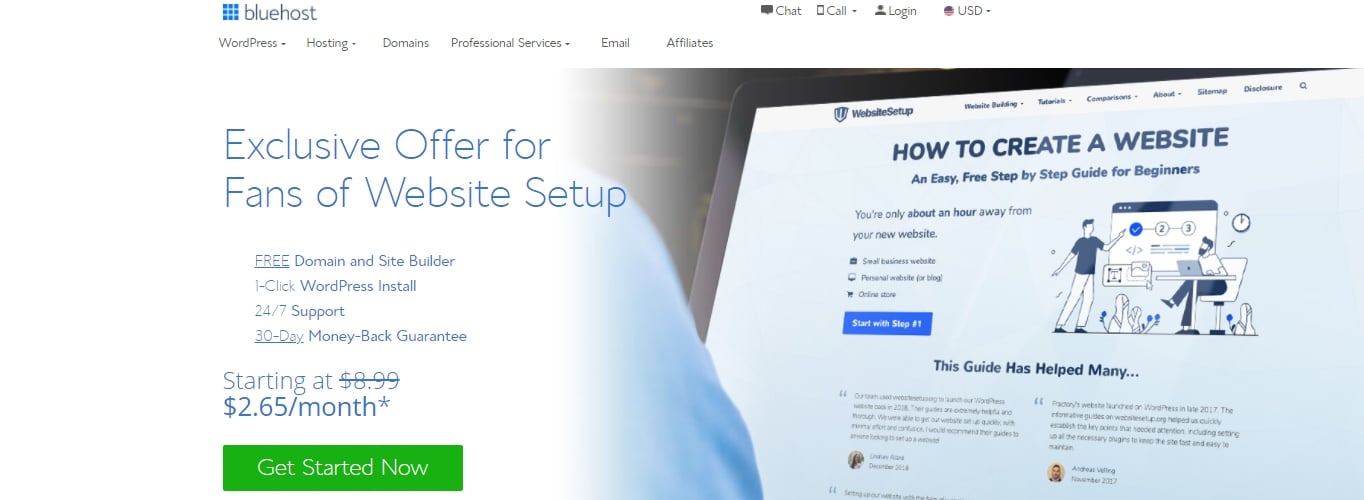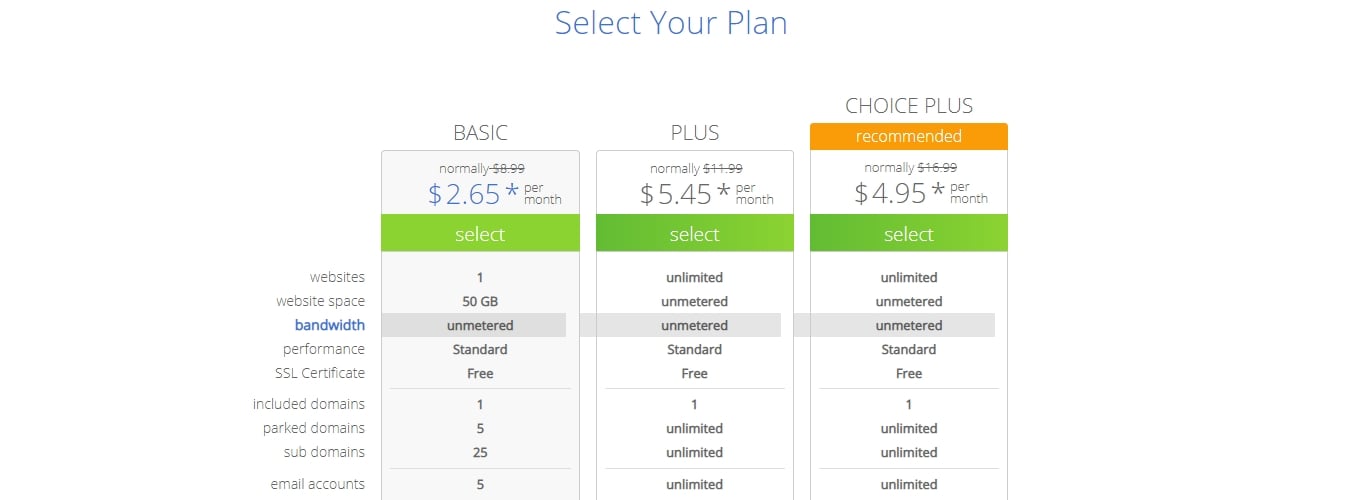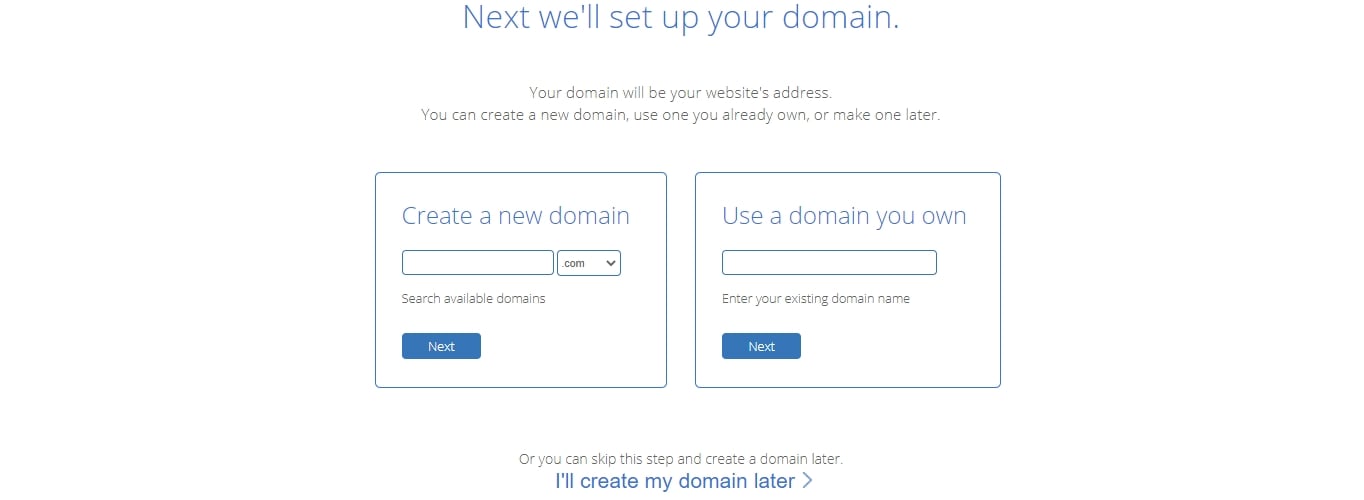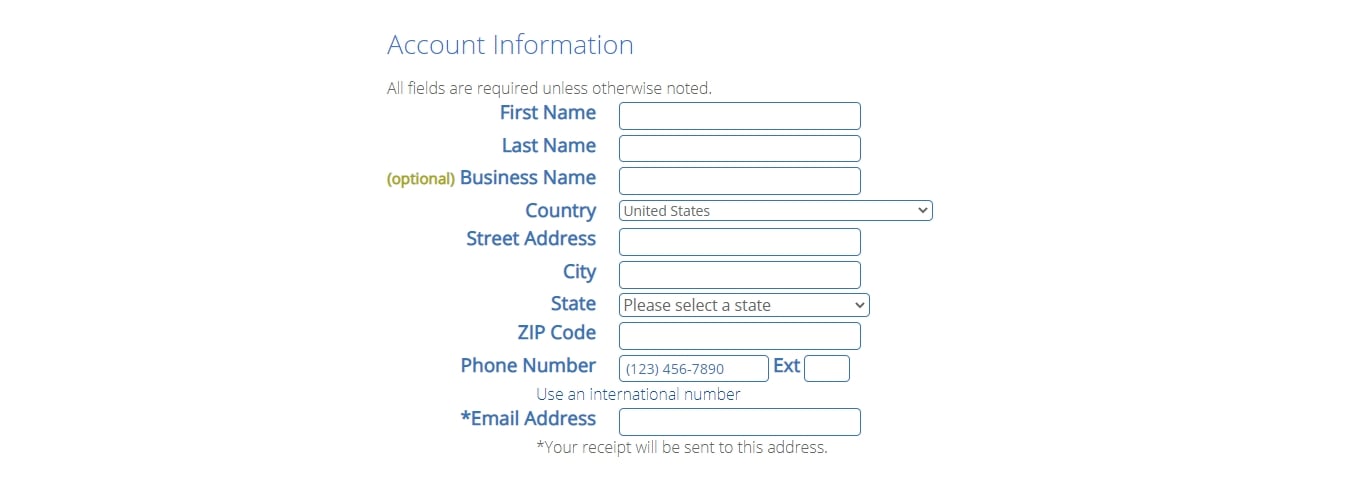En 2021, es más fácil que nunca empezar un blog – incluso si eres un completo principiante que no entiende nada sobre codificación o diseño web.
Con un poco de orientación y las herramientas adecuadas, puedes tener tu propio blog personal o profesional en menos de 30 minutos.
Sin embargo, escribir las entradas del blog y el contenido puede llevar mucho más tiempo.
En esta guía paso a paso te guiaremos a través de cada parte del proceso a la vez que te ayudaremos a evitar los errores más comunes que suelen cometer los nuevos bloggers.
¿Suena bien? Entonces vamos a sumergirnos y empezar.
Paso 1: Elige el tema de tu blog
Paso 2: Encuentra la plataforma de blogging adecuada (WordPress)
Paso 3: Configura tu blog a través del alojamiento web
Paso 4: Configurar tu blog
Paso 5: Diseñar tu blog eligiendo un tema
Paso 6: Añadir el logo, cambiar los colores y la estructura
Paso 7: Añadir/escribir nuevas entradas y páginas del blog
Tiempo para configurar un blog: 30-40 minutos
Tiempo para personalizar un blog: 1-2 horas
Dificultad de la guía: Principiantes
- PASO 1 – Elige el tema de tu blog
- PASO 2 – Encuentra la plataforma de blogging adecuada
- Primero, decide: ¿Blog gratuito o blog autoalojado?
- ¿Qué plataforma de blogging debería elegir?
- ¿Cuánto costará autoalojar mi blog de WordPress?
- PASO 3 – Configurar tu blog a través del alojamiento web (y registrar el nombre de dominio)
- Paso 1. Ir a www.Bluehost.com
- Paso 2. Elija un plan de alojamiento de blog
- Paso 3. Elija un nombre de dominio
- Paso 4. Rellene sus datos
- Compruebe su «información del paquete» y termine el registro
- Cree su contraseña
- Instalar WordPress
- PASO 4 – Configurar su blog de WordPress
- Configuración general
- Visibilidad en Google
- Enlaces permanentes
- PASO 5 – Diseña tu blog eligiendo un tema
- PASO 6 – Añadir el logotipo, cambiar los colores y la estructura
- Añadir logotipo y favicon
- Cambiar los colores del blog
- Añadir gráfico de cabecera personalizado
- Cambiar el fondo
- PASO 7 – Añadir/Escribir Nuevas Entradas y Páginas del Blog
- Crear nuevas páginas
- Añadir entradas de blog
- Añadir menú de navegación
- Cambiar la barra lateral y el pie de página de su blog
- Lanza tu blog y sigue mejorando
PASO 1 – Elige el tema de tu blog
Lo primero que tienes que hacer es elegir un tema para tu blog.
La mayoría de los blogs de éxito se centran en una cosa. Puede ser comida, viajes, fitness, moda, o simplemente sobre su negocio.
Recomendamos elegir un tema que le apasione o le interese. Es aún mejor cuando eres un experto en algo, esto te ayuda a hacer crecer tu blog a través de la escritura de contenido bueno y de calidad para ayudar a los demás.
Consejos para elegir el tema de tu blog:
- ¿Eres un experto en algo?
- ¿Te apasiona algo?
- ¿Estás aprendiendo algo nuevo y quieres escribir sobre tu proceso?
Aquí tienes un ejemplo: Si estás muy interesado en el fitness y te gusta entrenar, es conveniente que compartas tu sabiduría en un blog que esté relacionado con el fitness o que cubra temas sobre entrenamiento y nutrición. A través del blog, podrás conseguir nuevos clientes.
No es necesario que elijas el tema de tu blog de inmediato, pero es bueno que ya tengas algo en mente.
PASO 2 – Encuentra la plataforma de blogging adecuada
Primero, decide: ¿Blog gratuito o blog autoalojado?
Cualquiera puede inscribirse en un sitio o plataforma de blogging gratuito como Blogger.com, WordPress.com y Tumblr.com
Sin embargo, si usted se toma en serio el blogging, la plataforma de blogging gratuita no es un camino a seguir.
Hay muchos contras y desventajas de un servicio de blogging gratuito (monetización, personalización y tráfico limitados), pero lo más importante es que no tendrás ningún control sobre tu blog.
Y si quieres actualizarlo, tendrás que pagar más de lo que deberías.
La solución para esto es alojar tu blog tú mismo (tener un blog autoalojado).
De esa manera, no tendrás limitaciones relacionadas con el contenido de tu blog (como imágenes y vídeos). Tu blog tendrá un aspecto más profesional, más bonito y podrá ser mejorado más adelante. Además, usted es realmente dueño de su blog.
Por supuesto, si usted no planea hacer un blog por más de unas pocas semanas, un blog gratuito podría tener sentido. En cualquier otro caso, recomendamos la ruta de autoalojamiento.
¿Qué plataforma de blogging debería elegir?
Hay muchas plataformas de blogging diferentes entre las que puede elegir. Algunas son más flexibles y fáciles de usar, mientras que otras son más limitadas y vienen con una mayor curva de aprendizaje.
Las estadísticas más recientes muestran que WordPress, que es una plataforma de blogs gratuita (de código abierto), es la plataforma de blogs más utilizada en 2021. También hemos recopilado una lista de las 10 principales plataformas de blogging en 2021.
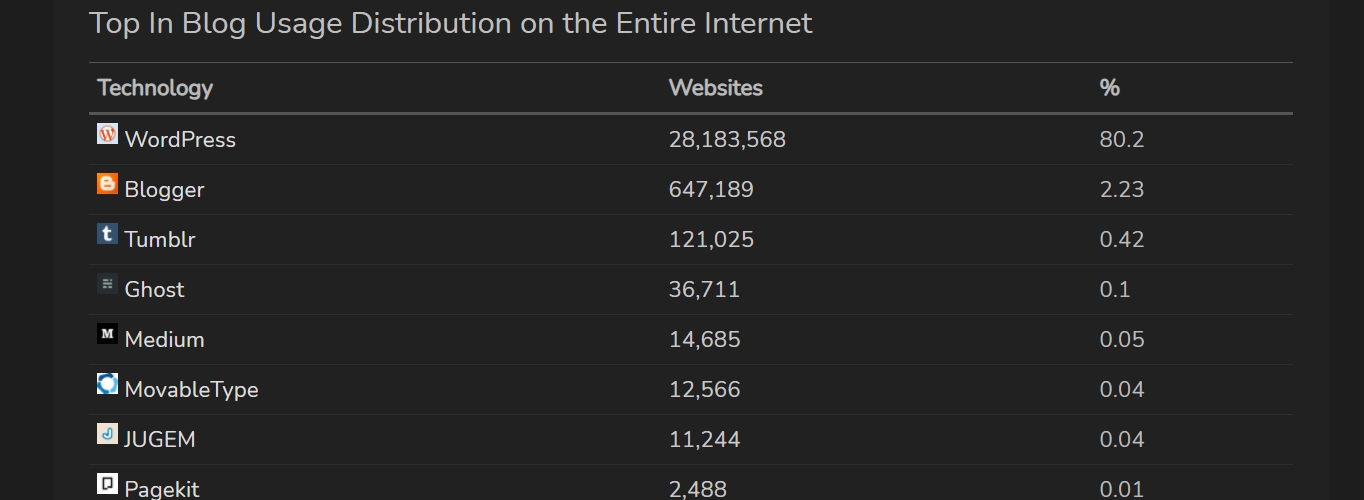
Datos de: https://trends.builtwith.com/cms/blog/traffic/Entire-Internet
WordPress es seguido por Blogger, Tumblr, Ghost y Medium.
Hemos probado docenas de plataformas de blogging diferentes, pero ninguna de ellas iguala a WordPress.
Aquí se explica por qué WordPress autoalojado es probablemente su mejor opción:
- Es de uso gratuito (open-source)
- Es muy flexible con cientos de temas de blog gratuitos (y premium)
- Tiene una gran comunidad de desarrolladores
- WordPress se actualiza y mejora regularmente
- Tendrás el control total de tu blog
¿Cuánto costará autoalojar mi blog de WordPress?
¡Por suerte, no es mucho! Todo lo que necesitas es:
- Nombre de dominio – tu propia dirección web, como www.YourBlogName.com que ronda los 10$/año, pero te mostraremos cómo conseguir uno gratis más adelante en esta guía.
- Alojamiento web – servicio para alojar tu blog. Un alojamiento web sencillo y fiable suele costar unos 4 dólares al mes.
En total, son unos 60 dólares al año, pero es una inversión importante para el éxito de tu blog.
Si crees que el blogging no es para ti, siempre puedes cancelar el servicio de alojamiento y muchos proveedores ofrecen 30 días de garantía de devolución del dinero. Los nombres de dominio no pueden ser reembolsados, pero simplemente expirarán y estarán disponibles una vez que dejes de pagar por él.
Recomendamos ir con la ruta de auto-alojamiento porque es mucho más flexible y puedes empezar a crecer y crear tu blog desde el primer día.
PASO 3 – Configurar tu blog a través del alojamiento web (y registrar el nombre de dominio)
Para empezar con un blog de WordPress autoalojado, vas a tener que comprar un nombre de dominio y elegir un alojamiento web de WordPress.
Hemos estado recomendando Bluehost como blog/alojamiento web y registrador de dominios durante años.
Desde Bluehost, obtendrá (la cuenta se activa al instante):
- Nombre de dominio personalizado (gratis durante el 1er año), con certificado SSL (seguridad).
- Hospedaje del sitio web ($2.75/mo+)
- Instalación sencilla con un solo clic para WordPress
- Cuentas de correo electrónico gratuitas, como
Por supuesto, no es necesario utilizar Bluehost, especialmente cuando ya tienes un alojamiento web.
Cualquiera que sea la empresa de alojamiento que elijas, asegúrate de que tiene «instalaciones de un solo clic» para plataformas de blogs como WordPress. Esto hará que su proceso de configuración sea mucho más fácil.
Si te quedas atascado en el registro de un nombre de dominio y la firma de Bluehost, a continuación es una guía rápida paso a paso que hicimos.
Registro de un nombre de dominio y la elección de un plan de alojamiento web en Bluehost (EXPANSIÓN)
Instalar WordPress
Una vez que se haya registrado en Bluehost, podrá instalar su blog de WordPress.
No se preocupe, la mayoría de las empresas de alojamiento web de renombre ofrecen una instalación de un solo clic para una plataforma de blogs de WordPress, por lo que debería ser muy fácil.
Esto es lo que hace exactamente para llegar a instalar WordPress en Bluehost
- Ingrese a su perfil de usuario en Bluehost.
- En la página «Inicio» haz clic en el botón azul «WordPress»
- Se inicia la instalación de WordPress
Debemos tener en cuenta que la activación de tu nombre de dominio puede tardar entre 10 y 15 minutos, así que no te asustes por el nombre de dominio temporal de aspecto extraño.
Bluehost le permitirá elegir su nombre de usuario y contraseña de administrador para WordPress cuando termine la instalación.
¿Está experimentando alguna dificultad con este proceso de instalación? Lea nuestra otra guía sobre la instalación de WordPress en Bluehost.
Si está utilizando un servicio de alojamiento web, que no ofrece una instalación automática o rápida para WordPress, lea esta guía de instalación manual.
PASO 4 – Configurar su blog de WordPress
Una vez que tenga su cuenta de administrador para WordPress todo configurado (el paso anterior), puede proceder a visitar su nuevo panel de control:
Sólo tiene que ir a yourdomain.com/wp-admin e introducir los datos de acceso para su cuenta de administrador. Una vez que entres, verás esto:
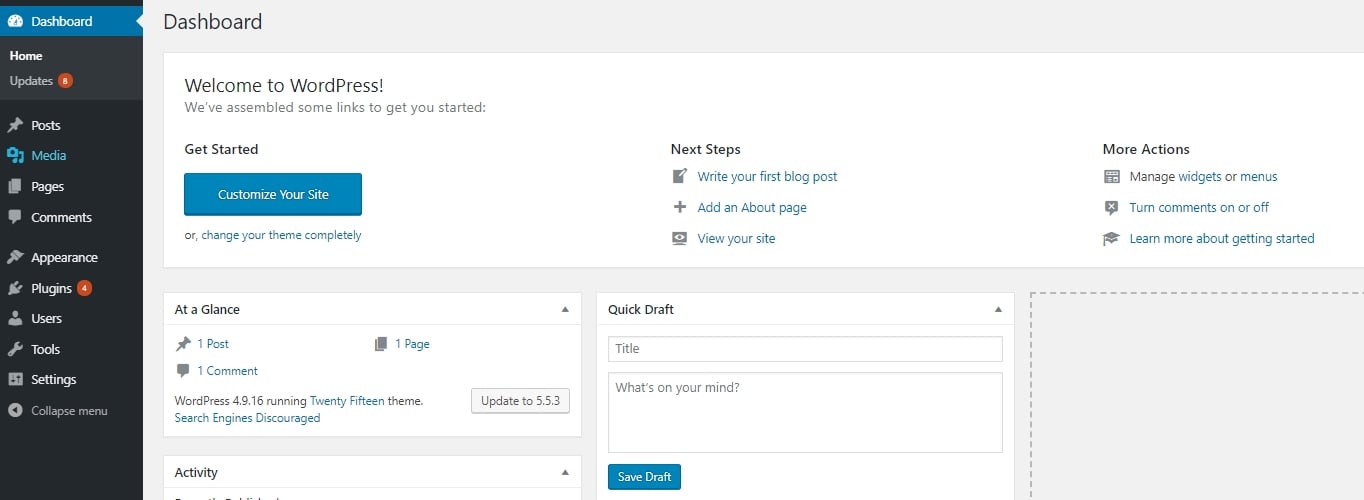
Aunque WordPress ya está 100% operativo, todavía hay algunas configuraciones por las que debes pasar para personalizar tu blog de WordPress.
Configuración general
Empieza por ir a la barra lateral izquierda y hacer clic en Configuración → General.
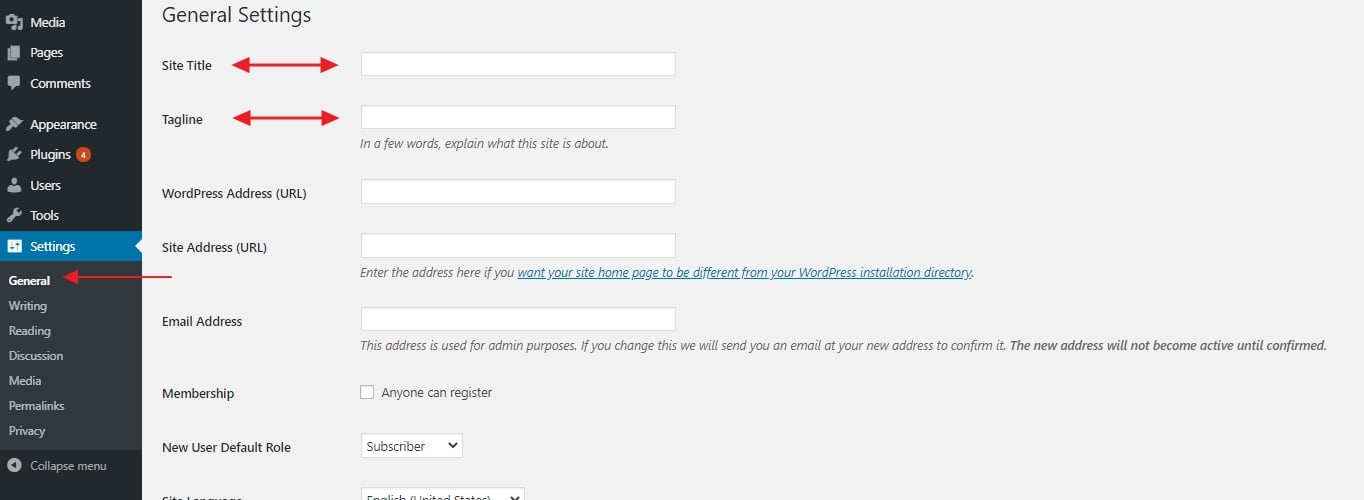
Aquí es donde puedes configurar:
- «Título del sitio» – efectivamente el nombre de tu sitio. El título es particularmente importante, ya que es lo que cada visitante ve primero, y también una gran parte de cómo los motores de búsqueda determinan su clasificación. Asegúrese de incluir el nombre de su empresa en él.
- «Lema» – piense en él como el resumen de lo que trata su blog, en una frase corta. Por ejemplo: «Recetas que hasta un cocinero principiante puede manejar».
En esta sección, también puedes comprobar si la dirección de tu blog (URL) está en orden, establecer la zona horaria en la que te encuentras y tu idioma preferido.
Otra cosa importante a tener en cuenta es que Bluehost tiene una función Coming Soon en la última sección de General Settings. Una vez que esté listo para poner en marcha su blog, asegúrese de desactivar esta función.
Visibilidad en Google
Lo siguiente y súper importante que debe hacer es asegurarse de que los motores de búsqueda como Google puedan indexar su nuevo blog.
Para ello, vaya a Configuración → Lectura (de nuevo, desde la barra lateral principal) y asegúrese de que el campo etiquetado como «Disuadir a los motores de búsqueda de indexar este sitio» permanezca desmarcado. Así:
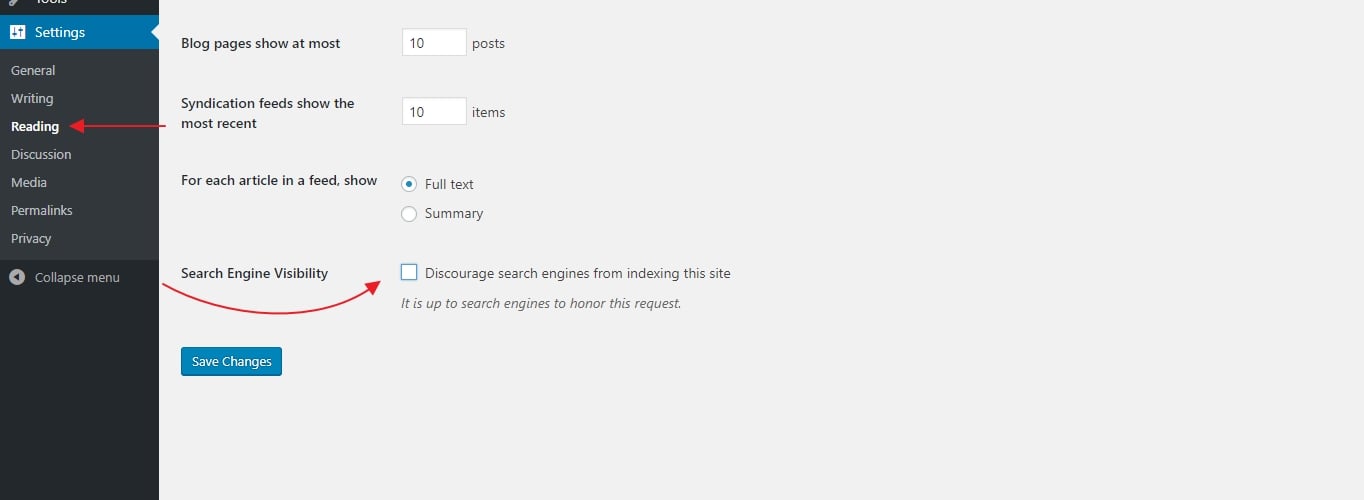
Si no lo haces, tu blog podría acabar siendo literalmente invisible para Google.
Enlaces permanentes
La configuración de los «enlaces permanentes» define cómo hará WordPress para crear URLs individuales -direcciones de páginas web- para cada una de las entradas o subpáginas de tu blog. Aunque la idea puede parecer un poco avanzada, la configuración es muy sencilla.
Sólo tienes que ir a Ajustes → Enlaces permanentes. Una vez allí, configura tus permalinks en la variante «Nombre del post», así:
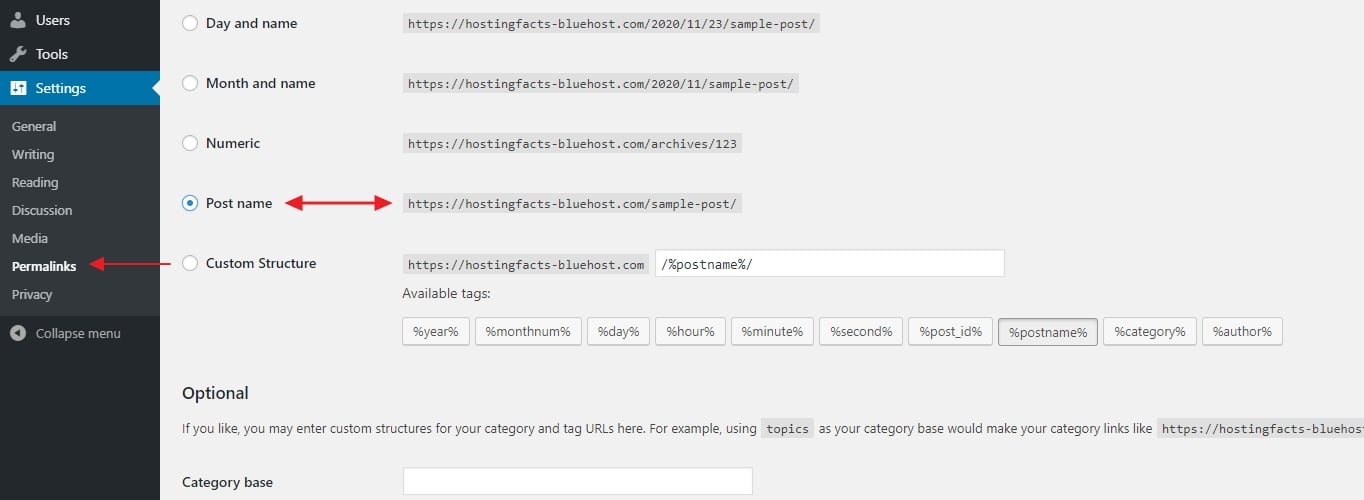
Esta es la configuración más óptima de las disponibles y también la preferida por Google y otros buscadores.
PASO 5 – Diseña tu blog eligiendo un tema
Otra cosa buena de WordPress es que, aunque no seas un diseñador experto, puedes conseguir un aspecto de primera para tu blog.
¿Cómo? Gracias a los miles de temas de WordPress que hay disponibles en la red. Lo mejor de todo es que muchos de ellos son gratuitos y puedes personalizarlos fácilmente (sin necesidad de tener conocimientos de codificación).
Vuelve a tu panel de control de WordPress y navega hasta Apariencia → Temas. Una vez allí, haz clic en «Añadir nuevo»:
WordPress añade un nuevo tema
A continuación, cambia la pestaña a «Popular»:
Lo que vas a ver son los temas gratuitos de WordPress más populares del mercado. Y lo mejor es que puedes instalar cualquiera de ellos con un solo clic.
Adelante, pasa un rato navegando por esta lista para encontrar algo que realmente se adapte a tu negocio y al propósito principal detrás de tu nuevo blog.
Una vez que veas un tema que te guste, puedes instalarlo en tu blog haciendo clic en «instalar» junto al nombre del tema, seguido de «activar».
Nota: Lo que estás haciendo aquí es sólo cambiar el aspecto de tu blog. No estás borrando ningún contenido. Puedes cambiar tus temas tan a menudo como quieras, sin tener que preocuparte de que tus páginas desaparezcan.
PASO 6 – Añadir el logotipo, cambiar los colores y la estructura
Aunque el tema de WordPress que has decidido utilizar ya viene con su diseño específico preconfigurado, puedes cambiar partes del mismo a tu gusto.
Todo esto se hace si vas a Apariencia → Personalizar. Lo que verás es el Personalizador de WordPress:
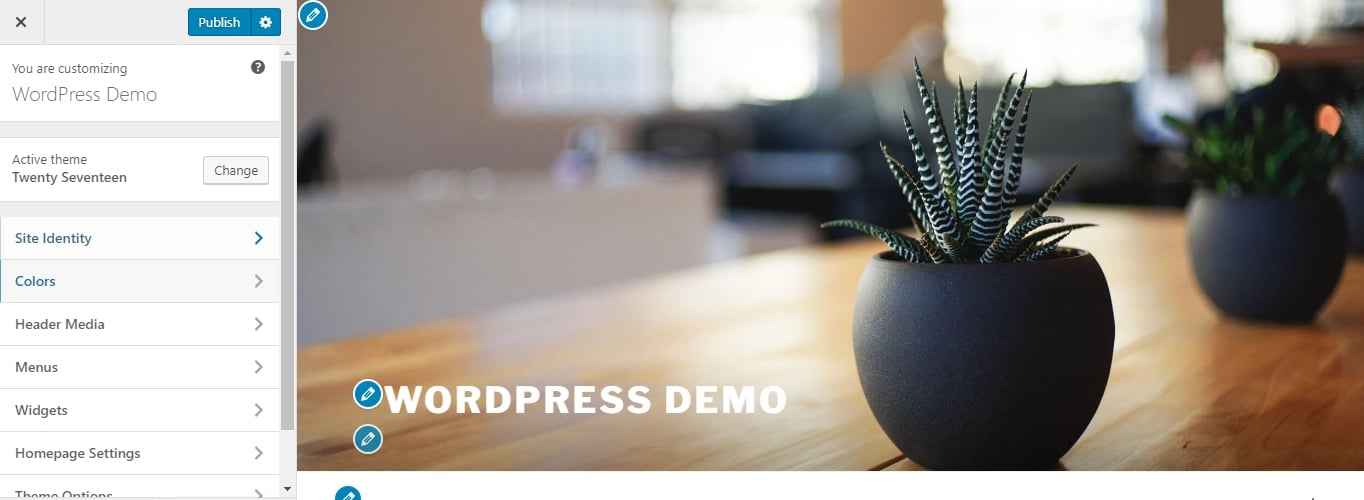
Dependiendo de tu tema actual, obtendrás un conjunto diferente de opciones en el menú de la barra lateral, pero las más comunes incluirán:
- «Identidad del sitio» – aquí es donde puedes establecer el título de tu blog de nuevo, además de añadir una imagen de logotipo y un icono del sitio (aka. favicon).
- «Colores» – para ajustar los colores básicos utilizados en todo el diseño.
- «Cabecera» – para establecer su gráfico o imagen de cabecera.
- «Fondo» – para establecer su gráfico, imagen o color de fondo.
- «Menús» – más en esto más adelante.
- «Widgets» – más en esto más adelante también.
- Y otros, ajustes dependientes del tema.
Empecemos con la primera opción:
Añadir logotipo y favicon
- Si aún no tienes un logotipo, puedes utilizar estas herramientas gratuitas para crear uno.
- Si aún no tienes un favicon, puedes usar estos generadores de favicon.
Como probablemente ya tienes el título y el eslogan de tu sitio configurados, lo que vas a hacer aquí es añadir el logo y el favicon de tu empresa. Ambos son bastante fáciles de hacer:
Para añadir tu logo, sólo tienes que hacer clic en el botón «Seleccionar logo». En la siguiente pantalla, WordPress le dirá qué tipo de gráficos son aceptables para los logotipos.
Después de subir su logotipo, debería verlo dentro de la ventana de vista previa en vivo.
Para añadir su favicon, haga clic en el botón «Seleccionar imagen» en la sección «Icono del sitio»:
El proceso es bastante similar aquí también – WordPress le dirá qué tipo de imagen está esperando. Sin embargo, lo que es diferente aquí es que una vez que añada su favicon, no se mostrará en ningún lugar de la vista previa. Para verlo, mira la barra superior principal de tu navegador, junto al título del blog. Un ejemplo de este sitio:
![]()
Cambiar los colores del blog
Dependiendo del tema que estés utilizando, verás un conjunto diferente de opciones en esta sección del Personalizador. Aquí hay un ejemplo del tema por defecto:
Sólo un par de ajustes aquí, concedido, pero jugar con estos todavía puede ayudarle a hacer su nuevo blog aspecto único y más en sintonía con su marca.
Añadir gráfico de cabecera personalizado
Esta es otra sección que es altamente dependiente del tema que está utilizando. Sin embargo, la configuración más común con la que te toparás es la posibilidad de añadir un gráfico/imagen de cabecera, o quizás incluso un vídeo de cabecera. Para configurar tu imagen de cabecera, sólo tienes que hacer clic en «Añadir nueva imagen»:
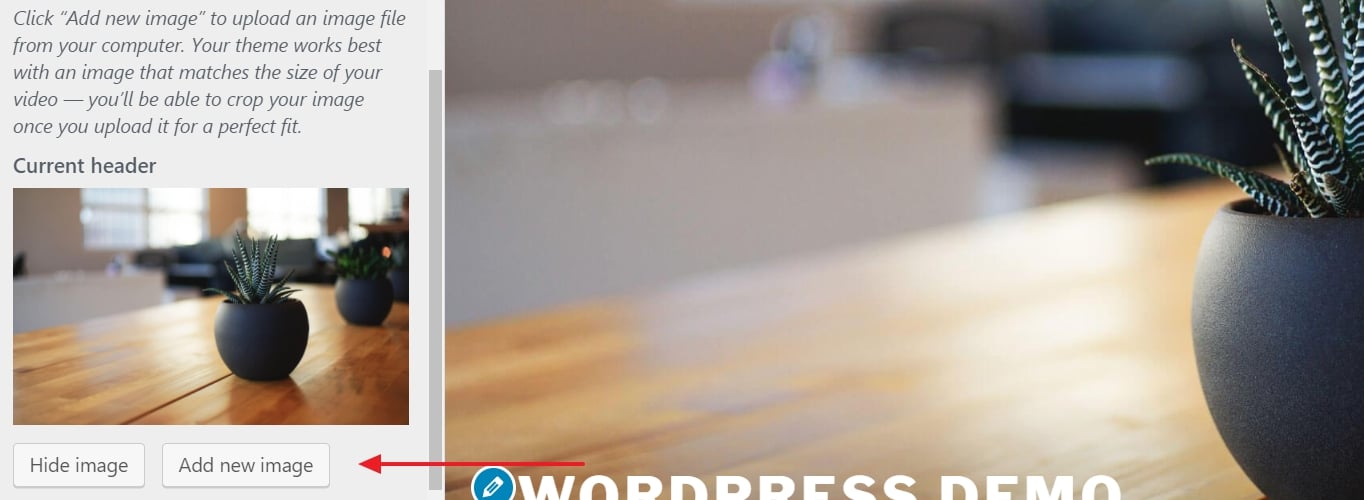
Puedes elegir básicamente cualquier imagen que desees para la cabecera de tu sitio, siempre y cuando sea de suficiente calidad. WordPress le informará sobre los requisitos mínimos para su imagen de cabecera justo en la pantalla de carga.
Cambiar el fondo
Algunos temas vienen con la capacidad de establecer el fondo principal para todo su sitio web.
Más comúnmente, estas opciones le permitirán establecer una imagen personalizada o un color sólido para estar en el fondo. De cualquier manera, puedes conseguir efectos bastante interesantes si experimentas con esto el tiempo suficiente.
PASO 7 – Añadir/Escribir Nuevas Entradas y Páginas del Blog
Con todo lo anterior ya hecho, estás listo para empezar a crear contenido para tu nuevo blog.
Si estás construyendo un blog, es probable que necesites al menos algunas de las siguientes páginas:
- Blog – esta sección que WordPress crea para ti automáticamente. Por defecto, todas tus últimas publicaciones en el blog van a aparecer justo en la página de inicio.
- Acerca de – para decirle a tus visitantes de qué trata el blog y quién está detrás de él.
- Contacto – para que la gente se ponga en contacto contigo directamente.
- Servicios / Productos – para enumerar tus productos y/o servicios y decirle a la gente por qué deberían comprarlos.
- Testimonios – de tus clientes anteriores.
- Portafolio – tu cuerpo de trabajo presentado de una manera atractiva.
Crear nuevas páginas
Ahora que tiene una idea del tipo de páginas que puede necesitar, hablemos de cómo crearlas.
Por suerte, el proceso de creación de una nueva página en WordPress es el mismo sin importar el tipo de página que sea.
Antes de hacerlo, también puedes poner tu blog en modo de mantenimiento, lo que evitará que otros vean tu sitio web inacabado.
Para ello, ve a tu panel de WordPress y luego a Páginas → Añadir nuevo. Lo que verás es la pantalla principal de edición de páginas de WordPress:
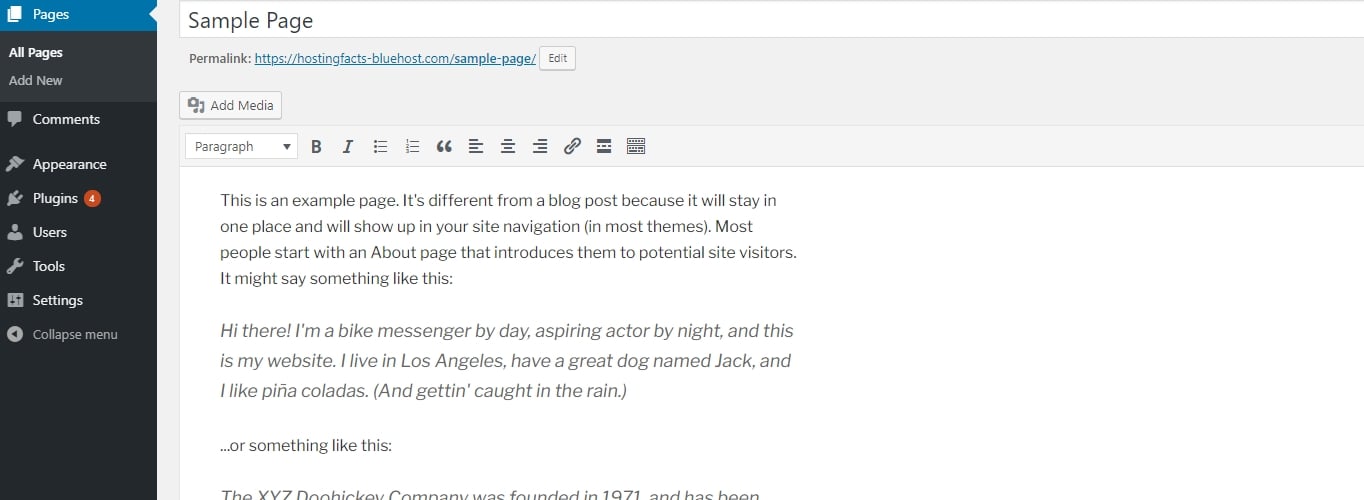
Aquí tienes una gran visión general de cómo funciona la adición de entradas y páginas en WordPress.
Como imaginarás, una vez que hagas clic en el botón «Publicar», tu página se hará visible para el público.
Añadir entradas de blog
La funcionalidad de blog es uno de los elementos centrales del CMS WordPress. Es por eso que WordPress tiene toda una sección separada dedicada a la creación y publicación de entradas de blog.
Puedes encontrarla si vas a Entradas desde la barra lateral del tablero principal de WordPress:
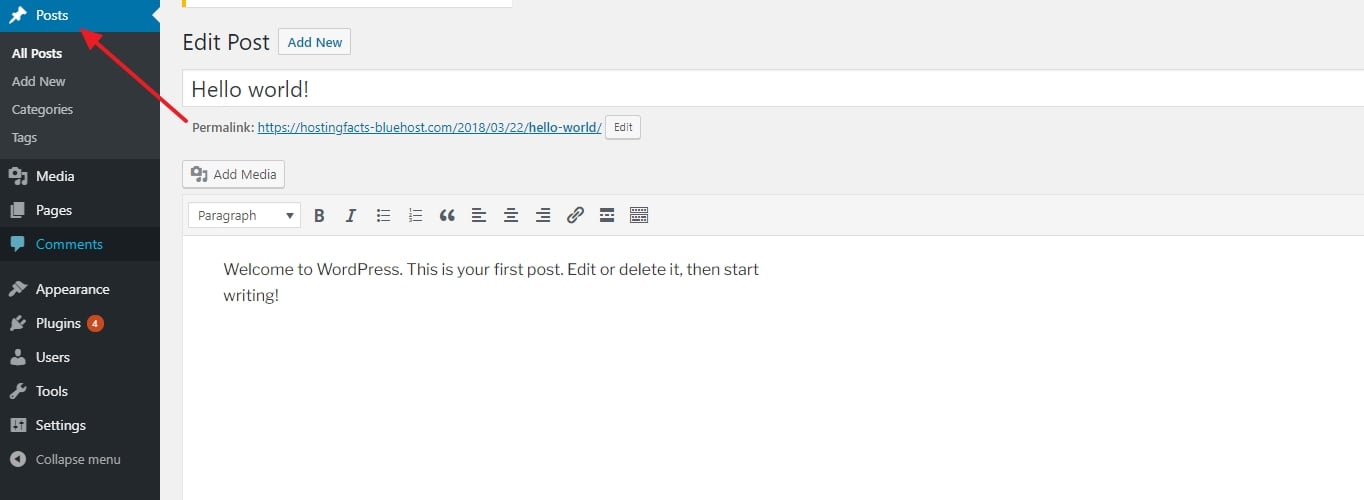
Crear nuevas entradas funciona exactamente igual que crear nuevas páginas. La única diferencia es que tus posts se van a mostrar automáticamente en tu página principal, mientras que tus páginas necesitan ser añadidas a un menú si quieres que alguien las encuentre.
Los menús tienen una tarea muy especial en WordPress. Básicamente, son tu mejor herramienta para asegurarte de que las páginas que has creado pueden ser encontradas por tus lectores.
Típicamente, tu blog debería tener un menú principal que se coloca en la barra de navegación principal. La mayoría de los visitantes esperarán encontrar algo así en su sitio.
Para crear un nuevo menú, vaya a Apariencia → Menús. Una vez allí, mira la lista de las páginas disponibles (las páginas que has creado hasta ahora) y haz clic en las casillas de verificación junto a las que quieres tener en tu nuevo menú. A continuación, haz clic en «Añadir al menú». Verás tus páginas listadas en la sección de la derecha.
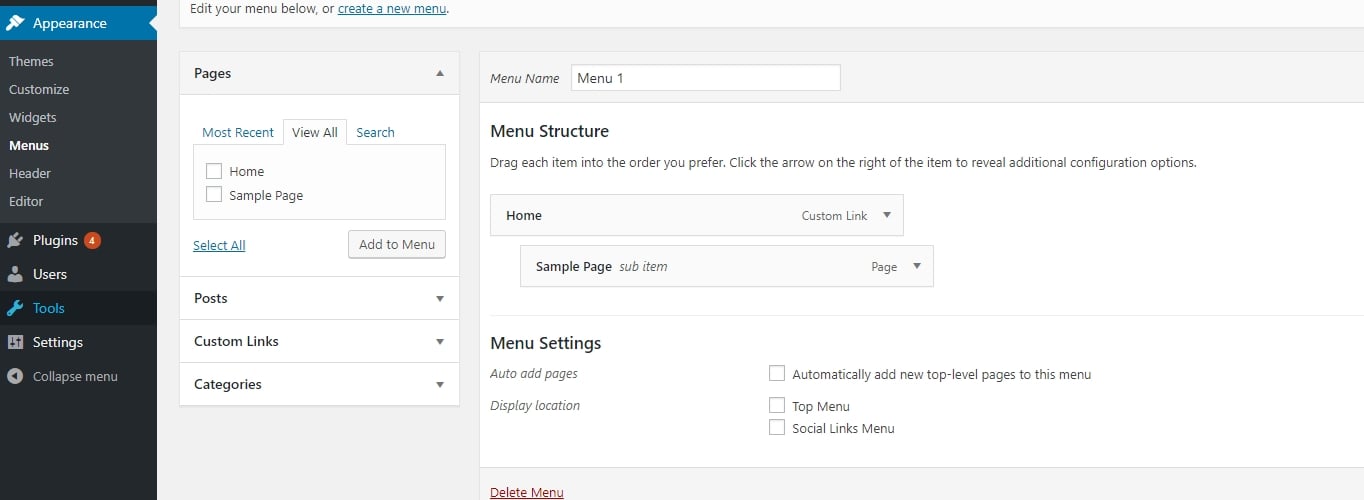
En esta etapa, también puedes arrastrar y soltar esas páginas para realinearlas. Cuando haya terminado, también puede seleccionar una de las casillas de verificación en «Ubicación de la pantalla» (ver más abajo). Más comúnmente, su ubicación de navegación principal debe aparecer allí – en nuestro caso, es «Menú superior».
Cuando hacemos clic en el botón principal «Guardar menú», mi menú se va a establecer.
Cambiar la barra lateral y el pie de página de su blog
Dependiendo del tema que está utilizando, puede tener en cualquier lugar de cero a un puñado de barras laterales disponibles + tal vez un pie de página personalizable también.
Para ajustar lo que se muestra en todas esas áreas, vamos a utilizar los widgets de WordPress.
En términos simples, los widgets son pequeños bloques de contenido que se pueden mostrar en varios lugares a través de un blog de WordPress.
Para ver de qué se trata, sólo tienes que ir a Apariencia → Widgets.
Lo que ves aquí son todos los diferentes widgets que te da WordPress. Sólo por nombrar algunos:
- Archivos – una lista de todas las entradas pasadas de tu blog
- Imagen – una imagen de tu elección
- Categorías – una lista de todas las categorías de tu blog
- Puestos recientes
- Búsqueda – una barra de búsqueda
- Texto – un trozo de texto personalizado
- y mucho más
Lo que puedes hacer con todos esos widgets es colocarlos en una de las áreas de widgets predefinidas – normalmente dentro de la barra lateral o el pie de página.
Por ejemplo, podemos arrastrar y soltar el widget «Recent Posts» a nuestra área de widgets «Footer 1».
Puedes hacer lo mismo con cualquiera de los otros widgets disponibles. Sólo tienes que cogerlos de la sección de la izquierda y arrastrarlos y soltarlos en cualquiera de las áreas de widgets que te ofrece tu tema.
Nota: Las áreas de widgets que ves en tu panel de administración dependen del tema que estés utilizando actualmente.
Lanza tu blog y sigue mejorando
Enhorabuena. Ya puedes lanzar tu nuevo blog
No era tan difícil, ¿verdad?
Ten en cuenta que cada blog que creas con WordPress es diferente. Siempre puedes cambiar los temas de WordPress o incluso comprar los premium para que tu blog tenga un aspecto realmente profesional y único.