Vivimos en la era dorada de las aplicaciones. Las apps nos bombardean obligándonos a actualizarnos, a instalar la última extensión, a leer alguna chorrada de marketing que se nos echa encima desde cada ventana emergente. Tu mejor defensa es enseñarte a ti mismo a borrar el software correctamente. Y el simple hecho de arrastrar las aplicaciones a la papelera no es en absoluto un borrado seguro.
¿Por qué? Porque deja atrás partes y piezas de la app. Y dejar el software desinstalado a medias llenará gigabytes de espacio en el disco duro de tu Mac con un desorden inútil. Y seguro que podrías encontrar un mejor uso para ese espacio. Por eso, hasta que Apple se decida a tomar la decisión correcta y desarrolle una forma mejor de desinstalar completamente las aplicaciones en el Mac, hemos preparado algunos consejos y trucos eficientes para ayudarte a desinstalar aplicaciones manualmente y mantener el rendimiento de tu Mac al máximo, día tras día.
- Guía completa para desinstalar software en Mac
- Cómo eliminar programas en Mac manualmente
- Enviar apps a la Papelera
- ¿Qué pasa si no funciona?
- La dura verdad sobre las sobras
- Tratando con las partes restantes
- Abre el Finder
- No te olvides de vaciar la Papelera
- Cómo eliminar aplicaciones de Mac automáticamente
- Desinstalar aplicaciones usando Launchpad
- Cómo desinstalar completamente Java de tu Mac
- Cómo desinstalar apps en Mac usando Terminal
- 1. Primero, encontraremos la ubicación de la aplicación
- Cómo restablecer aplicaciones sin borrarlas
Guía completa para desinstalar software en Mac
En esta guía, vamos a mostrarte cómo eliminar completamente las apps de tu Mac para liberar espacio y que tu Mac funcione a pleno rendimiento.
Hemos preparado dos formas de eliminar apps en Mac. Empezaremos explicando las formas manuales de borrar apps en Mac.
¿Sabías que: Algunas aplicaciones son difíciles de eliminar manualmente, ya que constan de muchas partes no visibles. En este caso, necesitarás un «destructor de apps» especial. El más popular es CleanMyMac X de MacPaw.
Sea cual sea el método que elijas, te ayudará a eliminar correctamente las apps en Mac. Así tendrás un Mac limpio y mucho más espacio libre para almacenar tus posesiones digitales.
Además, también hemos añadido 2 consejos extra para desinstalar Java y eliminar apps a través del Terminal:
- Bonus 1: Desinstalar Java en Mac
- Bonus 2: Desinstalar apps usando el Terminal
¿Suena bien? Ahora, ¡a sacar la basura!

Cómo eliminar programas en Mac manualmente
Es hora de la gran revelación. Vamos a mostrarte dónde encontrar todos los archivos de aplicaciones asociados que siguen atrapados en tu Mac incluso después de haber enviado una aplicación a la Papelera.
Pero antes de proceder, ten cuidado. Si has elegido el método manual para eliminar programas en Mac, admiramos tu determinación, pero también debemos advertirte que vigiles bien lo que estás eliminando. No querrás acabar eliminando archivos esenciales. Por lo tanto, comprueba cuidadosamente todos los nombres de archivo antes de empezar a desinstalar programas en Mac y asegúrate de que pertenecen a la app que quieres eliminar.
Enviar apps a la Papelera
Abre tus Aplicaciones (desde la barra lateral del Finder).
Selecciona una app y arrástrala a la Papelera. Eso es todo.
.png)
¿Qué pasa si no funciona?
A veces, por razones misteriosas, tu Mac se niega a eliminar algunos archivos. Si esto sucede, reinicie su sistema e inténtelo de nuevo, después de haber pulsado Comando-Opción-Esc y asegurarse de que la aplicación no aparece como ejecutada. Si lo está, fuerce la salida y vuelva a intentarlo.
La dura verdad sobre las sobras
También existe el riesgo de que algunos archivos de la aplicación se cuelen en el método manual, si no es lo suficientemente minucioso. Para ilustrar, hemos eliminado el software XCode arrastrándolo a la Papelera. Terminó dejando 1,9 GB de archivos restantes. Aunque puede depender de una aplicación.
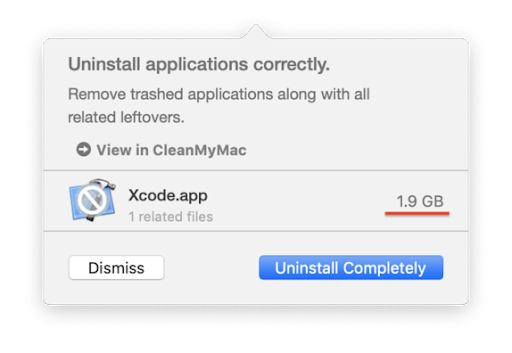
En un segundo explicaremos cómo eliminarlos. Pero, de nuevo, si quieres eliminar automáticamente estas partes menores de la app, pasa a la solución automática con CleanMyMac X.
Tratando con las partes restantes
Ahora, ¡reunamos todas las fuerzas y empezamos nuestra caza manual de restos de apps! Para asegurarte de que no se te escapa nada y eliminas el software de tu Mac correctamente, sigue estos pasos:
-
Paso 1 – anota el nombre de las apps que has enviado a la Papelera y pasa al siguiente paso para empezar a buscar los restos de apps y los archivos asociados.
-
Paso 2 – ve a las siguientes ubicaciones y si encuentras una carpeta asociada a algún nombre de app que hayas anotado, elimínala para desinstalar completamente los programas.
Abre el Finder
Pulsa en Finder > Ir> Ir a Carpeta…
Así que, para eliminar por completo una app y sus restos de tu Mac tienes que comprobar estas ubicaciones en el Finder.
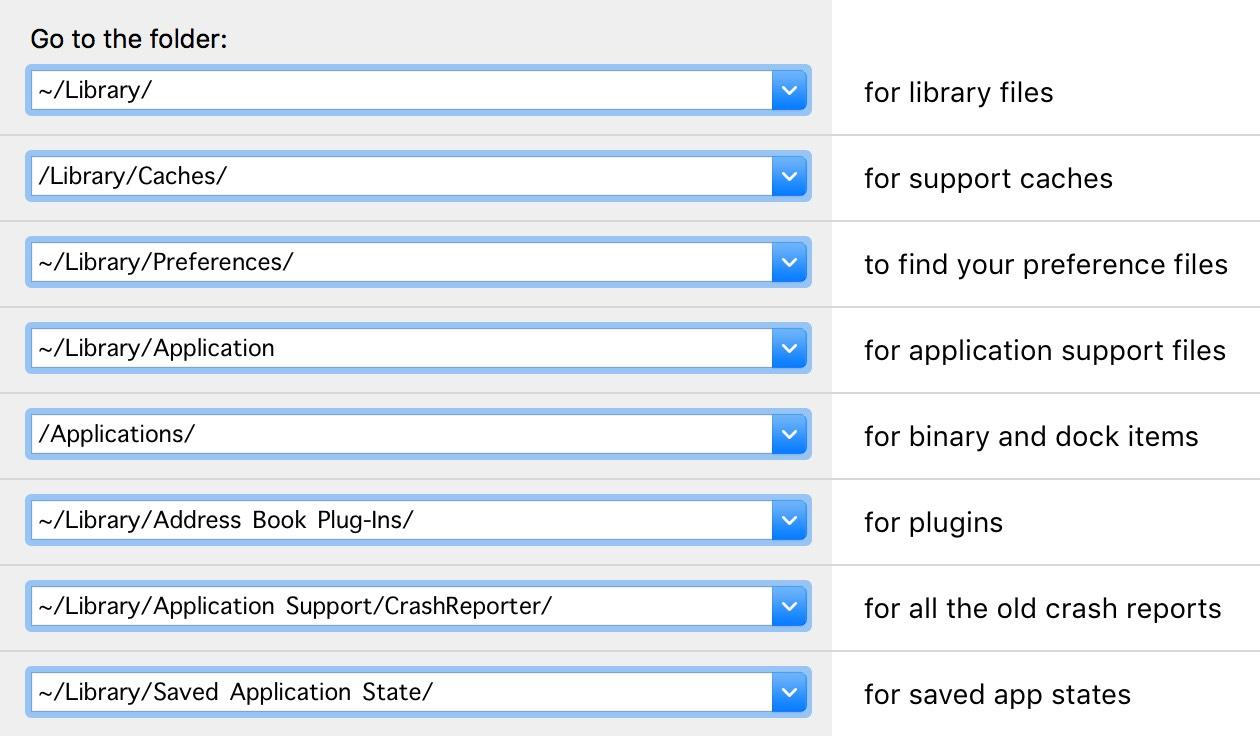
Esa era, obviamente, una forma engorrosa de borrar cosas. En el próximo capítulo mostraremos el método mucho más sencillo.
No te olvides de vaciar la Papelera
Una vez que tus aplicaciones se han movido a la Papelera tienes que vaciarla. Abre la Papelera y haz clic en el botón Vaciar para borrar su contenido.
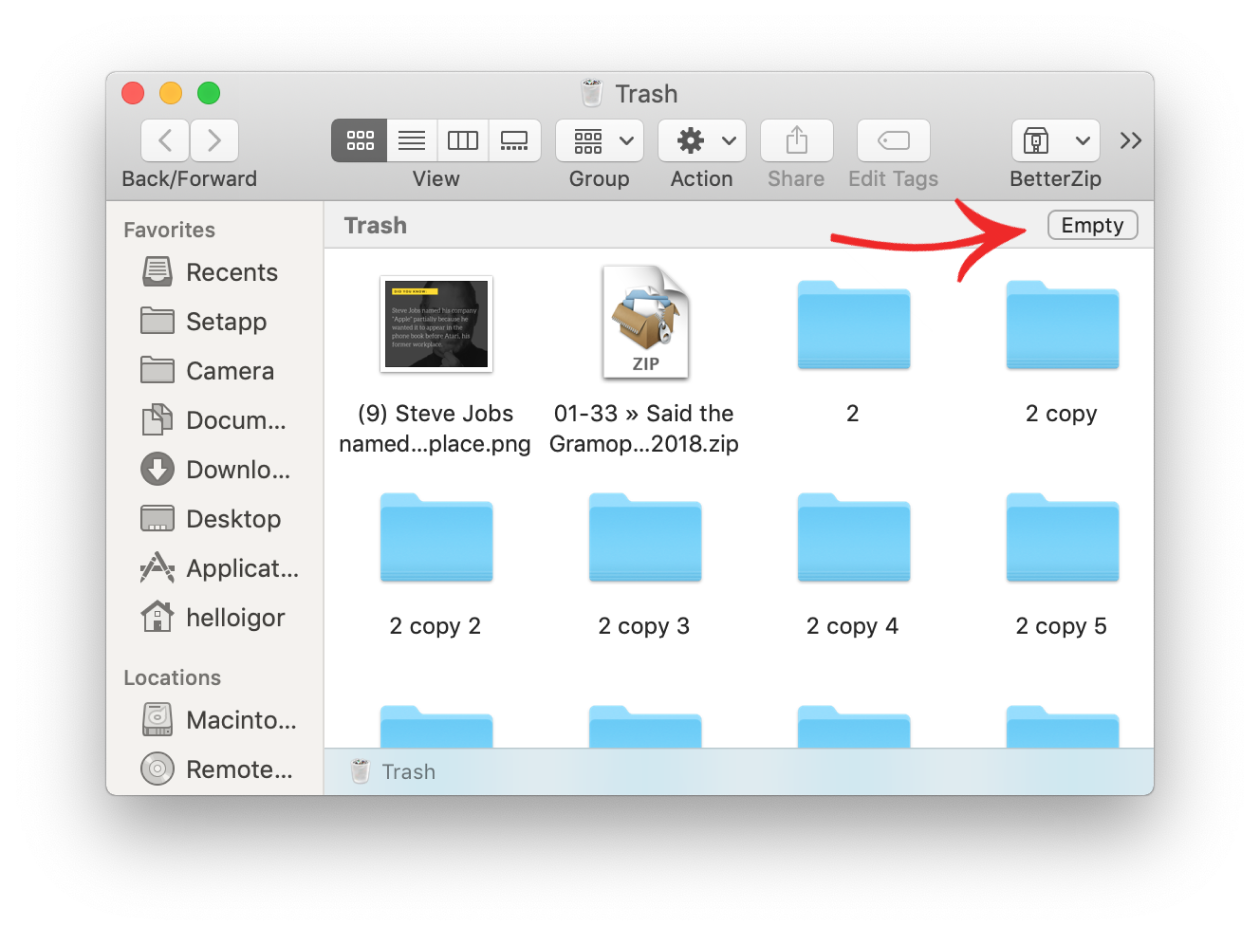
Cómo eliminar aplicaciones de Mac automáticamente
Hay toda una categoría de desinstaladores de aplicaciones para Mac que se aprovechan de la incapacidad de macOS para eliminar las aplicaciones por completo. Entre las herramientas de confianza, puedes consultar CleanMyMac X de MacPaw. Está certificada por Apple y es la más fácil de usar en comparación con otras aplicaciones análogas.
Puedes descargar la edición gratuita de CleanMyMac X aquí. Esta aplicación detectará las aplicaciones que no se ven y puede eliminar muchas aplicaciones a la vez simplemente marcándolas en la lista. La versión gratuita que permite limpiar una gran parte de la basura. Esto significa que puedes eliminar un par de apps no eliminables sin coste alguno.
Si te gusta, podrás actualizar a la versión de pago y darle a tu Mac una limpieza completa. También podrás desinstalar apps en Mac correctamente en cualquier momento, sin límites.
Para eliminar apps del Mac de forma sencilla con CleanMyMac X sigue estos pasos:
- Lanza CleanMyMac y ve a la pestaña Desinstalador
- Haz clic en Ver todas las aplicaciones
- Selecciona cualquier app que quieras eliminar por completo
- Haz clic en Desinstalar para eliminar el 100% de la app de tu Mac
Como puedes ver en la captura de pantalla, hay una opción para filtrar las apps de la AppStore, las no utilizadas, las de 32 bits y más.
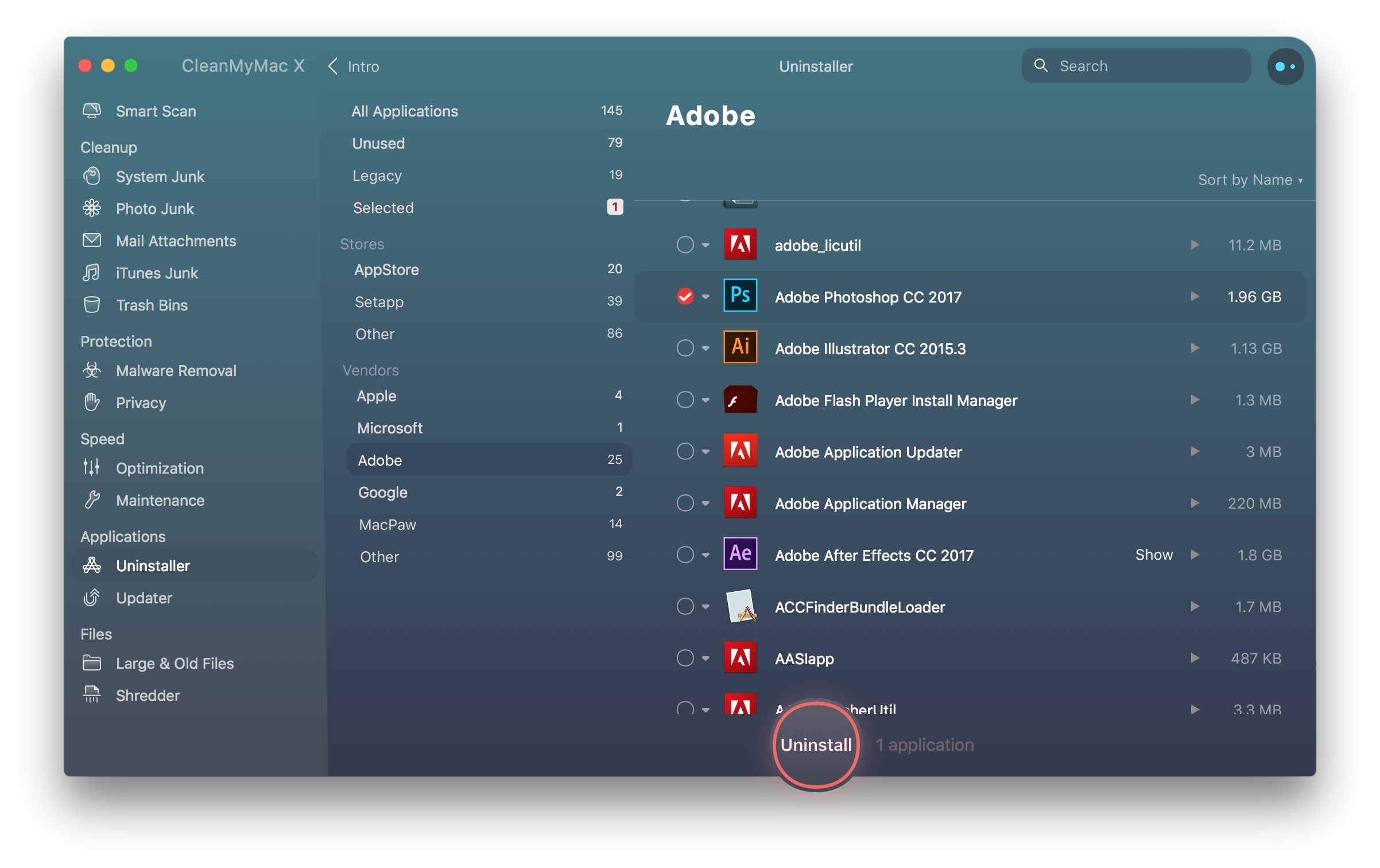
Descargar la versión gratuita
Desinstalar aplicaciones usando Launchpad
Puedes usar Launchpad para deshacerte de tus apps y widgets.
- Abre Launchpad en el Dock
- Mantén pulsada la tecla Comando y haz clic en cualquier app
- Espera hasta que las apps empiecen a temblar
Ahora puedes hacer clic en el icono que se cierne para eliminar la app.
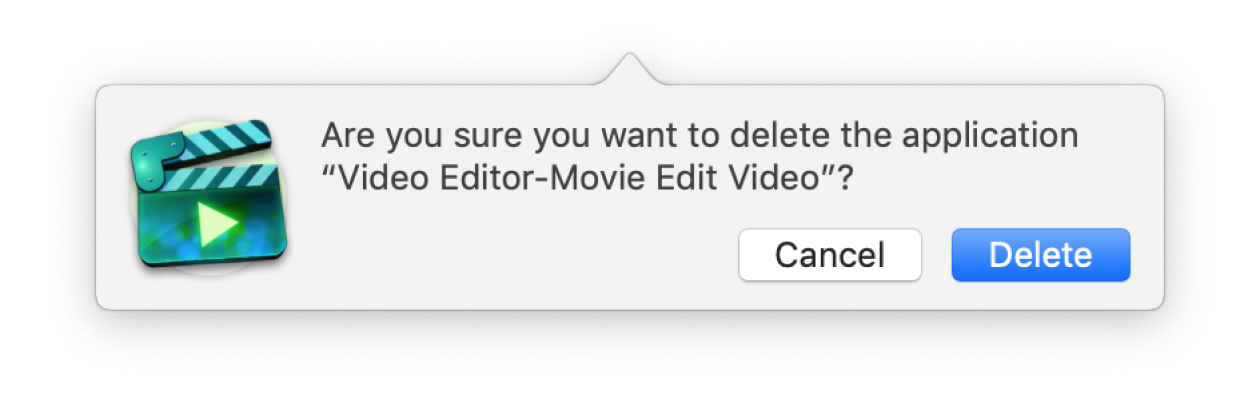
Cómo desinstalar completamente Java de tu Mac
El plugin de Java es conocido por tener problemas de conflicto con muchas aplicaciones. Volver a instalarlo ayuda a que algunos servicios del Mac vuelvan a funcionar. Pero la eliminación completa de Java puede parecer un poco más difícil que la desinstalación de aplicaciones normales. Sin embargo, no es una ciencia espacial. Con unos pocos clics y dobles clics, estarás listo para disfrutar de más espacio y más velocidad de tu Mac, libre del desorden. Espacio que, por supuesto, puedes utilizar para instalar otra versión de Java si te apetece.
Así que aquí tienes cómo eliminar completamente Java. Elimine un directorio y un archivo (un enlace simbólico), de la siguiente manera:
- Haga clic en el icono del Finder situado en su dock
- Haga clic en la carpeta Utilidades
- Haga doble clic en el icono de la Terminal
- En la ventana de la Terminal copie y pegue los siguientes comandos:
-
- sudo rm -fr /Library/Internet\ Plug-Ins/JavaAppletPlugin.plugin
- sudo rm -fr /Library/PreferencePanes/JavaControlPanel.prefPane
- sudo rm -fr ~/Library/Application\ Support/Java
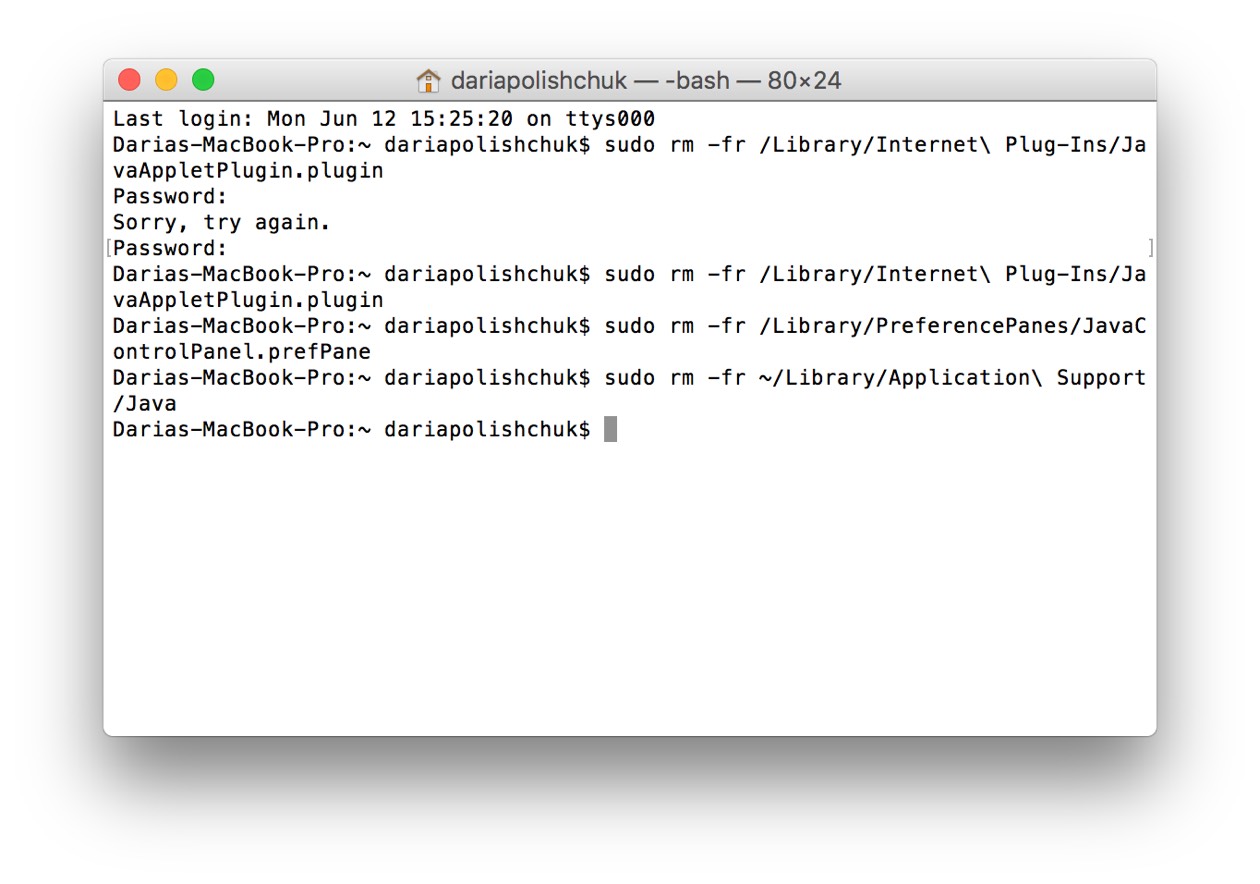
Cómo desinstalar apps en Mac usando Terminal
Hemos mostrado cómo eliminar el plugin de Java usando Terminal. Pero como es de suponer, funciona para cualquier otra app. Este procedimiento requiere 2 comandos: 1) Encontrar la ubicación de la app (usando el comando mdfind) 2) Eliminar esa carpeta usando sudo rm -rf. Este último comando puede causar daños, así que no lo uses si no estás seguro de lo que haces).
Bien. Abre tu aplicación Terminal (puedes escribir su nombre en el Launchpad)
1. Primero, encontraremos la ubicación de la aplicación
Ahora, pega este comando en la ventana de Terminal:
mdfind -name <El nombre de tu aplicación>
Por ejemplo, la aplicación que estoy tratando de eliminar se llama «NVU»

Presiona enter y la Terminal te mostrará dónde se encuentra la aplicación en tu Mac.

2. Borra esa ruta en particular
Para eliminar la app, pega este comando en la ventana de Terminal:
sudo rm -rf <La ubicación que acabas de encontrar>
En mi caso se ve así:

Nota: sudo rm -rf puede romper tu sistema si se usa incorrectamente. Puede eliminar toda su cuenta de usuario. Si no está seguro, pruebe otros métodos descritos en este artículo.
Ahora, introduzca su contraseña para confirmar.
¿Funcionó? Enhorabuena: ya puedes llamarte oficialmente un geek.
Cómo restablecer aplicaciones sin borrarlas
Sí, también puedes hacerlo. Restablecer una aplicación es fácilmente el mejor truco de bricolaje que cualquier usuario de Mac puede probar. Lo que hace es llevar la aplicación a su estado predeterminado y, lo que es más importante, deja sus datos de usuario intactos. Por ejemplo, tus aplicaciones no están sincronizadas entre sí, así que lo que hace el restablecimiento es ayudar a restaurar la configuración inicial de la aplicación. Elimina la caché de la aplicación que causa muchos fallos de software. La función de restablecimiento de aplicaciones se encuentra en la pestaña de desinstalación de CleanMyMac X.
Por cierto, incluso puedes restablecer las aplicaciones predeterminadas de tu Mac, como Safari, si están rotas. Aquí estoy restableciendo mi navegador Safari:
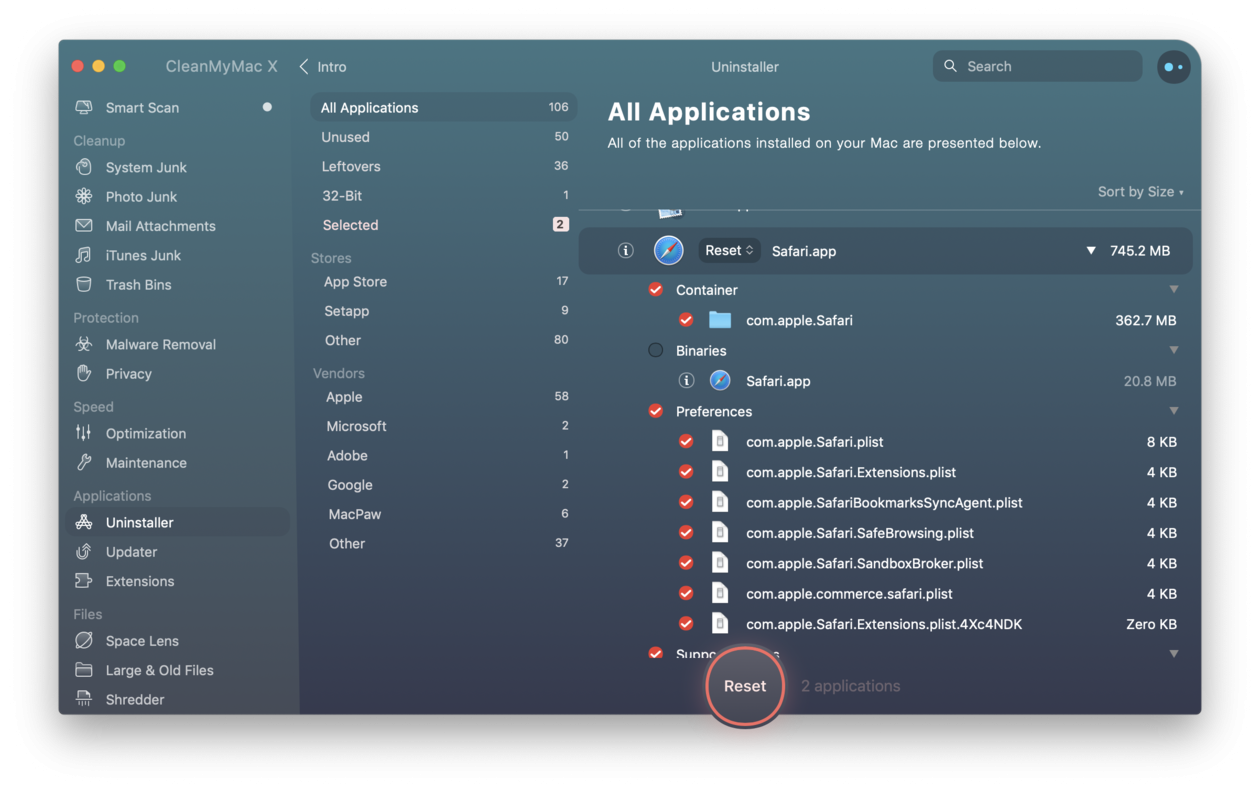
Para utilizar esta función, que es realmente una joya oculta, abra la pestaña Desinstalador en CleanMyMac X (descargue su edición gratuita aquí)
- Busque y haga clic en la pestaña Desinstalador.
- Elija cualquier aplicación de la lista
- Haga clic en el menú desplegable bajo el botón Desinstalar. Esto revela la opción Reset.
Ahora ya sabes todo lo necesario para eliminar aplicaciones en Mac de la manera correcta, lograr una desinstalación completa y eliminar las molestas peculiaridades y comportamientos extraños de las apps. Tanto si eliges el método manual como si optas por la aplicación de limpieza CleanMyMac X, puedes estar seguro de que tu Mac estará libre de archivos de aplicaciones innecesarios que consumen espacio en el disco en vano. Mantenerse seguro y limpio sienta muy bien, ¿verdad?