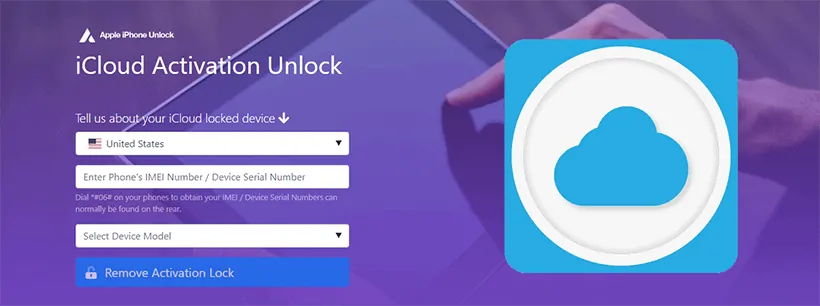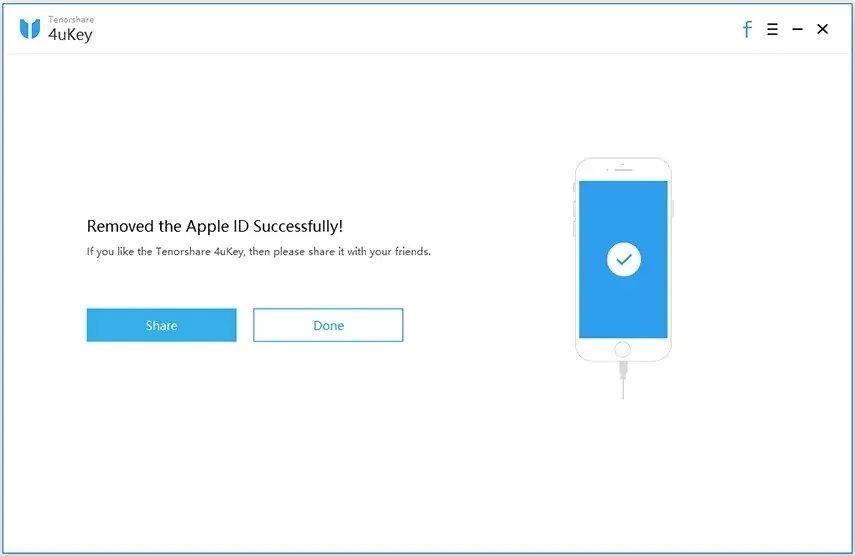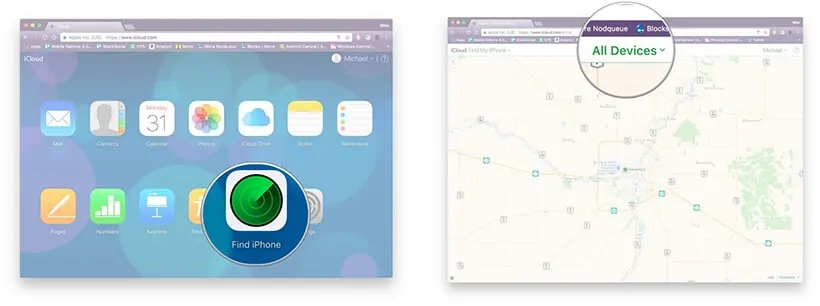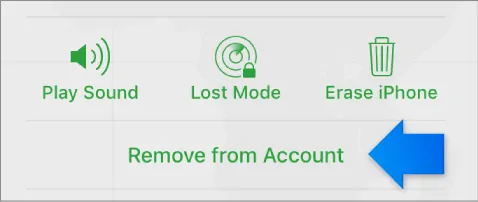«Acabo de comprar un iPhone de segunda mano y necesito restablecerlo de fábrica. No puedo hacerlo porque Buscar mi iPhone está activado y no tengo acceso a la cuenta de iCloud, ¿qué puedo hacer?!!!»
Por muy interesante que sea Buscar mi iPhone como función de seguridad, es un inconveniente en situaciones como esta. Afortunadamente, hay una selección de formas de evitarlo y le mostraremos cómo desactivar Buscar mi iPhone sin contraseña.
- Parte 1. ¿Qué es «Buscar mi iPhone»?
- Parte 2. Desactivar «Find My iPhone» sin contraseña
- Parte 3. Formas normales de desactivar «Find My iPhone»
- Parte 1. ¿Qué es «Find My iPhone»? ¿Qué es «Buscar mi iPhone» en iOS/iPadOS/watchOS?
- Parte 2. Cómo desactivar «Buscar mi iPhone» sin contraseña (iOS 14/13/12/11…)
- 2.1 Eliminar Buscar mi iPhone en línea usando AppleiPhoneUnlock (Todas las versiones de iOS y iPadOS)
- Cons
- Pasos para desactivar Find My iPhone sin contraseña
- 2.2 Desactivar Find My iPhone sin usar Tenorshare 4uKey (iOS 11.4 y por debajo)
- Cons
- 2.3 Bypass Find My iPhone sin contraseña usando DNS Bypass (iOS 8 a iOS 10)
- Cons
- 2.4 Solución fácil y gratuita para desactivar Buscar mi iPhone (sólo iOS 7)
- Parte 3. Cómo desactivar «Find My iPhone» con contraseña
- 3.1 Desactivar Buscar mi iPhone en línea (de forma remota) usando iCloud
- 3.2 Desactivar Buscar mi iPhone/iPad desde Ajustes
- Conclusión
Parte 1. ¿Qué es «Find My iPhone»? ¿Qué es «Buscar mi iPhone» en iOS/iPadOS/watchOS?
Después de conectar una cuenta de iCloud con cualquier dispositivo de Apple, automáticamente tienes acceso a Buscar mi iPhone.
Esta función te permite localizar cualquiera de tus dispositivos desde el panel de iCloud y, si es necesario, puedes borrar remotamente tu iPhone para evitar que los ladrones obtengan tus datos personales.
También puedes poner tu iPhone en Modo Perdido, que impide que nadie lo desbloquee, proporcionando una alternativa segura para borrar tus datos personales sin eliminar tus datos.
Sin embargo, hay algunos problemas con esta función. Desactivar Buscar mi iPhone es un requisito para restablecer de fábrica un iPhone y sin la contraseña de la cuenta de iCloud asociada, Apple no te dejará hacerlo.
¿Así que esto significa que no podrás desactivar Buscar mi iPhone/iPad/Apple Watch sin contraseña cuando esté bloqueado? ¡Por supuesto que no! Sigue leyendo para saber cómo.
Parte 2. Cómo desactivar «Buscar mi iPhone» sin contraseña (iOS 14/13/12/11…)
Necesitar un restablecimiento de fábrica sin la contraseña de la cuenta de iCloud es la situación más común, así que empezaremos por explicarte cómo desactivar Buscar mi iPhone sin contraseña cuando el iPhone/iPad/Apple Watch está bloqueado.
2.1 Eliminar Buscar mi iPhone en línea usando AppleiPhoneUnlock (Todas las versiones de iOS y iPadOS)
AppleiPhoneUnlock es siempre una de las formas preferidas para tratar cualquier problema relacionado con iCloud. En este caso, puedes utilizar AppleiPhoneUnlock para eliminar permanentemente Find My iPhone de cualquier versión de iOS (y dispositivo). Mejor aún: se trata de un servicio en línea que es atendido a distancia por profesionales.
El proceso es relativamente sencillo. Haces un pedido que incluye el IMEI o el número de serie de tu dispositivo y luego pagas una cuota. En algún momento en los próximos 3 días, recibirás un correo electrónico alertando de que el Find My iPhone ha sido desactivado ¡eso es todo! No tienes que hacer casi nada.
Aquí tienes algunas características principales de este servicio de desbloqueo de iCloud:
- Desactiva remotamente Buscar mi iPhone y los bloqueos de activación de iCloud sin ninguna contraseña
- Buscar mi iPhone se desactiva permanentemente después de la eliminación
- ¡Todo el proceso lo hace un profesional, no tienes que hacer nada!
- Proceso increíblemente sencillo y sin estrés
Cons
- Encontrar mi iPhone no se apaga inmediatamente, puede tardar entre 1 y 3 días
- Los datos personales del iPhone se borrarán
- Hay que pagar una cuota para eliminar Find My iPhone
Pasos para desactivar Find My iPhone sin contraseña
Paso 1. Abra su navegador y visite la página de eliminación de Find My iPhone.
Paso 2. Introduzca el IMEI o el número de serie de su iPhone.
Paso 3. Haga clic en «Eliminar el bloqueo de activación». Y hacer un pago para este servicio.
Paso 4. Después de 1 a 3 días, encontrar mi iPhone se eliminará permanentemente de su dispositivo. Eso es todo.
Tenorshare 4uKey es otra solución que tiene sus ventajas. A diferencia de AppleiPhoneUnlock, cuando aprendes a desactivar Find My iPhone usando este software, no perderás tus datos si tienes las versiones más recientes de iOS instaladas.
Usar Tenorshare 4uKey eliminará la cuenta de iCloud de tu iPhone y, a su vez, la función Find My iPhone ya no estará vigente. Las características más destacadas son:
- Desactiva Buscar mi iPhone en dispositivos con iOS 11.4 o inferior sin la contraseña de iCloud
- Los iPhone que utilicen iOS 10.2 iOS 11.4 no perderán ningún dato personal
- Puedes utilizar Tenorshare 4uKey en ordenadores Windows y Mac (¡prueba gratuita disponible!)
- Después de desactivar Buscar mi iPhone, el dispositivo no puede ser rastreado por GPS, borrado o bloqueado de forma remota desde el panel de iCloud
- Puedes desactivar Buscar mi iPhone por tu cuenta, en casa, y rápidamente y acceder a su propia cuenta de iCloud
- Se puede eliminar los códigos de acceso y otros bloqueos de los dispositivos iOS
Cons
- Si su iPhone utiliza iOS 10.1 o anterior entonces sus datos se perderán
- La versión de prueba gratuita sólo proporciona un acceso limitado a las características
2.3 Bypass Find My iPhone sin contraseña usando DNS Bypass (iOS 8 a iOS 10)
Dependiendo de la versión de iOS en su iPhone, puede desactivar Find My iPhone sin contraseña con iCloud DNS bypass approach.
Cómo funciona es realmente simple. Todos los dispositivos iOS se conectan a los servidores de Apple por varias razones, incluyendo la actualización de Buscar mi iPhone. Anular el DNS impide que el iPhone autentique la cuenta de iCloud y comunique los datos de Find My iPhone, por lo que lo hace ineficaz y, en cierto modo, desactivado.
Aquí tienes algunas características:
- El bypass de DNS es completamente gratuito
- Este método puede eludir los bloqueos de activación de iCloud temporalmente
- Modo rápido y fácil de eludir Find My iPhone
Cons
- Esto no desactiva efectivamente Find My iPhone, sólo bloquea el servidor de Apple
- Sólo es apto para dispositivos con iOS 8 a iOS 10
- Si reinicias tu iPhone, entonces Find My iPhone se encenderá de nuevo
- El bypass de DNS limita las funciones de Apple a las que puedes acceder, sólo podrás usar algunas apps específicas
2.4 Solución fácil y gratuita para desactivar Buscar mi iPhone (sólo iOS 7)
Los iPhone/iPad que utilizan iOS 7 pueden tener realmente Buscar mi iPhone/iPad desactivado con la ayuda de un fallo. Aquí están los pasos detallados:
Paso 1. Abra la aplicación Ajustes y vaya a iCloud.
Paso 2. Toca el control deslizante «Buscar mi iPhone» y toca rápidamente «Eliminar cuenta» en la parte inferior.
Nota: tienes que tocar el botón de eliminar cuenta rápidamente antes de que aparezca el cuadro de la contraseña de Buscar mi iPhone, así que es probable que tengas que intentarlo varias veces.
Paso 3. La pantalla se bloqueará y no podrás interactuar con ninguna de las dos opciones. Mantenga la tecla de encendido/bloqueo en la parte superior de su iPhone para apagarlo.
Paso 4. Después de unos momentos, mantenga la tecla de encendido/bloqueo de nuevo para volver a encender su iPhone.
Paso 5. Vuelve a Ajustes y entra en el menú de iCloud.
Paso 5. «Buscar mi iPhone» estará ahora desactivado y podrá seleccionar «Eliminar cuenta» sin introducir la contraseña de la cuenta.
Aunque se trata de una solución gratuita y sencilla, sólo un puñado de usuarios podrá aprovecharla.
Parte 3. Cómo desactivar «Find My iPhone» con contraseña
Ahora deberías saber exactamente cómo desactivar Find My iPhone sin contraseña, pero puede que estés en el otro lado de la valla. Si sabes cuál es la contraseña pero no sabes cómo desactivar esta función, aquí tienes dos métodos.
3.1 Desactivar Buscar mi iPhone en línea (de forma remota) usando iCloud
Al iniciar sesión en tu cuenta de iCloud en línea, podrás desactivar Buscar mi iPhone desde cualquier dispositivo que esté vinculado con la cuenta.
Paso 1. En un ordenador, inicie un navegador de Internet y vaya a iCloud.com.
Paso 2. Inicie sesión con la misma cuenta de iCloud que utiliza en su iPhone. Después de firmar en el sitio web le llevará a la Launchpad. Apague su iPhone antes de proceder con este método.
Nota: es posible que se le pida que introduzca un código de verificación, así que tenga el iPhone cerca.
Paso 3. Desde este menú, seleccione «Buscar iPhone» y comenzará a buscar todos sus dispositivos.
Paso 4. Puede tardar uno o dos minutos en cargar dependiendo de cuántos dispositivos tengas conectados a tu cuenta. Haga clic en «Todos los dispositivos» y elija el iPhone en el que desea desactivar Buscar mi iPhone.
Paso 5. Su iPhone aparecerá como «Desconectado». Debajo de las distintas opciones de Buscar mi iPhone, haz clic en «Eliminar de la cuenta».
Paso 6. Haga clic en «Eliminar» en la notificación emergente que aparece.
Una vez que haya seguido estos pasos, puede volver a encender su iPhone y Buscar mi iPhone ya no estará habilitado.
3.2 Desactivar Buscar mi iPhone/iPad desde Ajustes
Alternativamente, la forma más cómoda sería desactivar Buscar mi iPhone/iPad a través de la app Ajustes en su lugar.
Aquí tienes los pasos para desactivar Buscar mi iPhone en el iPhone 6 (también funciona para el iPhone 7 y posteriores):
Paso 1. Desbloquea tu iPhone y abre la aplicación Ajustes.
Paso 2. Toca tu cuenta de iCloud en la parte superior del menú.
Paso 3. Seleccione su iPhone en la lista de dispositivos.
Paso 4. Pulse «Buscar mi iPhone» y pulse el control deslizante «Buscar mi iPhone».
Paso 5. Introduce la contraseña de tu cuenta de iCloud para verificarla y, por último, toca «Desactivar».
Buscar mi iPhone ya no estará activo para tu iPhone y ahora puedes restablecerlo de fábrica sin esta restricción.
Conclusión
Si tienes o no la contraseña de iCloud es irrelevante. Arriba puedes ver que hay soluciones sobre cómo desactivar Buscar mi iPhone con y sin la contraseña. Algunas de las soluciones son más tediosas que otras pero ten por seguro que alguna de ellas te funcionará