Cuando se trata de retocar retratos, blanquear los dientes es una de las ediciones más comunes que harás. En esta columna aprenderás a blanquear los dientes sin estropear la imagen original y sin tener que hacer una sola selección. Además, esta técnica funciona en casi cualquier versión de Adobe Photoshop o Photoshop Elements. (Para los curiosos, no se puede hacer esto en iPhoto o Fotos, pero sí en Aperture, Lightroom y Pixelmator.)
El poder de las capas de ajuste
Tanto Photoshop como Elements incluyen una práctica serie de capas de ajuste que puedes utilizar para cambiar el color y la iluminación de tu imagen. Cuando empleas una capa de ajuste, el ajuste en sí se produce en una nueva capa, lo que salvaguarda tu imagen original. Dado que el ajuste está aislado en una capa por sí mismo, puedes reducir su opacidad para disminuir la fuerza del cambio que has realizado y puedes eliminar fácilmente la capa si no te gustan los resultados. Cada capa de ajuste también viene con una máscara de capa, que puedes utilizar para ocultar el cambio de las partes de la imagen que no lo necesitan. Todo esto se suma a una forma muy eficiente y muy segura de editar, como estás a punto de aprender.
Aclarar dientes
Abre una imagen en Photoshop o Photoshop Elements y elige Capa >Nueva capa de ajuste >Tono/Saturación (en Elements tienes que estar en modo Experto o Edición completa). En el cuadro de diálogo que aparece, introduzca dientes para el nombre de la capa y luego haga clic en Aceptar. Aparecerá una nueva capa de ajuste en tu panel Capas y, dependiendo de la versión de Photoshop que tengas, se abrirá un panel o un cuadro de diálogo con los deslizadores que se muestran aquí. Arrastra el deslizador Aclarar hacia la derecha hasta aproximadamente +50, y toda la imagen se aclarará. (No te asustes, lo arreglaremos en un segundo).
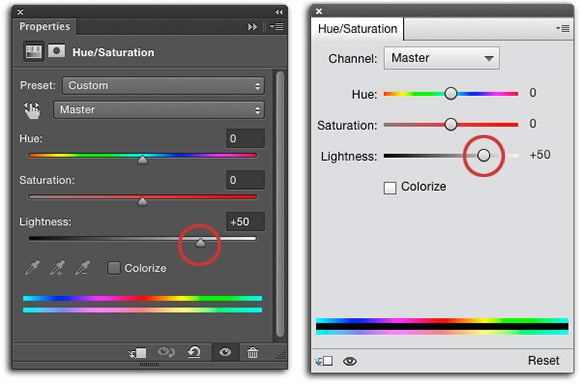
Aquí puedes ver los controles de Tono/Saturación en Photoshop (izquierda) y en Elements (derecha).
Ahora vamos a utilizar la máscara de la capa de ajuste para ocultar el aclarado que acabamos de aplicar. Echa un vistazo a tu panel de capas y asegúrate de que la máscara está activa (está marcada con un círculo abajo). Piensa en una máscara de capa como una cinta adhesiva digital, aunque mientras que la cinta adhesiva real es beige o azul, la cinta adhesiva digital es negra. Al añadir negro a la máscara de capa, ocultas el contenido de la capa en ese punto correspondiente de tu imagen. Con la máscara activa, pulsa Comando + I para invertirla y que pase de blanco a negro.
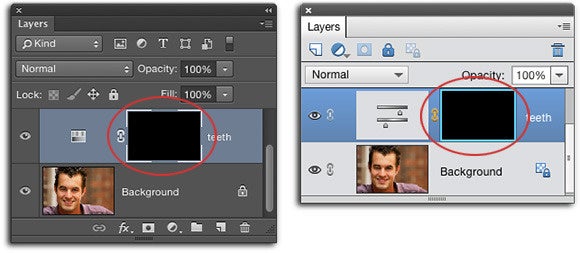
Alrededor de la máscara aparece un borde siempre que esté activa. Es de color gris claro en Photoshop (izquierda) y azul claro en Elements (derecha). Cuando trabajes con máscaras, recuerda que el negro oculta y el blanco revela.
Para ver mejor los dientes, haz zoom en tu imagen pulsando Comando + varias veces, y luego mantén pulsada la barra espaciadora mientras arrastras el ratón para reposicionar los dientes y poder verlos. Para revelar el aclarado de la parte superior de los dientes, tenemos que pintar esa zona de la máscara con blanco. Así que pulsa D para ajustar las fichas de color en la parte inferior de tu panel de herramientas al valor predeterminado de blanco y negro y luego pulsa X hasta que el blanco esté en la parte superior. Pulsa B para coger la herramienta Pincel normal y, en el selector de pinceles de la barra de opciones, elige un pincel de bordes suaves del tamaño de un diente.
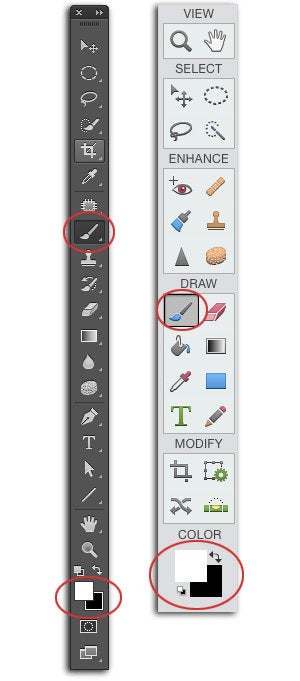
Aquí tienes el panel de Herramientas en Photoshop (izquierda) y en Elements (derecha). La herramienta Pincel y las fichas de color están marcadas con un círculo en cada panel.
Pasa el ratón por encima de tu imagen y luego pinta a través de los dientes para revelar el aclarado en esa zona. Si te equivocas, pulsa X para cambiar las fichas de color de modo que el negro quede arriba y vuelve a pintar sobre esa zona para ocultar el aclarado. Para ajustar el tamaño del pincel mientras pintas, toca la tecla de corchete izquierda () para aumentarlo. (Hay otros atajos de teclado para cambiar el tamaño del pincel, pero éste es el más sencillo de recordar).
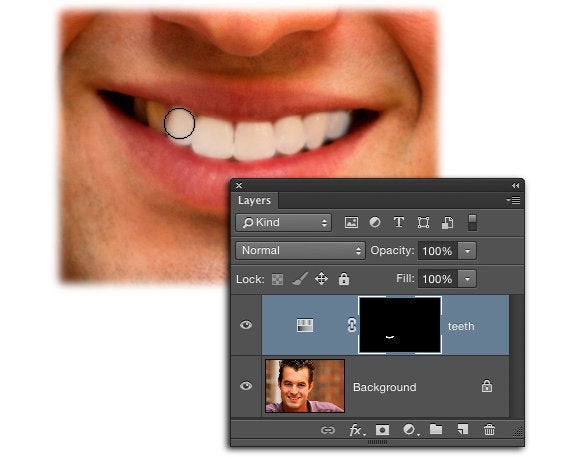
Al pintar dentro de la máscara con un pincel blanco, revelas el aclarado encima de los dientes.
Si los dientes se ven un poco amarillos, vuelve a centrar tu atención en los controles de Tono/Saturación (haz doble clic en la miniatura de la capa Tono/Saturación para reabrir su panel si lo necesitas) y en el menú Canal, encima del regulador Tono, elige Amarillo. Arrastre lentamente el control deslizante Saturación hacia la izquierda hasta que desaparezca el tinte de color amarillo.
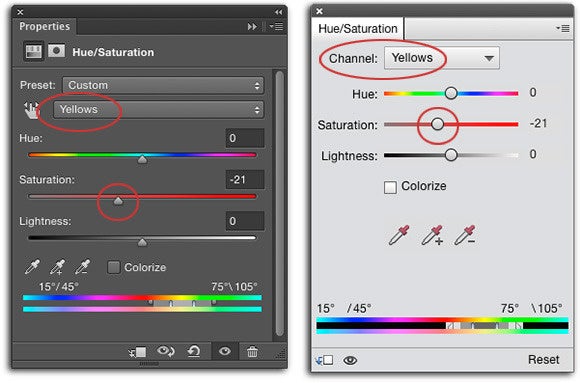
Al reducir la saturación del canal de color problemático, puede eliminar fácilmente el tinte de color. Este truco también funciona para eliminar el rojo de los tonos de la piel, sólo tienes que utilizar el canal rojo en lugar del amarillo para conseguirlo.
Cuando hayas terminado, ajusta la Opacidad en la parte superior del panel Capas a un 40%, para que los dientes no sean excesivamente blancos. Guarda el documento eligiendo Archivo >Guardar como y, a continuación, elige Photoshop en el menú de formato para que las capas permanezcan intactas.
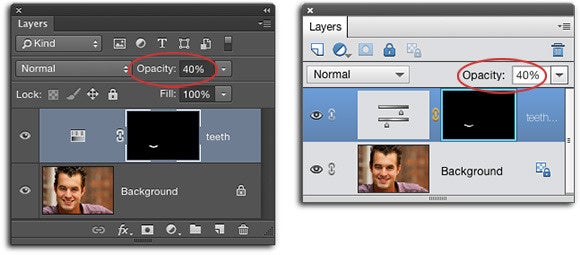
Aquí tienes el panel de capas final en Photoshop (izquierda) y en Elements (derecha).
Como puedes ver, merece la pena tener este truco para aclarar los dientes en la manga de Photoshop o Elements. Hasta la próxima y que la fuerza creativa os acompañe a todos.