- Resumen
- Solución 1: Actualice su Windows
- Solución 2: Mantenga actualizados los controladores instalados
- Solución 3: Ejecutar el solucionador de problemas de la pantalla azul
- Solución 4: Desactivar el inicio rápido
- Solución 5: Realizar SFC Scan
- Solución 6: Compruebe su disco duro
- #1 Utilizar el Símbolo del sistema
- #2 Utilice MiniTool Partition Wizard
- Solución 7: Desinstalar el software problemático
- Solución 8: Ejecute la Herramienta de Diagnóstico de Memoria de Windows
- Solución 9: Restablecer su Windows
- Preguntas frecuentes sobre el búfer de pila del controlador
Resumen
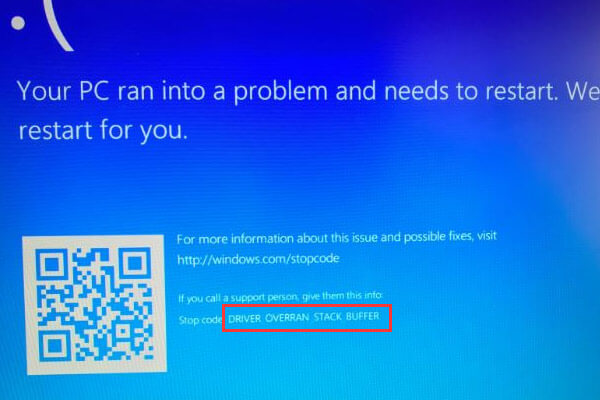
¿Te molesta la pantalla azul de la muerte DRIVER OVERRAN STACK BUFFER? Si usted está luchando contra este problema, créame y este artículo es lo que usted necesita. MiniTool Solution le dará un tutorial detallado para arreglar este error.
Como uno de los errores de pantalla azul comunes de Windows, DRIVER OVERRAN STACK BUFFER indica que un controlador ha sobrepasado un búfer basado en la pila, y su PC se apagará y reiniciará automáticamente. Este error de pantalla azul se parece a la siguiente imagen.

El DRIVER OVERRAN STACK BUFFER puede aparecer por varios factores y aquí hay algunos elementos comunes.
- Overclock PC. Muchos usuarios de Windows prefieren overclockear sus ordenadores para obtener el mejor rendimiento, pero esto puede causar muchos problemas incluyendo el error BSOD del que estamos hablando.
- Ciertos archivos del sistema. Los archivos del sistema también podrían causar el problema. A veces aparecerá una ventana con mensaje de error que muestra el nombre del archivo que causa el problema, en lugar de la pantalla azul.
- Periférico que no es compatible con la versión actual de Windows 10. Este factor se puede comprobar fácilmente desconectando todos sus periféricos externos, especialmente la unidad flash USB y el disco duro externo.
Bueno, este error podría surgir inesperadamente y traer otros problemas para su PC con Windows. Afortunadamente, usted puede arreglarlo por sí mismo con las soluciones proporcionadas a continuación. Las capturas de pantalla también se ofrecen para ayudarle a entender.
Solución 1: Actualice su Windows
Tanto su hardware como su software pueden conducir a errores BSOD incluyendo DRIVER_OVERRAN_STACK_BUFFER, pero las actualizaciones de Windows pueden arreglar la mayoría de los errores conocidos.
Comúnmente, su Windows comprobará, descargará e instalará las actualizaciones automáticamente. Sin embargo, algunas actualizaciones podrían no instalarse por razones extrañas, por lo que es mejor comprobar la actualización de Windows manualmente.
Sólo tienes que abrir la Configuración de Windows y hacer clic en Actualización & Seguridad. En la sección de Windows Update, haga clic en Buscar actualizaciones en el panel derecho.

Una vez comprobadas las actualizaciones disponibles, su Windows las instalará automáticamente. Cuando Windows termine de instalar las últimas actualizaciones, reinicie el equipo para comprobar si el error se ha solucionado.
Solución 2: Mantenga actualizados los controladores instalados
El BSOD del controlador de la pila de sobrecarga puede aparecer debido a controladores obsoletos o dañados. Por lo tanto, es aconsejable asegurarse siempre de que tiene los últimos controladores instalados.
Paso 1: Haga clic con el botón derecho del ratón en el botón Inicio y seleccione Administrador de dispositivos para abrirlo.
Paso 2: En la interfaz principal del Administrador de dispositivos, localice el controlador que desea actualizar y haga clic con el botón derecho del ratón en él y, a continuación, pulse Actualizar controlador.

Paso 3: Ahora, elija Buscar automáticamente el software del controlador actualizado.

Su Windows 10 comprobará, descargará e instalará el controlador más reciente y adecuado. A continuación, realice la misma operación con otros controladores para asegurarse de que todos ellos están actualizados a la última versión.
Solución 3: Ejecutar el solucionador de problemas de la pantalla azul
El solucionador de problemas de Windows es una herramienta integrada que se utiliza para hacer frente a diversos errores del sistema. Por supuesto, puede solucionar los errores que hacen que Windows se detenga o se reinicie inesperadamente, lo que se conoce como errores de pantalla azul.
Por lo tanto, puede probar esta herramienta para arreglar DRIVER OVERRAN STACK BUFFER Windows 10. Echemos un vistazo a los pasos detallados.
Paso 1: Abra la Configuración de Windows y siga adelante con la Actualización & Seguridad.
Paso 2: Cambie a Solucionar problemas en el panel izquierdo.
Paso 3: Localice y haga clic en Pantalla azul en el panel derecho, y luego haga clic en Ejecutar el solucionador de problemas.

La herramienta comenzará a detectar problemas. Si se comprueba algún problema, sólo tiene que seguir las instrucciones que aparecen en pantalla para completar el solucionador de problemas.
Solución 4: Desactivar el inicio rápido
La mayoría de los usuarios activan la función de inicio rápido para que su ordenador se inicie más rápido tras el apagado. Pero esta característica podría conducir a este error también, y algunos usuarios han solucionado el error mediante la desactivación de inicio rápido.
Paso 1: Invoque el Panel de control y navegue hasta Sistema y seguridad > Opción de energía > Elija lo que hacen los botones de encendido.
Paso 2: Haga clic en Cambiar la configuración que no está disponible actualmente para realizar cambios para la configuración de inicio rápido.
Paso 3: Desmarque Activar el inicio rápido (recomendado) y haga clic en Guardar cambios.

A continuación, reinicie su PC y compruebe si se ha resuelto DRIVER OVERRAN STACK BUFFER.
Solución 5: Realizar SFC Scan
Como el archivo del sistema es uno de los factores que causan este error, otra forma factible de solucionarlo es realizar SFC scan. Esta herramienta puede comprobar los archivos del sistema corruptos y reemplazarlos por los normales.
Siga los siguientes pasos para ejecutar el escaneo SFC:
Paso 1: Ejecute el Símbolo del sistema como administrador.
Paso 2: Introduzca el comando sfc /scannow y pulse Enter.
Paso 3: Espere pacientemente hasta que el proceso de escaneo haya terminado. Reinicie su PC para ver si el error se ha solucionado.
Paso 4: Si el error sigue existiendo, debe ejecutar el comando DISM para reparar la imagen del sistema. En el Símbolo del sistema, escriba el comando DISM /Online /Cleanup-Image /RestoreHealth y pulse Enter.
Paso 5: Una vez finalizado el proceso de escaneo, reinicie su PC y realice de nuevo el escaneo SFC.
De este modo, los archivos del sistema dañados deberían repararse y su ordenador debería funcionar sin problemas.
Solución 6: Compruebe su disco duro
El BUFFER DE LA PILA DEL CONDUCTOR puede aparecer también si el Master Boot Record (MBR) o el sistema de archivos está dañado en su disco duro. Para eliminar este error en este caso, es necesario arreglar el MBR y comprobar el sistema de archivos.
Puede optar por utilizar la herramienta incorporada de Windows Símbolo del sistema o un programa de terceros, y aquí se recomienda MiniTool Partition Wizard. Los pasos específicos para ambas herramientas se proporcionan a continuación.
#1 Utilizar el Símbolo del sistema
Debe ejecutar el Símbolo del sistema en las opciones de Inicio avanzado sin ejecutar normalmente el equipo. Aquí están los tutoriales detallados.
Paso 1: Reinicie su ordenador mientras mantiene la tecla Shift para entrar en Advanced Startup.
Paso 2: Elija Troubleshot y luego Advanced Options. Cuando su obtener la siguiente interfaz, elija Símbolo del sistema.

Paso 3: En el Símbolo del sistema, introduzca los siguientes comandos y pulse la tecla Intro después de cada uno para arreglar el MBR:
- exe /rebuildbcd
- exe /fixmbr
- exe /fixboot
paso 4: Para comprobar el sistema de archivos de su disco duro, necesita ejecutar el comando chkdsk también. Simplemente introduzca chkdsk /r *: (* se refiere a la letra de la unidad de la partición específica para la que desea comprobar el sistema de archivos) y pulse Enter.
Paso 5: Ejecute el comando chkdsk para cada partición. A continuación, reinicie su ordenador para comprobar si el problema se ha eliminado.
#2 Utilice MiniTool Partition Wizard
MiniTool Partition Wizard es un gran asistente para ayudarle a gestionar el disco duro y resolver algunos problemas relacionados.
Le permite actualizar a un disco duro más grande fácilmente sin pérdida de datos. Además, proporciona reconstruir MBR y comprobar el sistema de archivos característica para ayudarle a resolver DRIVER OVERRAN STACK BUFFER.
Para ello, es necesario utilizar el Bootable Media Builder de MiniTool Partition Wizard y esta característica sólo está disponible en las ediciones de pago. Usted puede comprar la edición Pro Ultimation para tener una prueba y los pasos para solucionar el error también se proporcionan a continuación.
Comprar ahora
Paso 1: Instalar y registrar la aplicación en un equipo que funciona normalmente para obtener su interfaz principal.
Paso 2: Haga clic en el icono Bootable Media para invocar Bootable Media Builder y luego crear un disco de arranque con esta característica.

Paso 3: Arranque el ordenador que tiene DRIVER OVERRAN STACK BUFFER BSOD desde el disco de arranque estableciéndolo como el primer dispositivo de arranque. A continuación, entre en la interfaz principal de MiniTool Partition Wizard.
Paso 4: Seleccione el disco duro cuyo MBR está dañado y elija Reconstruir MBR en el panel izquierdo. Alternativamente, puede hacer clic con el botón derecho en la unidad y elegir Reconstruir MBR en el menú contextual.

Paso 5: Haga clic en el botón Aplicar para realizar la operación pendiente.

Paso 6: Ahora, seleccione una partición y elija Comprobar sistema de archivos en el panel izquierdo, o haga clic con el botón derecho y seleccione la función en el menú contextual.

Paso 7: En la ventana emergente, elija Comprobar & corregir los errores detectados y haga clic en el botón Iniciar.

A continuación, MiniTool Partition Wizard comenzará a escanear el sistema de archivos. Cuando el proceso se haya completado, podrá ver el resultado del escaneo y la reparación como muestra la siguiente captura de pantalla.

Paso 8: Reinicie su ordenador desde el disco local. El error debe ser arreglado completamente si es causado por el sistema de archivos corruptos o MBR.
MiniTool Partition Wizard es realmente una herramienta fácil pero poderosa. Con él, puedo arreglar MBR y comprobar el sistema de archivos por mí mismo sin recordar comandos complejos.Click to tweet
Solución 7: Desinstalar el software problemático
Si encuentra DRIVER OVERRAN STACK BUFFER Windows 10 justo después de instalar cierto software de terceros, entonces es probable que este software cause este error. Por lo tanto, es prudente considerar la desinstalación de este software problemático.
Sólo tiene que abrir el Panel de control y navegar a Programas > Programas y características.
Todos sus programas instalados se enumerarán como muestra la siguiente imagen. Encuentre el programa recientemente instalado y haga clic en Desinstalar.

Solución 8: Ejecute la Herramienta de Diagnóstico de Memoria de Windows
A veces, su hardware podría ser responsable de este error. Si su hardware no es compatible con su placa base, el sistema se bloqueará fácilmente y puede obtener errores de pantalla azul.
Por lo tanto, si ha instalado un nuevo hardware recientemente, retírelo o reemplácelo. A continuación, compruebe si el error se resuelve.
Además, el módulo de memoria defectuoso también puede causar errores de pantalla azul. Afortunadamente, puede comprobar los errores de memoria utilizando la herramienta de diagnóstico de memoria de Windows.
Para abrir esta herramienta, pulse Windows + R para abrir la ventana Ejecutar, y escriba mdsched.exe y haga clic en Aceptar.
Puede ver dos opciones en la ventana emergente de diagnóstico de memoria de Windows. Después de guardar su trabajo, haga clic en Reiniciar ahora y comprobar si hay problemas (recomendado).

Esta operación reiniciará su Windows y comenzará a comprobar si hay errores en los módulos de memoria. A continuación, sólo tiene que esperar hasta que se complete el proceso.
Solución 9: Restablecer su Windows
Si todas las soluciones mencionadas anteriormente no funcionan, entonces puede considerar restablecer su Windows 10. Esta operación borrará todos los archivos de su partición del sistema, por lo que es mejor hacer una copia de seguridad de antemano.
Aquí están los pasos para realizar el restablecimiento de Windows 10:
Paso 1: Reinicie su computadora mientras presiona la tecla Shift.
Paso 2: Después de obtener la interfaz que requiere que elija una opción, elija Solucionar problemas > Restablecer este PC > Eliminar todo.

Paso 3: A continuación, elija Sólo la unidad donde está instalado Windows > Sólo eliminar mis archivos y haga clic en el botón Restablecer. Después de eso, siga las instrucciones en pantalla para completar el restablecimiento de Windows.
Aquí hay 9 soluciones al error DRIVER OVERRAN STACK BUFFER en Windows 10. Yo he solucionado este error con uno de los métodos anteriores. Puede dejar un mensaje en la siguiente zona de comentarios o ponerse en contacto con nosotros a través de [email protected].
Preguntas frecuentes sobre el búfer de pila del controlador
El búfer de pila sobrepasado del controlador es uno de los errores comunes de la pantalla azul que puede recibir en Windows. Indica que un controlador ha sobrepasado un búfer basado en la pila.
Por ejemplo, si un parámetro es de 32 bits pero el controlador envió un valor de 64 bits, decimos que la unidad sobrepasó el búfer. Y el conductor habría sobrescrito la dirección de retorno de la función y saltó de nuevo a una dirección arbitraria cuando la función regresó.