Applikationen iOS Gateway kan simulera fysiska enheter som kör iOS 9.0 och senare. Du kan ansluta till dessa simulerade enheter i Eggplant Functional och köra tester som du skulle göra på en fysisk iPhone eller iPad. Följ de här stegen för att komma igång.
Ansluta till simulatorer i Eggplant Functional
- I iOS Gateway ser du till att fönstret Enheter/Simulatorer är i kontexten Simulatorer.
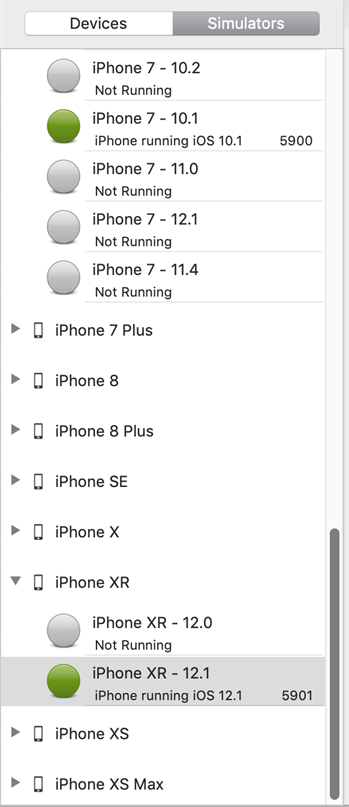
För att ändra hur de tillgängliga simulatorerna sorteras går du till iOSGateway > Inställningar > Simulator. Du kan sortera efter enhetstyp eller iOS-version.
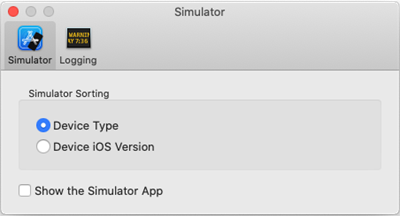
- Välj den kombination av enhet och iOS-version som du vill simulera i listan och klicka sedan på Start på fliken Allmänt.
- I Eggplant Functional öppnar du Listan över anslutningar från menyn Anslutning.
- Skapa en anslutning till simulatorn. Den simulerade enhetens IP-adress visas i titelfältet i huvudfönstret iOS Gateway. Portnumret visas i listan Simulatorer i iOS Gateway UI.
- För att arbeta med flera simulatorer upprepar du steg 2-4 vid behov.
Observera: Ju fler simulatorer du har igång samtidigt, desto mer kan prestandan försämras.
Skapa eller ta bort simulatorer
Du kan skapa och ta bort iOS-simulatorer efter behov. Vilka typer av simulatorer du kan skapa bestäms av den aktiva versionen av Xcode och OS-versionen som körs på din Mac.
Steg för steg: Skapa en simulator
- För att skapa en ny simulator går du till Simulatorer > Skapa. Dialogfönstret Skapa simulator öppnas.
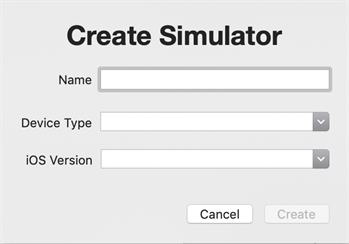
- Namnge din simulator och välj sedan enhetstyp och iOS-version som du vill simulera. Klicka på Skapa.
- Nu skapar iOS Gateway simulatorn och lägger till den i listan Simulatorer, grupperad med simulatorer av samma enhetstyp eller iOS-version (beroende på hur du har valt att sortera listan).
Ta bort en simulator
Om du vill ta bort en simulator markerar du simulatorn du vill ta bort i rutan Simulatorer och går sedan till Simulatorer > Ta bort markerad.
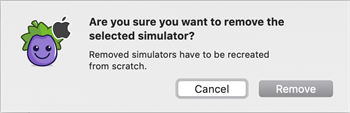
Fönstret Ta bort simulator öppnas. Klicka på Ta bort för att ta bort den valda simulatorn.
Appar på simulatorer
Du installerar inte .ipa-filer på en iOS-simulator som du gör på en fysisk iOS-enhet. Istället installerar du komprimerade .app-paket i .zip-format.
Skapa en iOS-app som ska installeras på simulatorer
- Kör ditt projekt i Xcode på en iOS-simulator. Vänta tills iOS-simulatorn visar din applikation.
- Komprimera .app-filen som produceras på den här platsen: ~/Library/Developer/Xcode/DerivedData/<AppName>-<någon bilaga>/Build/Products/Debug-iphonesimulator/<AppName>.app
dvs, /Users/mobileqa/Library/Developer/Xcode/DerivedData/MyApp-glsaqcpwolnnmaedrcqfqfnedoop/Build/Products/Debug-iphonesimulator/MyApp.app
För att komprimera en .app-filen i Finder på en Mac genom att högerklicka på ikonen och välja Komprimera.
- Använd den komprimerade .zip-filen för att installera appen på en iOS-simulator för testning.
Det vill säga, InstallApp ResourcesFolder(”MyApp.app.zip”)
Installera appar på simulatorer
Följ de här stegen för att installera en app på en ansluten simulator.
- Gå till Appar > Installera program.
- Hitta och öppna den app du vill installera från din Mac.
- Appen visas i listan över installerade appar till höger i iOS Gateway-fönstret.