Det kanske finns lika många sätt att ta en skärmdump på din 16-tums MacBook Pro som det finns skäl att ta en skärmdump, men Apple skulle kunna göra det mycket tydligare vad som är möjligt och hur man gör det.
Insats: närbild på en metod för att ta skärmdumpar på en MacBook Pro
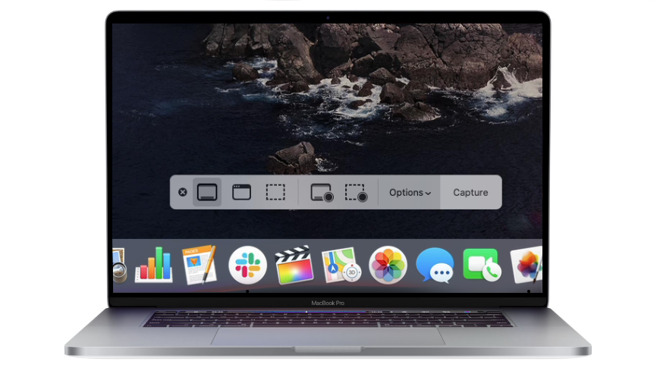
Oavsett om det bara är för att det ska gå fortare när du vill fånga en webbsida, eller om du behöver visa någon vad som visas på skärmen, så är det praktiskt att ta en skärmdump eller en grepp av skärmen på din MacBook Pro. Apple gör det inte precis uppenbart hur du gör det, men företaget ger dig ett nästan löjligt antal alternativ när du väl har börjat.
Två avgörande saker innan du tar en skärmdump, dock.
Den viktigaste invändningen är att du måste komma ihåg att du inte tar en bild av skärmen, du tar en bild av det som Macen visar. Så om skärmen av någon anledning har blivit monokrom och du tar en skärmdump kommer den att vara i perfekt färg.
Du kan inte heller ta en skärmdump av en Blu-ray- eller DVD-spelare på grund av rättighetsfrågor. Det är samma sak med streamingtjänster som Netflix – du kan ta en bild, men den blir tom där filmen var
I övrigt kan du ta en bild av vad som helst på Mac-skärmen och välja mellan att antingen göra det väldigt snabbt eller med viss anpassning.
Hur du tar en skärmdump på en MacBook pro, det snabba sättet
- Håller du ner Kommandotangenten
- Håller du ner Shift-tangenten
- Trycker du på tangenten nummer 3
En tagning av hela MacBook Pro-skärmen visas kortfattat längst ner till höger på skärmen, och sedan sparas den på skrivbordet.
Som standard visas varje skärmdump först som en miniatyrbild längst ner till höger på skärmen.
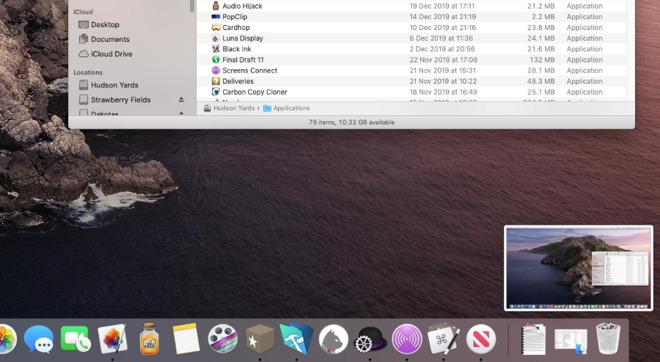
I en jättemajoritet av fallen är detta förmodligen allt du vill ha. Och om det händer att du bara vill ta en viss del av skärmen kan du öppna skärmdumpen i en bildredigerare och ta bort det du inte behöver.
Den bildredigeraren kan också vara den inbyggda bildredigeraren i din Mac. När skärmbilden visas kortfattat längst ner till höger, eller när som helst när du markerar den och trycker på mellanslagstangenten, kan du redigera bilden.
Klicka på ikonen för en markeringspenna och du får en rimlig uppsättning redigeringsverktyg som bland annat innehåller markeringar och beskärning.
Hur man tar en skärmdump av en del av en MacBook Pro-skärm
Du kan dock i förväg bestämma att du bara ska ta en skärmdump av till exempel ett visst fönster eller en del av skärmen.
- Håller du ner Kommandotangenten
- Håller du ner Shift-tangenten
- Trycker du på tangenten nummer 4
Märk skillnaden här, du använder tangenten nummer 4. När du gör det förvandlas Macs markör till ett hårkors och du kan dra över det område du vill ta tag i.
När du släpper musen eller styrplattan tas bilden.
Du kan välja bara ett fönster.
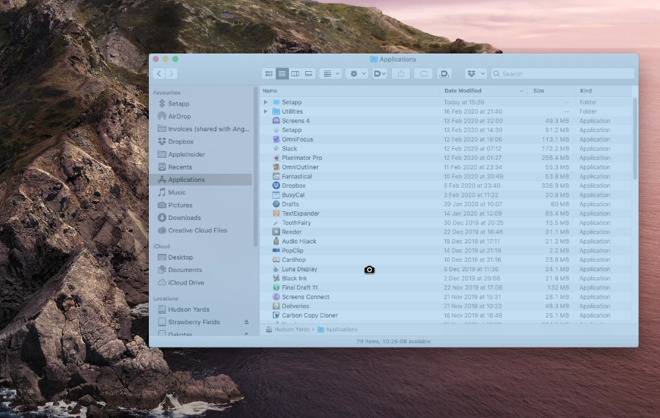
Hur du tar en skärmdump av ett enda fönster på en MacBook Pro-skärm
- Håller du ner Kommandotangenten
- Håller du ner Shift-tangenten
- Trycker du på nummer 4-tangenten
- Flytta. markören över ett fönster
- Tryck på mellanslagstangenten
- Klicka när du är klar
Hur du tar en skärmdump av ett enda fönster på en MacBook Pro-skärm med en timer
I det exemplet, sker fotograferingen först när du klickar, medan den i alla andra exempel sker omedelbart. Om du vill ge dig själv några sekunder för att till exempel ordna ett fönster eller välja en meny kan du använda en timer.
När du har sett användningen av tangenterna nummer 3 och 4 blir du kanske inte förvånad över att veta att det här handlar om nummer 5.
- Håll in Command-tangenten
- Håll in Shift-tangenten
- Tryck på nummer 5-tangenten
Det enda som händer den här gången är att du får en kontrollremsa på skärmen. Den innehåller faktiskt knappar för att starta allt du hittills har gjort med tangenttryckningar, till exempel att ta tag i hela skärmen eller en del av den.
Den har dock också en alternativkontroll.
Du kan ställa in en tidsfördröjning på när skärmdumpar ska tas.
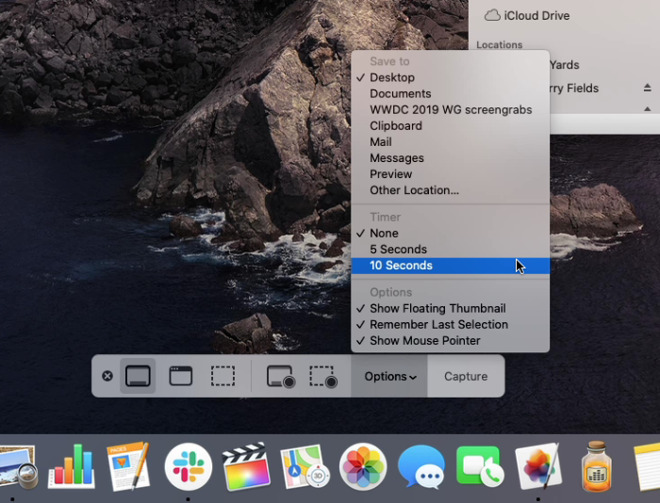
Klicka på det så får du välja om du vill ta en bild omedelbart, om 5 sekunder eller om 10 sekunder.
Det finns också alternativ för var du sparar skärmbilden, om den ska visas på skärmen och så vidare. Samma kontrollremsa innehåller till och med alternativ för att ta en video av skärmen i stället för en stillbild.
För snabbhet och bekvämlighet kan dock knapptryckningarna Kommando, Skift och siffran 3, 4 eller 5 inte slås.
Håll dig uppdaterad om AppleInsider genom att ladda ner AppleInsider-appen för iOS, och följ oss på YouTube, Twitter @appleinsider och Facebook för att få direktsändning och senarelagd bevakning. Du kan också besöka vårt officiella Instagram-konto för exklusiva bilder.