
För de flesta användare är det så att om datorn startar upp och de kan börja använda den så fungerar den bra – i alla fall tillräckligt bra. Denna apatiska syn på datorns hälsa och underhåll kan dock leda till allvarliga problem längre fram, särskilt om datorn använder en föråldrad enhetsdrivrutin.
Jag har nyligen använt en gammal bärbar dator för spel som min nya företagsdator. I denna process ingick att uppdatera operativsystemet från Windows 7 till Windows 10. Efter uppdateringen märkte jag att CPU-fläkten ständigt var igång och att datorns prestanda var trög i bästa fall. Så jag gjorde lite felsökning med Windows Task Manager.
Jag upptäckte att datorn av oförklarliga skäl och även efter en lång uppdateringsprocess fortfarande använde en föråldrad och föråldrad enhetsdrivrutin. Detta orsakade stora prestandaproblem och var uppenbarligen oacceptabelt.
Denna handledning visar hur du använder Aktivitetshanteraren för att identifiera dåligt fungerande enheter, hur du felsöker problemet och sedan hur du åtgärdar det.
SEE: Windows 10 May 2019 Update: 10 notable new features (free PDF) (TechRepublic)
Hur du felsöker och åtgärdar en felaktig enhetsdrivrutin
Windows Aktivitetshanteraren, som du bäst når med den ökända tangentbordsgenvägen CTRL-ALT-Delete, är ett av de första felsökningsverktygen som du bör vända dig till när datorn börjar bete sig illa. Genom att noggrant undersöka vilka processer som körs och hur mycket ström de använder kan du få en allmän uppfattning om vilka enheter eller tjänster som orsakar problem och vilka som fungerar som de ska.
Som du kan se i figur A belastar drivrutinen för Intels Rapid Storage Technology-chipset kontinuerligt processorn med nära 20 %, även när datorn är inaktiv. Denna enhetsdrivrutin kräver också kontinuerligt nästan 7 MB RAM-minne av någon anledning – detta borde inte hända; det förklarar dock den ständiga driften av CPU-fläkten och datorns allmänna tröghet.

Efter att ha kontrollerat Intels supportwebbplats visar det sig att det finns en uppdaterad 64-bitars drivrutin för Intel Rapid Storage Technology-chipsetet, som jag laddade ner. Innan vi kan installera den nya drivrutinen måste vi först avinstallera den gamla drivrutinen.
Skriv ”kontrollpanel” i sökrutan på skrivbordet i Windows 10 och välj lämpligt program för kontrollpanelen i listan med resultat för att nå en skärm som liknar figur B, som visar den lilla ikonvyn. Klicka på länken som heter Program och funktioner.

Rulla nedåt i listan över enheter tills du hittar Intel Rapid Storage Technology (Figur C) – klicka på den posten och avinstallera den sedan. Du måste starta om datorn för att avsluta processen.

När du startar om tar en generisk drivrutin hand om att köra Intel-chipsetet åt dig. Denna generiska drivrutin kommer att fungera, men du kommer att offra en märkbar nivå av prestanda, så det är bäst att installera den nya Intel Rapid Storage Technology-drivrutinen.
Högerklicka på knappen Start-menyn och välj Enhetshanteraren i listan över konfigurationstjänster. Bläddra ner till Lagringsstyrenheter, expandera posten och välj lämplig enhet (figur D).
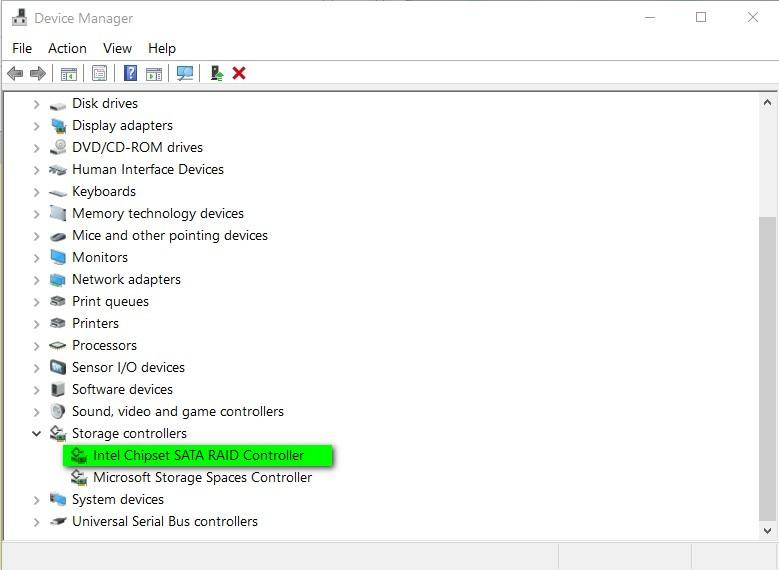
Dubbelklicka på posten Intel Chipset SATA RAID Controller för att visa skärmen Egenskaper och klicka sedan på fliken Drivrutin (Figur E). Klicka på knappen Update Driver (Uppdatera drivrutin) och välj Have Disk-alternativet för att installera den drivrutin som du tidigare laddat ner.

När installationsprocessen är klar uppmanas du att starta om datorn igen.
När du kontrollerar Aktivitetshanteraren (Figur F) efter omstarten kommer du att märka att Intel Rapid Storage Technology-processen är tyst när datorn är inaktiv, använder 0 % av processorn och endast 0,8 MB RAM-minne – med andra ord beter den sig som det är meningen att den ska göra. Problemet är löst.

Om din Windows 10-dator inte fungerar så bra som du skulle vilja kontrollera de processer som körs med hjälp av Aktivitetshanteraren. Denna grundläggande inbyggda app kan ge dig den information du behöver för att felsöka problemet och ta fram en lösning.
Se även
- Windows 10 PowerToys: Ett fusklapparat (TechRepublic)
- 20 proffstips för att få Windows 10 att fungera som du vill (gratis PDF) (TechRepublic)
- Välja din Windows 7-exitstrategi: Fyra alternativ (TechRepublic Premium)
- Så här gör du med Windows 10: En gratis guide för teknisk support och felsökning (ZDNet)
- Det här erbjudandet om gratis uppgradering av Windows 10 fungerar fortfarande. Här är varför — och hur du får det (ZDNet)
- Så här använder du felsökaren i Windows 10 för att åtgärda nästan allt på din dator (TechRepublic)
- Så här åtgärdar du långsamma uppstartstider i Windows 10 när andra tips har misslyckats (TechRepublic)
- Så löser du ett tekniskt problem med Microsofts app Get Help (TechRepublic)
- Det bästa antivirusskyddet 2019 för Windows 10 (CNET)
- Få mer måste-läsa Microsoft-tips och -nyheter (TechRepublic on Flipboard)