Har du tröttnat på de olika koronavirusspärrarna? Då är det nu ett bra tillfälle att ta en titt på hur man lär sig att streama till Twitch. Med mer än 2 miljoner sändare på den Amazon-ägda plattformen för live-streaming innehåller Twitch-strömmar nu allt från Call of Duty-action på hög nivå till matlagningsprogram, livemusik och till och med Warhammer-figurmålningssessioner; så det är mer än bara en plats för att spela och titta på spel.
Och vem som helst kan bli en Twitch-streamer. Från din dator, bärbara spelkonsol, konsol eller till och med din smartphone kan du gå live direkt och se om Twitch-streaming är något för dig. Dessutom finns det en hel uppsättning verktyg för både PC och Mac som du kan använda för att lägga till mer produktionsvärde till din stream.
- De bästa gaming-datorerna är perfekta för streaming
- De bästa webbkamerorna för att få kontakt med din publik
Om du har tur kan du till och med tjäna lite pengar på att streama tack vare Twitchs Affiliate- och partnerprogram. Så oavsett om du vill prova på att streama för skojs skull eller om du vill fortsätta din resa till Twitch-superstjärnor, så finns här allt du behöver veta om hur du streamar på Twitch.
Hur man streamar på Twitch: Välj programvara
Tack vare att Twitch är en flexibel plattform kan du streama på den på många olika sätt; ta en titt nedan. Men om du vill streama från en stationär dator eller en tillräckligt kraftfull bärbar dator behöver du rätt streamingprogramvara.
De två största alternativen är XSplit, som är ett Windows 10-centrerat verktyg, och Open Broadcaster Software (OBS), som finns på Mac, Linux och Windows. Med ett initiativgränssnitt är XSplit enklast att använda, men kräver att du betalar för det. Som programvara med öppen källkod är OBS gratis att använda, men kräver att du kavlar upp ärmarna och gör lite mer inledande inställningar.
Det finns också anpassade versioner av OBS, bland annat Streamlabs OBS och StreamElements OBS.Live. Dessa program synkroniseras med Streamlabs respektive StreamElements så att du enkelt kan ställa in anpassade layouter, varningar med mera.
De som är nya i steamingvärlden kan ta en titt på Twitch Studio, Twitchs egen streamingapp som är utformad med nybörjare i åtanke. Den här appen är gratis och erbjuder guidade inställningar för de viktigaste enheterna i din streaminguppsättning, till exempel webbkamera och spelflöde. Den erbjuder också anpassningsbara mallar för att snabbt få igång din streamingkarriär.
Hur man använder OBS
Konfigurera din stream
1. Öppna OBS.
2. Välj Inställningar.
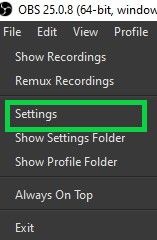
3. Välj Stream.
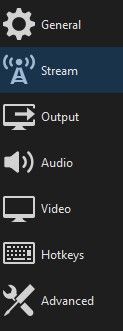
4. Ställ in Tjänst till Twitch och klicka på Anslut konto för den snabbaste installationen.
5. Logga in på Twitch med ditt användarnamn och lösenord. Du är redo! (Hoppa över till Setting the scene and going live om du gör det här. Om du föredrar att använda en strömningsnyckel följer du steg 6.)
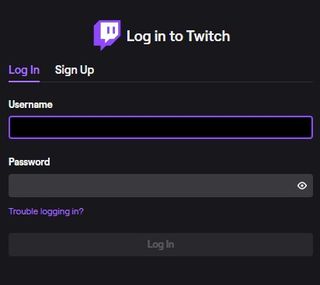
6. Om du inte vill koppla ditt konto direkt kan du koppla Twitch till OBS via en strömningsnyckel. För att göra detta återgår du till din Twitch-instrumentpanel och väljer Stream Key. Följ anvisningarna för att få din speciella streamingkod.
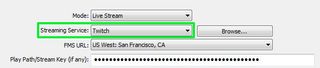
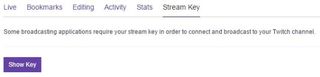
7. Kopiera och klistra in den koden i rutan Stream Key i menyn Broadcast Settings. Välj OK.
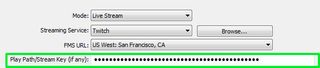
Sätta in scenen och gå live
1. I huvudgränssnittet för OBS högerklickar du på rutan Sources (källor) och väljer Add (lägg till) och sedan Game Capture (spelupptagning).

2. Välj det spel du vill spela från rullgardinsmenyn och klicka på OK.
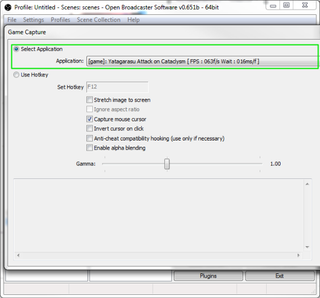
3. Högerklicka på rutan Sources (källor) igen för att lägga till eventuella ytterligare flöden. Du kan lägga till bilder och text för att anpassa layouten, använda Monitor Capture för att visa vad som helst på skärmen eller välja Video Capture för att använda webbkameran.
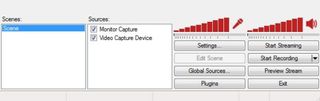
4. Välj Preview Stream (Förhandsgranska ström) och Edit Scene (Redigera scen) för att justera strömlayouten efter dina önskemål. Du kanske till exempel vill ha din spelstream framträdande, med en liten ruta i hörnet som visar ditt webbkameraflöde.
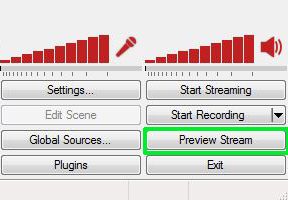

5. Välj Start Streaming på OBS-instrumentpanelen. Du är nu live!
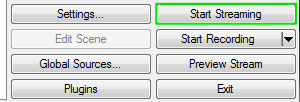
Hur man använder XSplit
Konfigurera din stream
1. Öppna XSplit.
2. Välj Broadcast, sedan Add Channel och sedan Twitch.
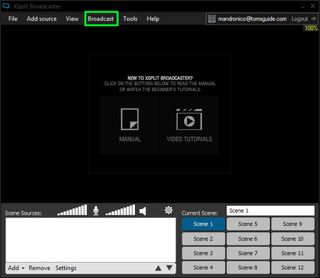
3. Välj Auktorisera och ange ditt användarnamn och lösenord för Twitch.
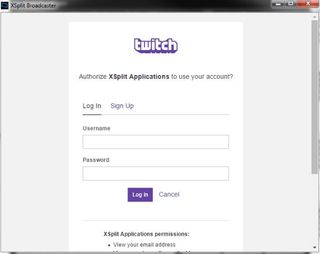
4. Välj Slutför. XSplit ställer automatiskt in en optimal upplösning.

5. Redigera strömegenskaperna och klicka på OK.
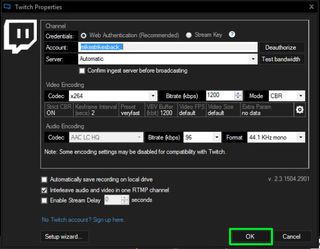
Sätta scenen och gå live
1. I avsnittet Skärmkällor längst ner till vänster i XSplit-gränssnittet väljer du Lägg till.
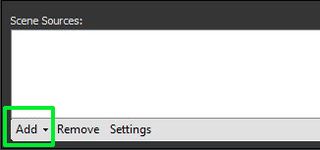
2. Håll muspekaren över Game Capture (spelupptagning) och välj det spel du vill spela.

3. Välj Lägg till igen för att föra in ytterligare källor, t.ex. bilder eller ditt webbkameraflöde.
4. Dra och ändra storleken på varje källa till din smak. Du kanske till exempel vill ha ditt Game Capture-flöde framträdande, med en liten ruta i hörnet som visar ditt webbkameraflöde.
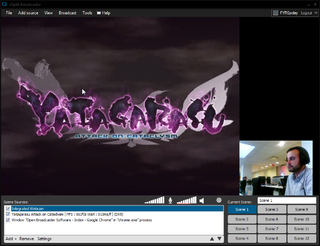
5. Välj Broadcast och sedan Twitch. Du är nu live!

Layouter, varningar och mer
När du väl har koll på grunderna i OBS och XSplit kan du börja anpassa din stream med layouter och anpassade varningar. Det finns ett par populära verktyg för att förbättra utseendet och känslan i din stream är StreamLabs och StreamElements.
StreamElements är ett allt-i-ett, webbläsarbaserat verktyg som låter dig designa hela layouter (eller välja bland en mängd färdiga layouter) komplett med widgets, animationer med mera. När du har skapat ett tema kan du enkelt föra över det till OBS eller XSplit med en enkel kod i webbläsaren.
StreamLabs erbjuder en mängd olika anpassningsbara widgetar, t.ex. en Alert Box som visar meddelanden på skärmen när tittarna gör saker, t.ex. prenumererar på din kanal eller gör en donation. Du kan också använda StreamLabs för att konfigurera bots som hjälper till att moderera ditt chattrum.
Hur man streamar till Twitch från PS4 och Xbox One
Om du har en PS4 eller Xbox One kan du sända direkt från din konsol utan att behöva oroa dig för någon extern hårdvara eller programvara.

För att streama till Twitch på PS4 trycker du helt enkelt på DualShock 4:s Share-knapp, väljer Broadcast Gameplay och väljer Twitch. När du är inloggad kan du sända live genom att trycka på en knapp.
Att streama till Twitch på Xbox One är lika enkelt, men du måste ladda ner den kostnadsfria Twitch-appen från Xbox Store innan du kan börja. När du har appen och är inloggad startar du det spel du vill streama. Öppna sedan Twitch-appen och välj Broadcast i huvudmenyn.
Båda konsolerna låter dig chatta med dina tittare från ditt headset, samt visa ditt ansikte via antingen PlayStation Camera eller Microsofts Kinect. Du kan inte anpassa utseendet och känslan i din stream på samma sätt som på en dator, men konsolstreaming är ett bra sätt att testa Twitchs vatten och börja bygga upp din publik.
- De bästa bärbara datorerna för spel som finns tillgängliga nu
- Här är de bästa spelmonitorer som finns att köpa