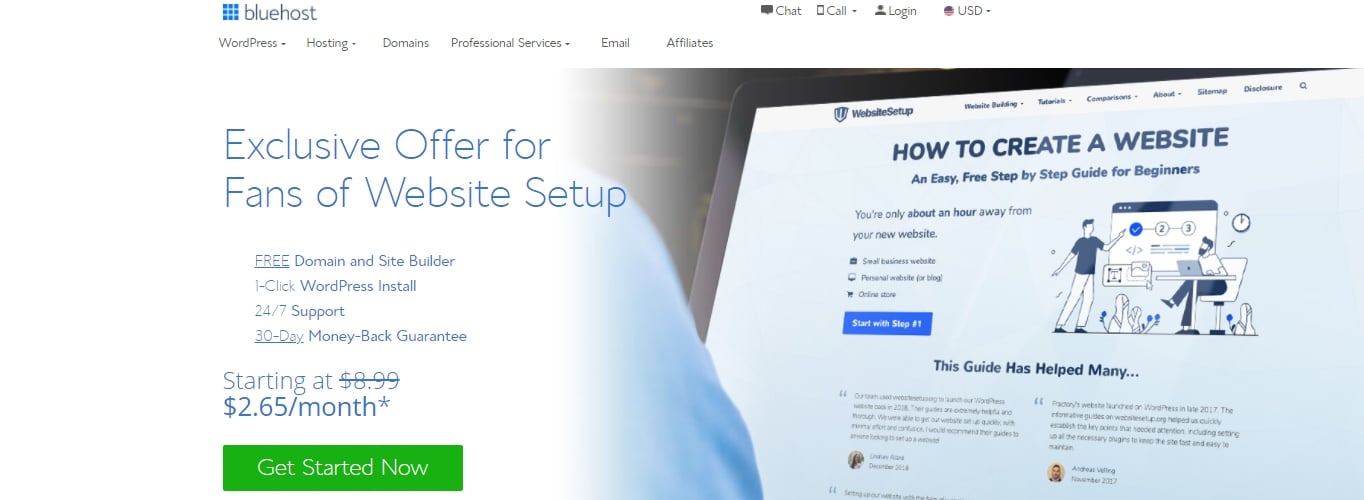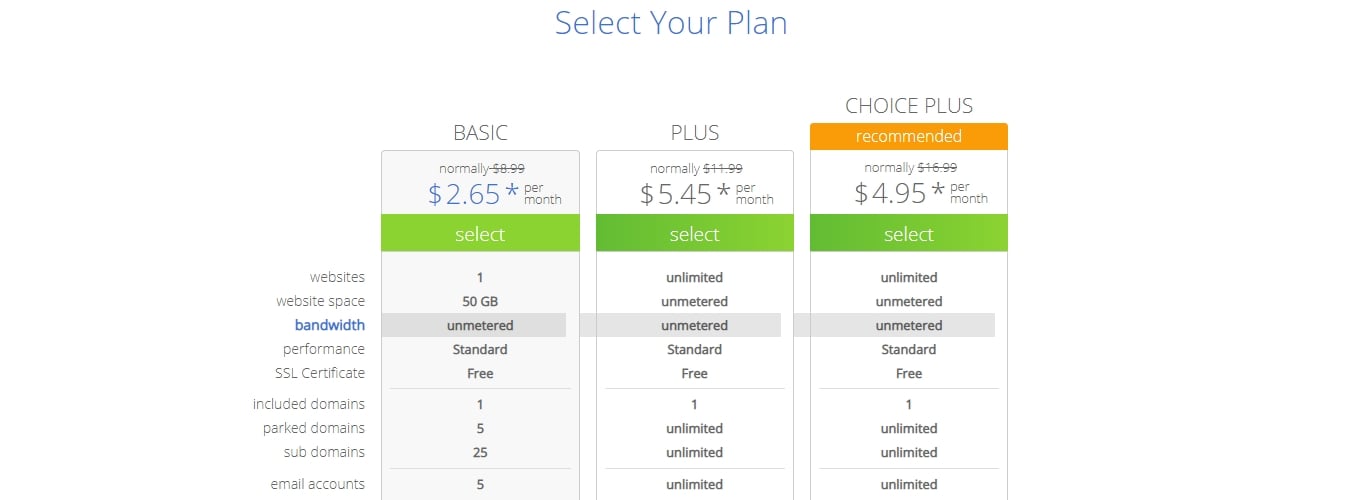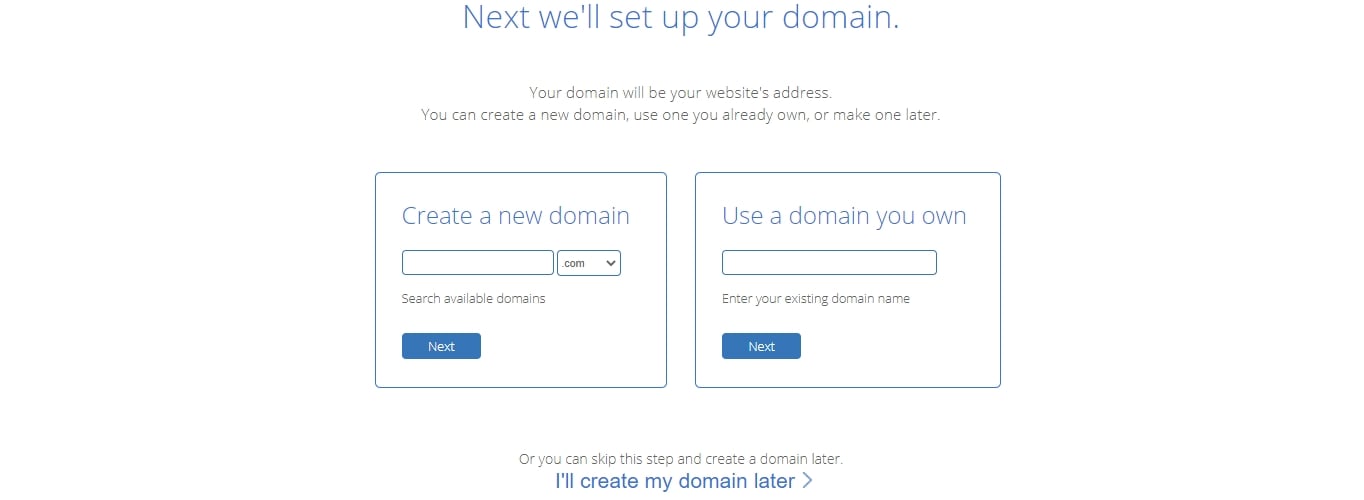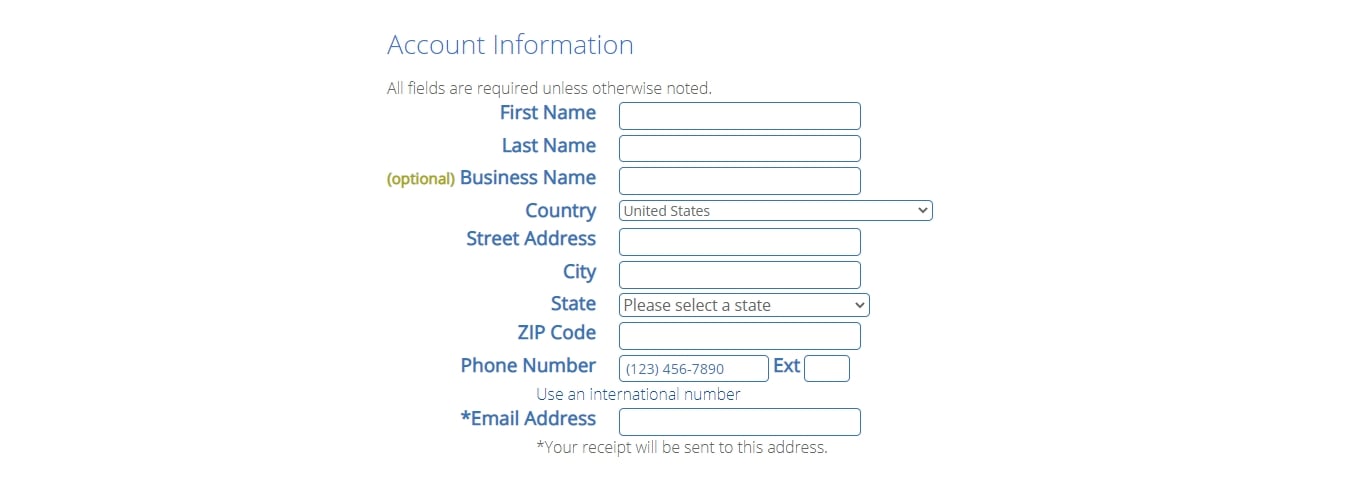Inom 2021 är det enklare än någonsin att starta en blogg – även om du är en nybörjare som inte förstår något om kodning eller webbdesign.
Med lite vägledning och de rätta verktygen kan du få igång din egen personliga eller professionella blogg på mindre än 30 minuter.
Att skriva blogginlägg och innehåll kan dock ta mycket längre tid.
I den här steg-för-steg-guiden går vi igenom varje del av processen och hjälper dig samtidigt att undvika de vanligaste misstagen som nya bloggare tenderar att göra.
Låter det bra? Låt oss då dyka in och komma igång.
Steg 1: Välj ditt bloggämne
Steg 2: Hitta rätt bloggplattform (WordPress)
Steg 3: Ställ in din blogg via webbhotell
Steg 4: Konfigurera din blogg
Steg 5: Utforma din blogg genom att välja ett tema
Steg 6: Lägg till logotyp, ändra färger och struktur
Steg 7: Lägg till/skriv nya blogginlägg och sidor
Dags att sätta upp en blogg: 30-40 minuter
Tid för att anpassa en blogg: 365 dagar: 1-2 timmar
Guide svårighetsgrad: Steg: Nybörjare
- Steg 1 – Välj ditt bloggämne
- STEG 2 – Hitta rätt bloggplattform
- Först ska du bestämma dig – gratis blogg eller självhyst blogg?
- Vilken bloggplattform ska jag välja?
- Hur mycket kostar det att självhosta min WordPress-blogg?
- STEG 3 – Ställ in din blogg via webbhotell (och registrera domännamn)
- Steg 1. Gå till www.Bluehost.com
- Steg 2. Välj en blogghostingplan
- Steg 3. Välj ett domännamn
- Steg 4. Fyll i dina uppgifter
- Kontrollera din ”paketinformation” och avsluta registreringen
- Skapa ditt lösenord
- Installera WordPress
- STEG 4 – Konfigurera din WordPress-blogg
- Allmänna inställningar
- Synlighet i Google
- Permalinks
- STEG 5 – Designa din blogg genom att välja ett tema
- STEG 6 – Lägg till logotyp, ändra färger och struktur
- Lägg till logotyp och favicon
- Ändra bloggfärger
- Lägg till en anpassad rubrikgrafik
- Ändra bakgrund
- STEG 7 – Lägg till/skriv nya blogginlägg och sidor
- Skapa nya sidor
- Lägg till blogginlägg
- Add Navigation Menu
- Change Your Blog Sidebar and Footer
- Lansera din blogg och fortsätt att förbättra
Steg 1 – Välj ditt bloggämne
Det allra första du behöver göra är att välja ett ämne för din blogg.
De flesta framgångsrika bloggar fokuserar på en sak. Det kan vara mat, resor, fitness, mode eller helt enkelt om ditt företag.
Vi rekommenderar att du väljer ett ämne som du känner dig passionerad för eller intresserad av. Det är ännu bättre om du är expert på något, detta hjälper dig att utveckla din blogg genom att skriva bra, kvalitativt innehåll för att hjälpa andra.
Tips för att välja ett bloggämne:
- Är du expert på något?
- Är du passionerad av något?
- Lär du dig något nytt och vill skriva om din process?
Här är ett exempel: Om du är mycket intresserad av fitness och gillar att träna är det klokt att dela med dig av dina kunskaper i en blogg som är relaterad till fitness eller täcker ämnen om träning och näring. Genom bloggen kommer du att kunna få nya kunder.
Du behöver inte välja ditt bloggämne direkt, men det är bra om du redan har något i åtanke.
STEG 2 – Hitta rätt bloggplattform
Först ska du bestämma dig – gratis blogg eller självhyst blogg?
Alla kan anmäla sig till en gratis bloggsajt eller plattform som Blogger.com, WordPress.com och Tumblr.com
Men om du menar allvar med att blogga är en gratis bloggplattform inte rätt väg att gå.
Det finns många nackdelar och nackdelar med en gratis bloggtjänst (begränsad monetarisering, anpassning och trafik), men viktigast av allt – du har ingen kontroll över din blogg.
Och om du vill uppgradera måste du betala mer än du borde.
Lösningen på detta är att vara värd för din blogg själv (ha en självhyst blogg).
På det sättet har du inga begränsningar i samband med ditt blogginnehåll (t.ex. bilder och videor). Din blogg kommer att se mer professionell och snyggare ut och kan förbättras senare. Dessutom äger du faktiskt din blogg.
Om du inte planerar att blogga i mer än några veckor kan en gratis blogg förstås vara vettigt. I alla andra fall rekommenderar vi den självhostade vägen.
Vilken bloggplattform ska jag välja?
Det finns många olika bloggplattformar som du kan välja mellan. Vissa är mer flexibla och lättare att använda, medan andra är mer begränsade och har en högre inlärningskurva.
Den senaste statistiken visar att WordPress, som är en gratis bloggplattform (med öppen källkod), är den mest använda bloggplattformen 2021. Vi har också sammanställt en lista över de 10 bästa bloggplattformarna 2021.
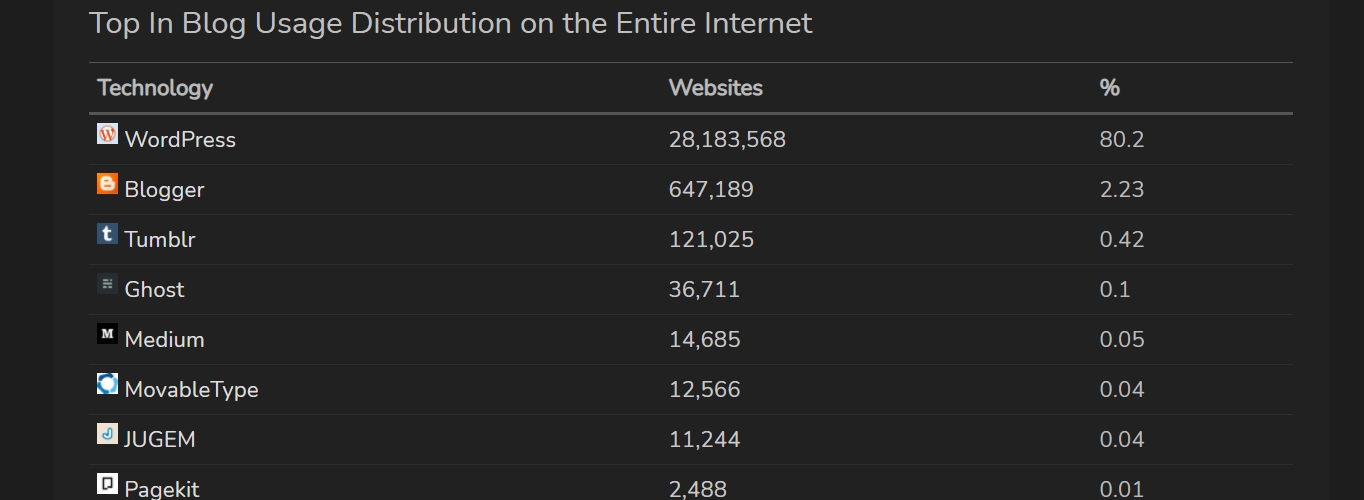
Data från: https://trends.builtwith.com/cms/blog/traffic/Entire-Internet
WordPress följs av Blogger, Tumblr, Ghost och Medium.
Vi har provat dussintals olika bloggplattformar, men ingen av dem matchar WordPress.
Här är anledningen till att självhyst WordPress sannolikt är ditt bästa alternativ:
- Det är gratis att använda (öppen-source)
- Det är mycket flexibelt med hundratals gratis (och premium) bloggteman
- Det har en stor utvecklargemenskap
- WordPress uppdateras och förbättras regelbundet
- Du kommer att ha full kontroll över din blogg
Hur mycket kostar det att självhosta min WordPress-blogg?
Tyvärr inte mycket! Allt du behöver är:
- Domännamn – din egen webbadress, t.ex. www.YourBlogName.com som kostar cirka 10 dollar per år, men vi visar hur du får ett gratis längre fram i den här guiden.
- Webbhotell – tjänst för att hysa din blogg. Ett enkelt och pålitligt webbhotell kostar vanligtvis runt 4 dollar/månad.
Totalt handlar det om cirka ~60 dollar/år, men det är en viktig investering för att din blogg ska lyckas.
Om du tycker att bloggandet inte är något för dig kan du alltid avbryta webbhotellstjänsten och många leverantörer erbjuder 30-dagars pengarna-tillbaka-garanti. Domännamn kan inte återbetalas, men de kommer helt enkelt att löpa ut och bli tillgängliga när du slutar betala för det.
Vi rekommenderar att du väljer självhanterat eftersom det är mycket mer flexibelt och du kan börja växa och skapa din blogg från dag ett.
STEG 3 – Ställ in din blogg via webbhotell (och registrera domännamn)
För att komma igång med en självhyst WordPress-blogg måste du köpa ett domännamn och välja ett WordPress-webbhotell.
Vi har rekommenderat Bluehost som blogg/webbhotell och domänregistrerare i flera år.
Från Bluehost får du (kontot aktiveras omedelbart):
- Specifikt domännamn (gratis under det första året), med SSL-certifikat (säkerhet).
- Webbhotell ($2.75/mo+)
- Enkla installationer med ett klick för WordPress
- Gratis e-postkonton, som
Självklart behöver du inte använda Bluehost, särskilt inte när du redan har ett webbhotell.
Vilket webbhotell du än väljer, se till att det har ”installationer med ett klick” för bloggplattformar som WordPress. Detta kommer att göra din installationsprocess mycket enklare.
Om du fastnar i att registrera ett domännamn och anmäla dig till Bluehost, finns nedan en snabb steg-för-steg-guide som vi har gjort.
Registrering av ett domännamn och val av webbhotellsplan på Bluehost (EXPANDS)
Installera WordPress
När du har registrerat dig hos Bluehost kan du installera din WordPress-blogg.
Oroa dig inte, de flesta välrenommerade webbhotell erbjuder installation med ett klick för en WordPress-bloggplattform, så det borde vara mycket enkelt.
Här är vad du gör exakt för att få installera WordPress på Bluehost
- Logga in på din användarprofil hos Bluehost.
- På ”Home”-sidan klickar du på den blå knappen ”WordPress”
- WordPress-installationen startar
Vi bör notera att aktiveringen av ditt domännamn kan ta 10 till 15 minuter, så flippa inte ut över det konstiga tillfälliga domännamnet.
Bluehost låter dig välja din administratörslogin och ditt lösenord för WordPress när installationen är klar.
Har du några problem med installationsprocessen? Läs vår andra guide för installation av WordPress på Bluehost.
Om du använder en webbhotellstjänst som inte erbjuder en automatisk eller snabb installation av WordPress kan du läsa den här manuella installationsguiden.
STEG 4 – Konfigurera din WordPress-blogg
När du har konfigurerat ditt administratörskonto för WordPress (föregående steg) kan du gå vidare till din nya instrumentpanel:
Gå till yourdomain.com/wp-admin och ange åtkomstuppgifter för ditt administratörskonto. När du loggar in ser du detta:
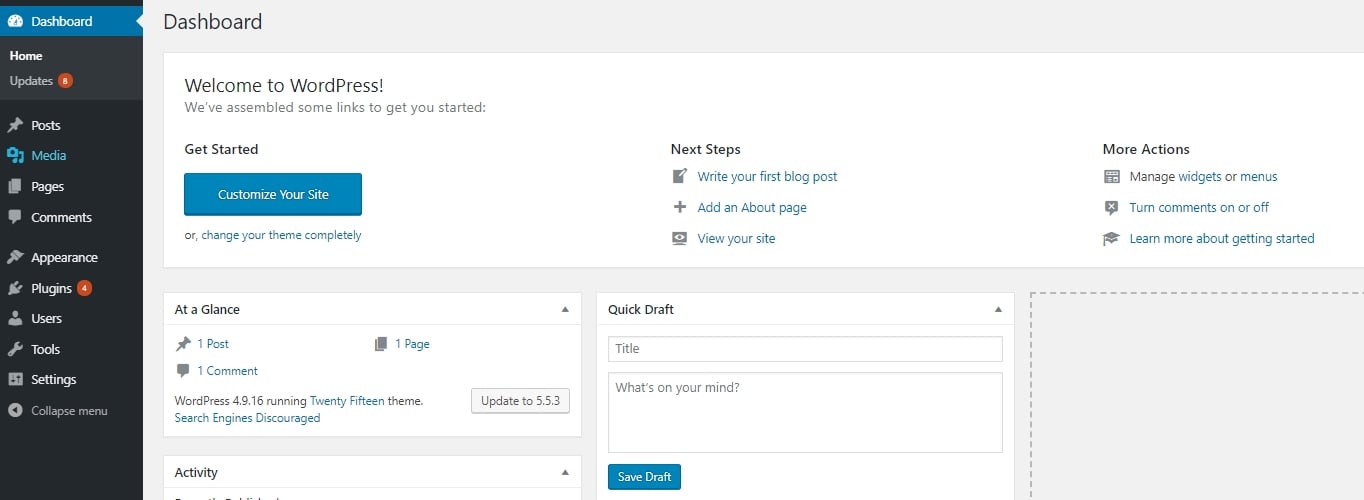
Även om WordPress redan är 100 % fungerande finns det fortfarande några inställningar som du bör gå igenom för att kunna anpassa din WordPress-blogg.
Allmänna inställningar
Start genom att gå till vänster i sidofältet och klicka på Inställningar → Allmänt.
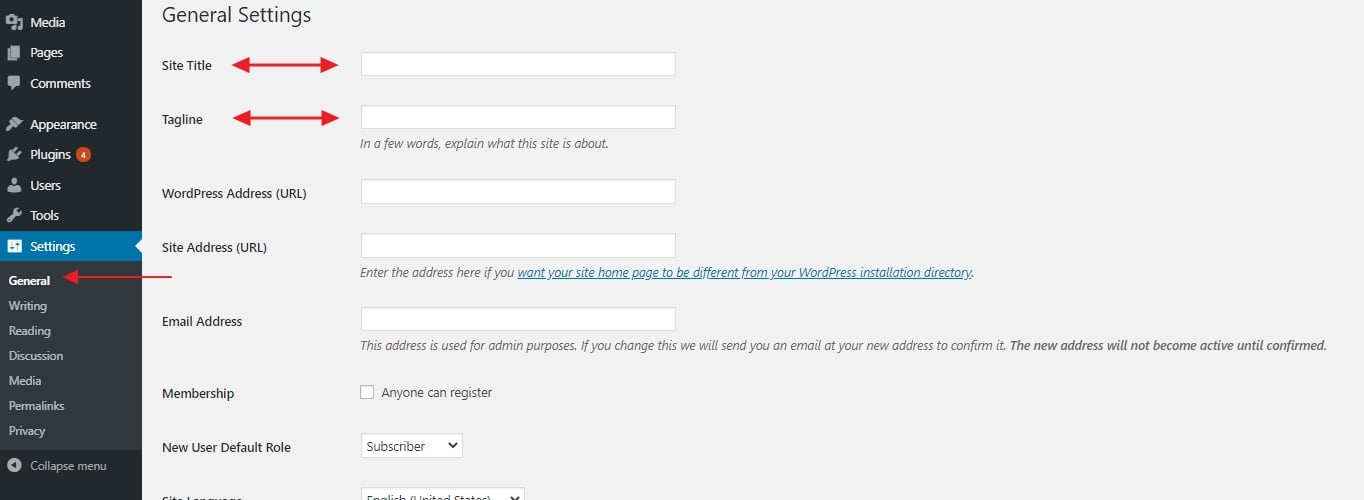
Det är här du kan ställa in:
- ”Webbplatstitel” – i praktiken namnet på din webbplats. Titeln är särskilt viktig eftersom det är den som varje besökare ser först, och även en stor del av hur sökmotorerna bestämmer dina placeringar. Se till att du har med ditt företagsnamn där.
- ”Tagline” – tänk på det som en sammanfattning av vad din blogg handlar om, i en kort mening. Till exempel: ”Recept som även en nybörjarkock kan hantera.”
I det här avsnittet kan du också kontrollera om din bloggadress (URL) är i ordning, ställa in vilken tidszon du befinner dig i och vilket språk du föredrar.
En annan viktig sak att notera är att Bluehost har en Coming Soon-funktion i det sista avsnittet av Allmänna inställningar. När du är redo att gå live med din blogg ska du se till att stänga av den här funktionen.
Synlighet i Google
Nästa superviktiga sak som du måste göra är att se till att sökmotorer som Google kan indexera din nya blogg.
För att göra det ska du gå till Inställningar → Läsa (återigen från huvudsidebalken) och se till att fältet med rubriken ”Avskräcka sökmotorer från att indexera den här webbplatsen” inte är markerat. Så här:
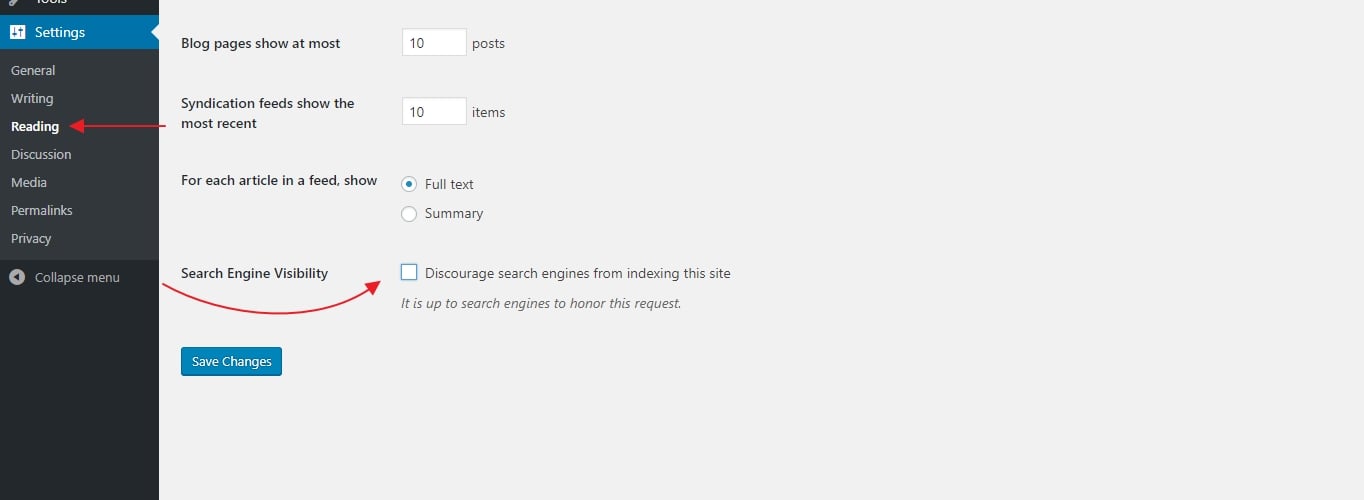
Om du inte gör det kan din blogg bli bokstavligen osynlig för Google.
Permalinks
Inställningarna för ”permalinks” definierar hur WordPress ska gå till väga för att skapa individuella URL:er – webbsidans adresser – för var och en av dina enskilda blogginlägg eller undersidor. Även om idén kan låta lite avancerad är det mycket enkelt att ställa in detta.
Det är bara att gå till Inställningar → Permalänkar. Där ställer du in dina permalänkar på varianten ”Post name”, så här:
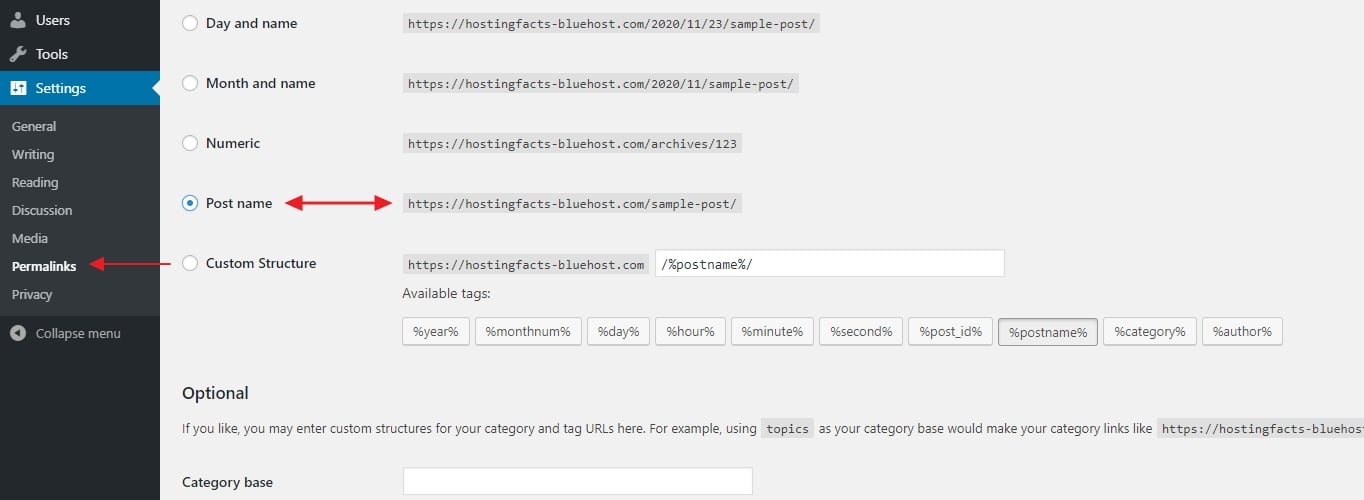
Detta är den mest optimala inställningen av de tillgängliga och även den som föredras av Google och andra sökmotorer.
STEG 5 – Designa din blogg genom att välja ett tema
En annan bra sak med WordPress är att även om du kanske inte är en skicklig designer själv kan du ändå få ett förstklassigt utseende för din blogg.
Hur? Tack vare tusentals WordPress-teman som finns tillgängliga ute på webben. Det bästa av allt är att många av dem är gratis och att du enkelt kan anpassa dem (utan några kunskaper i kodning).
Gå tillbaka till din WordPress-instrumentpanel och navigera till Utseende → Teman. Väl där klickar du på ”Add New”:
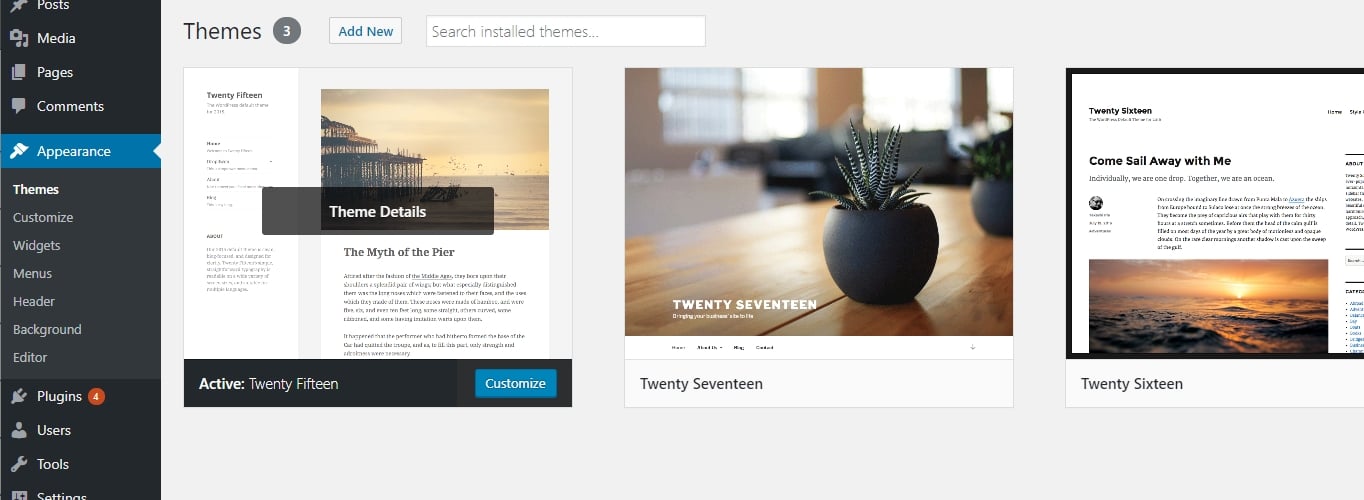
Därefter byter du fliken till ”Popular”:
Det du kommer att se är de mest populära gratis WordPress-teman på marknaden. Och det bästa är att du kan installera alla dessa med bara ett klick.
Gå vidare och spendera en stund med att bläddra igenom den här listan för att hitta något som verkligen passar din verksamhet och huvudsyftet bakom din nya blogg.
När du väl ser ett tema som du gillar kan du få det installerat på din blogg genom att klicka på ”Installera” bredvid temats namn, följt av ”Aktivera”.
Observera: Det du gör här är att bara ändra utseendet på din blogg. Du raderar inte något av ditt innehåll. Du kan byta tema så ofta du vill utan att behöva oroa dig för att dina sidor försvinner.
STEG 6 – Lägg till logotyp, ändra färger och struktur
Även om det WordPress-tema som du har bestämt dig för att använda redan har en specifik förkonfigurerad design kan du fortfarande ändra delar av det efter dina önskemål.
Detta görs om du går till Utseende → Anpassa. Det du ser är WordPress Customizer:
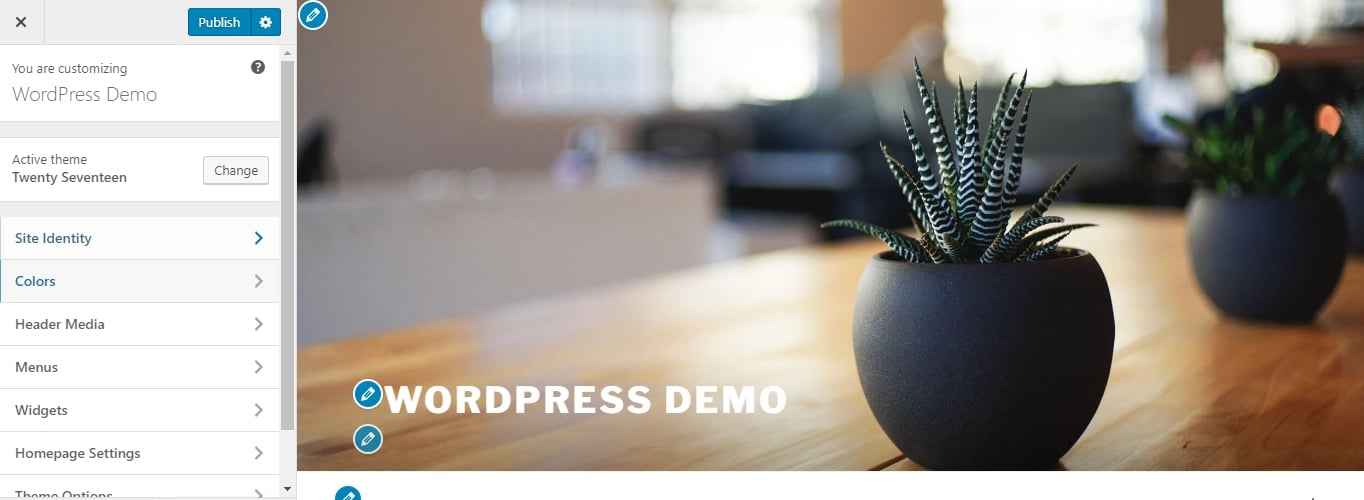
Avhängigt av ditt aktuella tema får du en annan uppsättning alternativ i menyn i sidofältet, men de vanligaste inkluderar:
- ”Site Identity” – här kan du ställa in bloggens titel igen, plus lägga till en logotypbild och en webbplatsikon (aka. favicon).
- ”Färger” – för att justera de grundläggande färgerna som används i hela designen.
- ”Rubrik” – för att ställa in din rubrikgrafik eller -bild.
- ”Bakgrund” – för att ställa in din bakgrundsgrafik, -bild eller -färg.
- ”Menyer” – mer om detta senare.
- ”Widgets” – mer om detta senare också.
- Och andra, temaberoende inställningar.
Låt oss börja med det första alternativet:
Lägg till logotyp och favicon
- Om du inte har någon logotyp ännu kan du använda dessa kostnadsfria verktyg för att skapa en.
- Om du inte har någon favicon ännu kan du använda dessa favicongeneratorer.
Då du förmodligen redan har satt upp webbplatsens titel och tagline, är det du ska göra här att lägga till din företagslogotyp och favicon. Båda är ganska enkla att göra:
För att lägga till din logotyp klickar du bara på knappen ”Välj logotyp”. På nästa skärm kommer WordPress att låta dig veta vilken typ av grafik som är acceptabel för logotyper.
När du har laddat upp din logotyp bör du se den i förhandsgranskningsfönstret.
För att lägga till din favicon klickar du på knappen ”Select image” (Välj bild) under avsnittet ”Site Icon” (Webbplatsikon):
Processen är ganska likartad även här – WordPress kommer att tala om för dig vilken typ av bild den förväntar sig. Det som är annorlunda här är dock att när du väl har lagt till din favicon kommer den faktiskt inte att visas någonstans i förhandsgranskningen. För att se det, titta på den övre huvudfältet i din webbläsare, bredvid bloggtiteln. Ett exempel från den här webbplatsen:
![]()
Ändra bloggfärger
Beroende på vilket tema du använder kommer du att se en annan uppsättning alternativ i den här delen av Anpassaren. Här är ett exempel från standardtemat:
Det är visserligen bara ett par inställningar här, men genom att leka med dessa kan du ändå få din nya blogg att se unik ut och stämma bättre överens med ditt varumärke.
Lägg till en anpassad rubrikgrafik
Det här är en annan sektion som i hög grad är beroende av vilket tema du använder. Men den vanligaste inställningen som du kommer att stöta på är möjligheten att lägga till en header-grafik/bild, eller kanske till och med en header-video. För att ställa in din headerbild klickar du bara på ”Lägg till ny bild”:
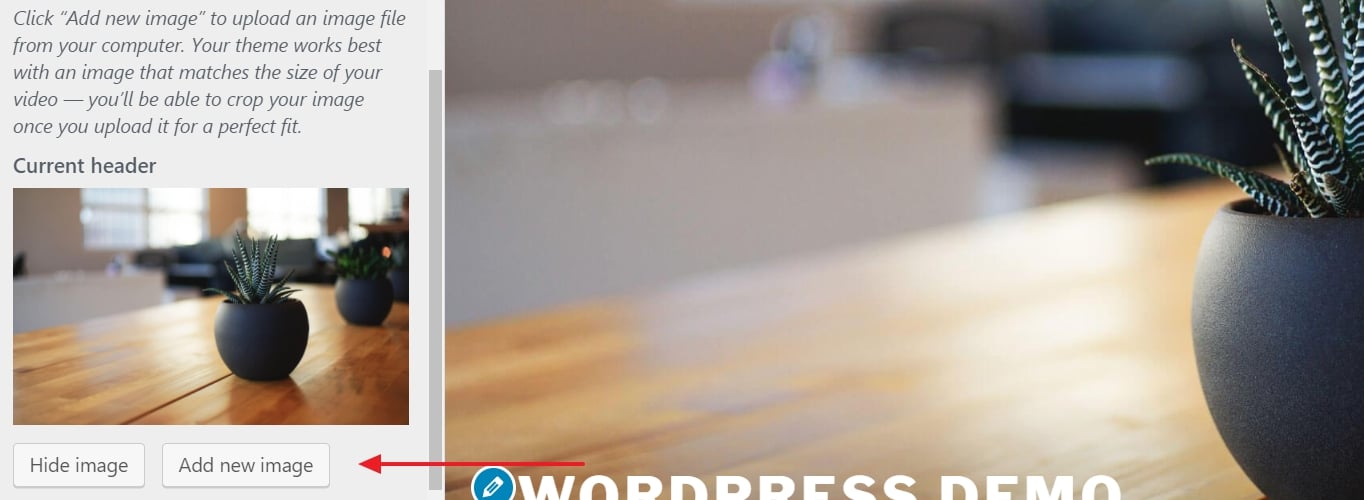
Du kan välja i princip vilken bild som helst för din webbplats header, så länge den är av tillräckligt hög kvalitet. WordPress informerar dig om minimikraven för din headerbild direkt på uppladdningsskärmen.
Ändra bakgrund
Vissa teman har möjlighet att ställa in huvudbakgrunden för hela din webbplats.
Mestadels kan du med dessa alternativ ställa in en egen bild eller en enfärgad färg som bakgrund. Oavsett vilket kan du få ganska intressanta effekter om du experimenterar med detta tillräckligt länge.
STEG 7 – Lägg till/skriv nya blogginlägg och sidor
Med allt ovanstående redan gjort är du redo att börja skapa innehåll för din nya blogg.
Om du bygger en blogg behöver du troligen åtminstone några av följande sidor:
- Blogg – detta är en sektion som WordPress skapar för dig automatiskt. Som standard kommer alla dina senaste blogginlägg att listas direkt på startsidan.
- Om – för att berätta för dina besökare vad bloggen handlar om och vem som står bakom den.
- Kontakt – för att låta folk kontakta dig direkt.
- Tjänster / produkter – för att lista dina produkter och/eller tjänster och berätta för folk varför de ska köpa dem.
- Vittnesmål – från dina tidigare kunder.
- Portfölj – ditt arbete presenterat på ett attraktivt sätt.
Skapa nya sidor
När du nu har en uppfattning om vilken typ av sidor du kan behöva ska vi tala om hur du faktiskt ska gå till väga för att skapa dem.
Turligtvis är processen för att skapa en ny sida i WordPress densamma oavsett vilken typ av sida det handlar om.
Innan du gör det kan du också ställa in din blogg i ett underhållsläge, vilket förhindrar att andra ser din ofärdiga webbplats.
För att göra det går du till din WordPress-instrumentpanel och sedan till Sidor → Lägg till ny. Det du ser är huvudskärmen för sidredigering i WordPress:
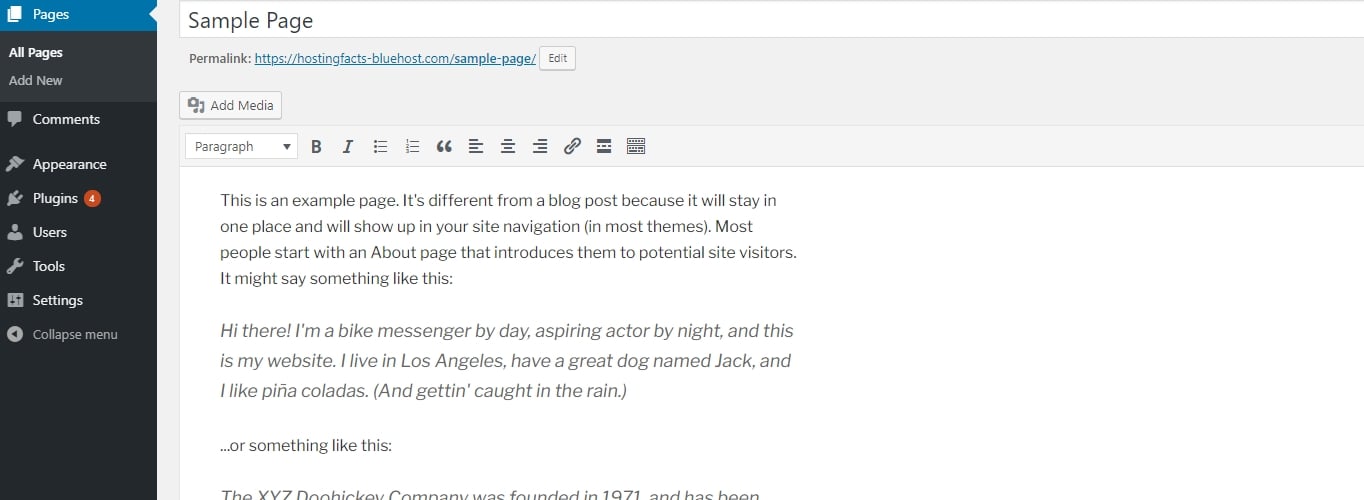
Här finns en bra översikt över hur det fungerar att lägga till inlägg och sidor i WordPress.
Som du kan föreställa dig när du klickar på ”Publicera”-knappen blir din sida synlig för allmänheten.
Lägg till blogginlägg
Bloggfunktionaliteten är en av de centrala delarna i WordPress CMS. Det är därför WordPress har en hel separat sektion som ägnas åt att skapa och publicera blogginlägg.
Du hittar den om du går till Inlägg från WordPress instrumentpanelens huvudsidebar:
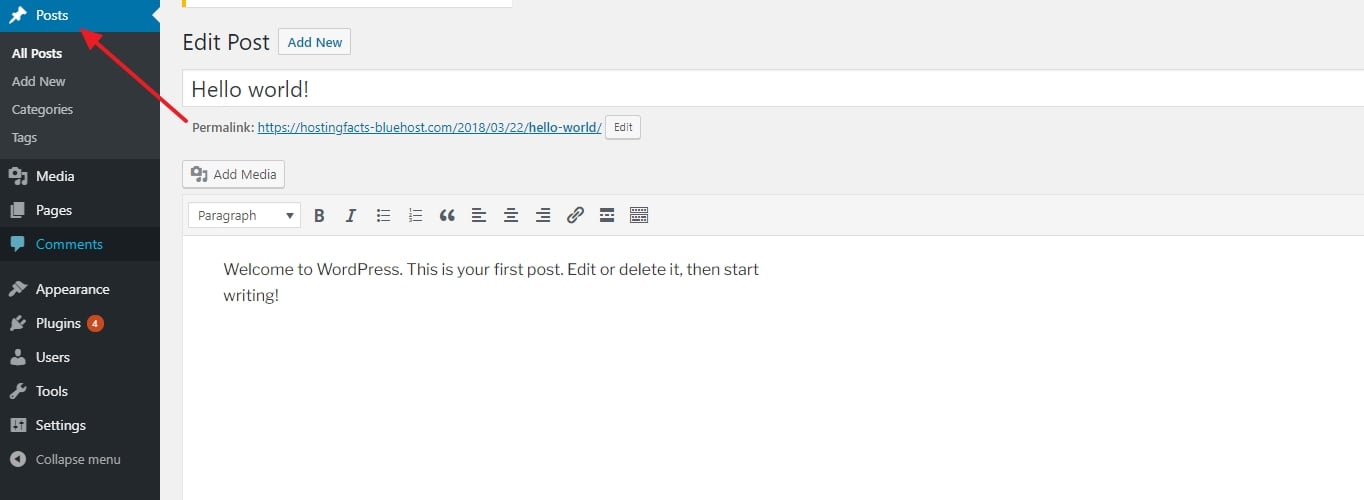
Skapa nya inlägg fungerar på exakt samma sätt som att skapa nya sidor. Den enda skillnaden är att dina inlägg kommer att visas automatiskt på din startsida, medan dina sidor måste läggas till i en meny om du vill att någon ska hitta dem.
Menyer har en mycket speciell uppgift i WordPress. I grund och botten är de ditt bästa verktyg för att se till att de sidor du har skapat kan hittas av dina läsare.
Typiskt sett ska din blogg ha en huvudmeny som placeras i huvudnavigeringsfältet. De flesta besökare förväntar sig att hitta något liknande på din webbplats.
För att skapa en ny meny går du till Utseende → Menyer. När du är där tittar du igenom listan över tillgängliga sidor (de sidor du har skapat hittills) och klickar på kryssrutorna bredvid de sidor som du vill ha i din nya meny. Klicka sedan på ”Lägg till i menyn”. Du kommer att se dina sidor listade i avsnittet till höger.
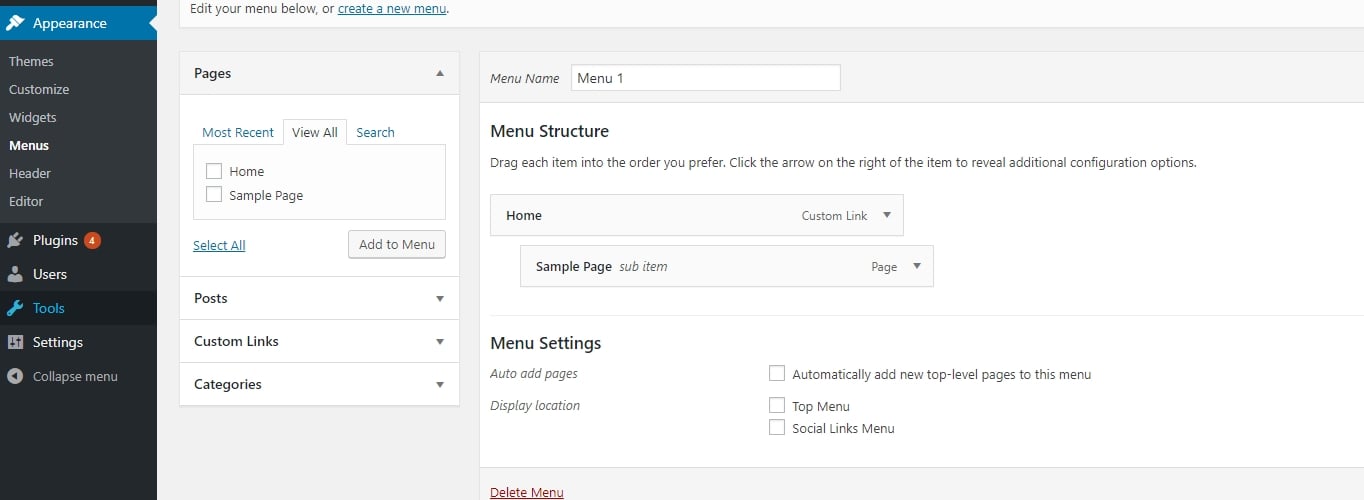
I det här skedet kan du också dra och släppa dessa sidor för att justera dem. När du är klar kan du också välja en av kryssrutorna under ”Display location” (se nedan). Vanligtvis ska din huvudnavigationsplats listas där – i vårt fall är det ”Top Menu”.
När vi klickar på huvudknappen ”Save Menu” kommer min meny att vara inställd.
Avhängigt av temat som du använder kan du ha allt från noll till en handfull sidofält tillgängliga + kanske en anpassningsbar sidfot också.
För att ställa in vad som visas i alla dessa områden kommer vi att använda WordPress widgets.
Enklare uttryckt är widgets små block av innehåll som kan visas på olika ställen i en WordPress-blogg.
För att se vad det handlar om går du till Utseende → Widgets.
Det du ser här är alla de olika widgets som WordPress ger dig. Bara för att nämna några:
- Arkiv – en lista över alla dina tidigare blogginlägg
- Bild – en valfri bild
- Kategorier – en lista över alla dina bloggkategorier
- Senaste inlägg
- Sök – en sökfält
- Text – en egen text
- och mycket mer
Vad du kan göra med alla dessa widgetar är att placera dem i ett av de fördefinierade widgetområdena – vanligtvis i sidofältet eller sidofoten.
Till exempel kan vi dra och släppa widgeten ”Senaste inlägg” till vårt widgetområde ”Footer 1”.
Det samma kan du göra med alla andra tillgängliga widgets. Det är bara att hämta dem från avsnittet till vänster och dra-och-släpp dem till något av de widgetområden som ditt tema ger dig.
Notera: De widgetområden som du ser i din administratörspanel beror på vilket tema du använder för tillfället.
Lansera din blogg och fortsätt att förbättra
Gratulerar. Du kan nu lansera din nya blogg!
Det var inte så svårt, eller hur?
Håll i minnet att varje blogg du skapar med WordPress är annorlunda. Du kan alltid byta WordPress-teman eller till och med köpa premium-teman för att verkligen få din blogg att se professionell och unik ut.