Denna artikel beskriver hur man ordnar flera sidor av ett flersidigt dokument på ett pappersark och skriver ut dem med Print Conductor.
Avstånd från att vara en kraftfull programvara för batchutskrift kan Print Conductor ordna om PDF- och andra dokuments layout för att skriva ut flera sidor per ark. Utskrift av flera sidor på ett ark (det kallas även N-up-utskrift) kan ordna data på ett kompakt sätt och spara papper. Du kan ställa in antalet sidor och ange hur sidorna ska placeras – antingen horisontellt över sidan eller i vertikala kolumner.
Skip framåt till:
- Utskrift av många sidor per ark
- Utskrift av två sidor på ett ark
- Rita en rektangulär ram runt varje sida
- Lägga till vattenstämpel med text till. sidor
Nedladdning av Print Conductor
Utskrift av många sidor per ark
Med Print Conductor kan du skriva ut flera sidor av ett flersidigt dokument på ett enda pappersark.
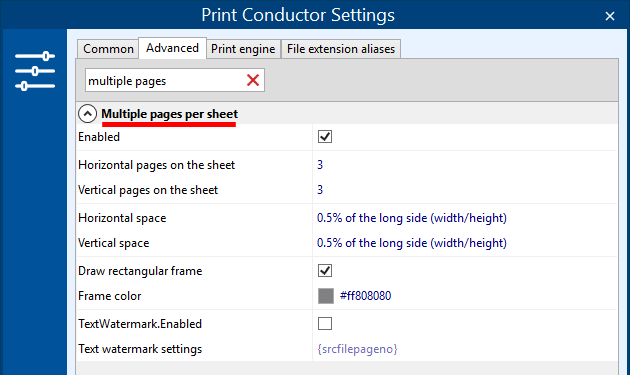
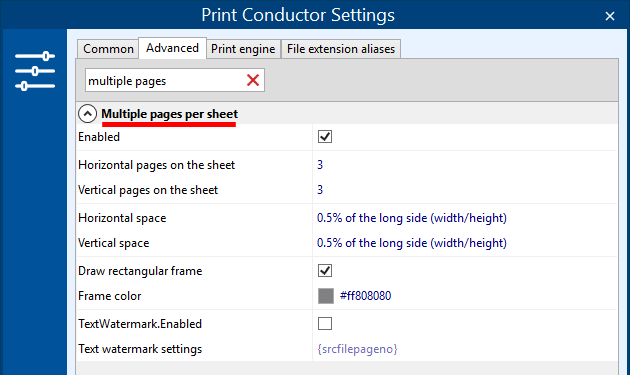
För att skriva ut flera sidor på ett ark:
- Välj en skrivare som du vill använda (i programmets huvudfönster);
- Lägg till dokumentet/dokumenten med flera sidor i Print Conductor;
- Gå till Inställningar > Avancerat;
- Sök upp avsnittet Flera sidor per ark (börja skriva ”flera” i sökfältet);
- Kryssa i rutan bredvid Aktiverad för att aktivera funktionen.
Under posten Aktiverad kan du ändra layoutparametrarna:
- Horisontella sidor på arket (ange antalet sidor som arrangeras horisontellt)
- Vertikala sidor på arket (ange antalet sidor som arrangeras vertikalt)
- Horisontellt utrymme (ange horisontella marginaler)
- Vertikalt utrymme (ställ in vertikala marginaler)
- Rita rektangulär ram (lägg till en ram runt varje sida)
- Ramfärg (välj ramfärg)
Nedan visas den resulterande 9-sidan i Microsoft Word-dokumentet (med tillagda sidnummer) som ett exempel:
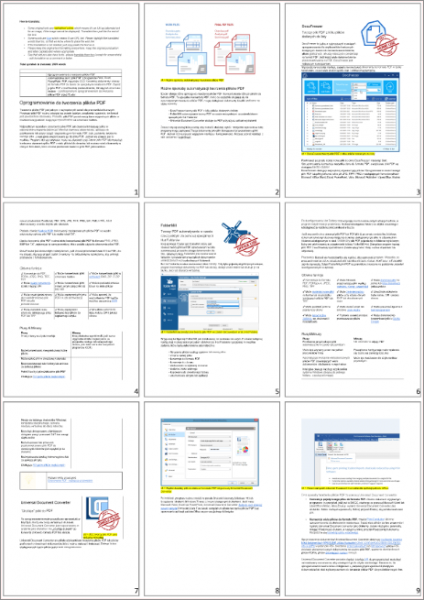
Säg att du har ett dokument med 20 sidor och vill ordna sidorna 3 x 3 (tre sidor vertikalt och tre sidor horisontellt per ark). På det här sättet får du 18 sidor utskrivna på två ark och 2 sidor kvar på det tredje arket:
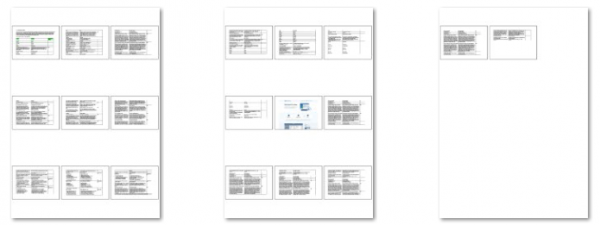
På det här sättet kan du få plats med så många sidor som du behöver, likt ett collage.
Om du inte behöver få alla dokumentets sidor utskrivna, kan du bara ställa in ett visst sidintervall (t.ex. 1-9). Om du lägger till flera dokument i Print Conductor’s List of Documents och skriver ut dem i omgångar med hjälp av den här funktionen – kommer varje nytt dokument att börja från ett nytt pappersark.
Note
Observera att du endast kan använda den här funktionen om de filer som läggs till i listan över dokument är flersidiga.
Om du vill kombinera olika filer till ett flersidigt dokument föreslår vi att du använder DocuFreezer. Med det här programmet kan du sammanfoga flera filer till en enda flersidig PDF-fil. Därefter lägger du bara till utdatafilen i Print Conductor och skriver ut två eller flera filer på samma ark.
För att skapa ett flersidigt dokument från två filer:
- Öppna DocuFreezer;
- Lägg till filerna i Listan över filer;
- Välj Typ av utdatafil: PDF
- Gå till Inställningar och ställ in Multipage:
- Klicka på OK;
- Klicka på Start-knappen för att påbörja filkonverteringen.
Lär dig mer →
Ladda ner Print Conductor
Uttryckning av två sidor på ett ark
Hur placerar man två sidor på ett pappersark vid utskrift? Om du behöver ordna endast två sidor per ark kan du enkelt göra det med Print Conductor. Tänk dock på sidornas orientering – liggande eller stående.
För porträttsidor
Om dina dokumentsidor har porträttorientering är ett bättre sätt att arrangera två sidor på ett pappersark att placera dem horisontellt. För att göra det ställer du in:
- Horisontella sidor på arket: 2
- Vertikala sidor på arket: 1
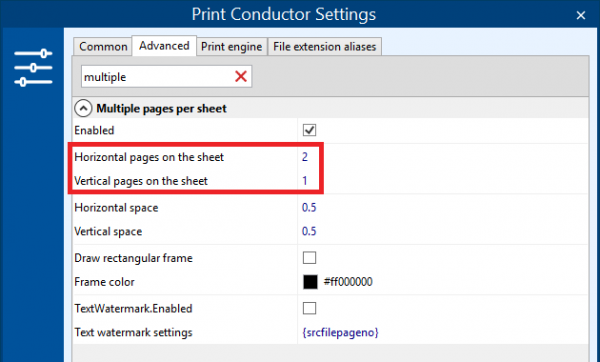
Säkerställ samtidigt att skrivaren är inställd på att skriva ut i liggande läge. Du kan göra det genom att kontrollera skrivaregenskaperna eller ändra sidriktningen direkt i Print Conductor.
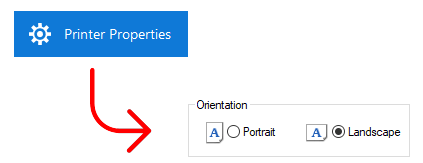
Som resultat får du två sidor som passar på ett pappersark och är placerade horisontellt. Layouten kommer att se ut som ett häfte:
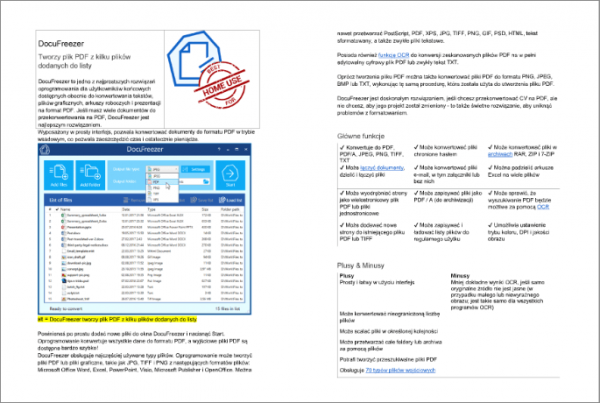
För liggande sidor
Om dokumentets sidor är liggande arrangerar du dem tvärtom: två sidor vertikalt, en under den andra. För att göra det ställer du in:
- Horisontella sidor på arket: 1
- Vertikala sidor på arket: 2
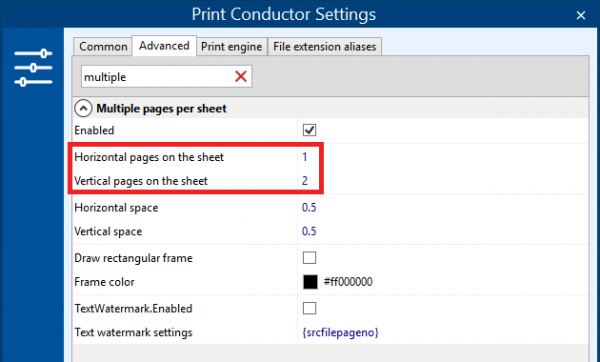
I det här fallet ska du också kontrollera att skrivaren nu är inställd på att skriva ut i stående format. Det kan du göra genom att kontrollera Skrivaregenskaper > Orientering > Porträtt eller genom att ändra sidorientering direkt i Print Conductor.
På så sätt får du två sidor på ett ark som är placerade under varandra, vilket till exempel är ett utmärkt sätt att skriva ut Microsoft PowerPoint PPTX-presentationer. Utskrifterna kommer att se ut så här:
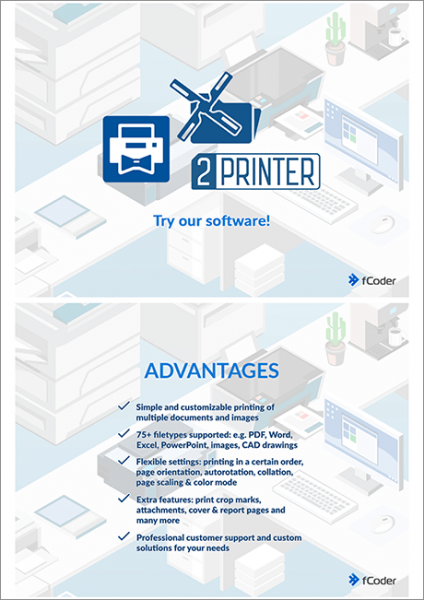
Förresten…
Om utskriften som liknar ett collage har dålig bildkvalitet kan du försöka aktivera funktionen Skriv ut som bild. På så sätt kan bearbetningen bli långsammare, men renderingskvaliteten blir bättre.
Rita en rektangulär ram runt varje sida
Som standard lägger Print Conductor till en ram runt varje sida när Flera sidor per ark är aktiverat. Du kan ändra ramens färg eller inaktivera den här funktionen genom att avmarkera rutan bredvid:
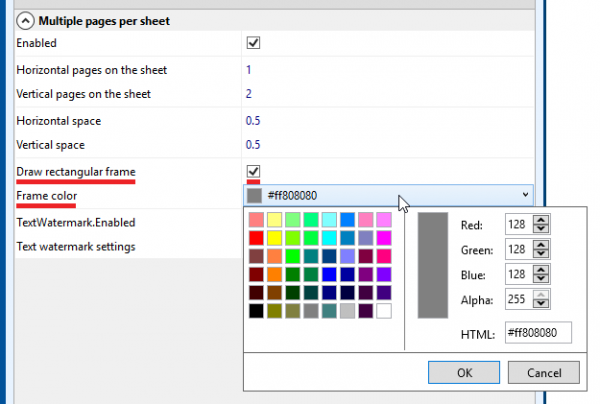
Lägga till en vattenstämpel med text på sidorna
I läget Flera sidor per ark kan du också aktivera att lägga till en vattenstämpel med text. Som standard är det inställt på {srcfilepageno}. – ett sidnummer som tillämpas på varje sida.

Om du vill ställa in ett anpassat textvattenmärke i stället för sidnummer på varje arrangerad sida ändrar du inställningarna för Textvattenmärke. Dessa inställningar har samma parametrar som ett vanligt Textvattenmärke.
Om du vill skriva ut flera sidor och lägga till sidnummer eller textvattenmärke:
- Gå till Inställningar > Avancerat;
- Hitta inställningen Flera sidor per ark (börja med att skriva ”multiple” i sökfältet) och kryssa för Aktiverad;
- Inställ andra nödvändiga parametrar;
- Kryssa i rutan bredvid TextWatermark.Aktiverad;
- (valfritt) Om du behöver ett anpassat vattenmärke justerar du inställningarna för Textvattenmärke;
- Klicka på OK.
Observera att vattenmärken appliceras på enskilda sidor (inte på hela pappersarket).
Ladda ner Print Conductor
Se även
How To
Få andra användbara guider om hur man använder Print Conductor och se många andra användbara how-tos, lösningar, tips &tricks om effektiv batchutskrift. Du får reda på hur du importerar & exportfiler, hanterar utskriftslistor, konfigurerar dokument- och sidinställningar, konfigurerar servicesidor och mycket mer.