När det gäller retuschering av porträtt är blekning av tänderna en av de vanligaste redigeringarna du någonsin kommer att göra. I den här kolumnen får du lära dig hur du kan bleka tänderna utan att förstöra originalbilden och utan att behöva göra ett enda urval. Som en bonus fungerar den här tekniken i nästan alla versioner av Adobe Photoshop eller Photoshop Elements. (För den som är nyfiken kan du inte göra det här i iPhoto eller Photos, men du kan göra det i Aperture, Lightroom och Pixelmator.)
Kraften hos justeringslagren
Både Photoshop och Elements innehåller en praktisk uppsättning justeringslager som du kan använda för att ändra färgen och belysningen i din bild. När du använder ett justeringslager sker själva justeringen på ett nytt lager, vilket skyddar din originalbild. Eftersom justeringen är isolerad på ett eget lager kan du sänka dess lageropacitet för att minska styrkan i den ändring du gjort och du kan enkelt kasta lagret om du inte gillar resultatet. Varje justeringslager har också en lagermask som du kan använda för att dölja ändringen från de delar av bilden som inte behöver den. Allt detta sammantaget är ett mycket effektivt och mycket säkert sätt att redigera, vilket du nu ska lära dig.
Blekning av tänder
Öppna en bild i Photoshop eller Photoshop Elements och välj Lager > Nytt justeringslager >Ton/ mättnad (i Elements måste du befinna dig i expertläget eller i fullt redigeringsläge). I dialogrutan som visas anger du tänder som lagernamn och klickar sedan på OK. Ett nytt justeringslager visas i panelen Lager och, beroende på vilken version av Photoshop du har, öppnas en panel eller en dialogruta med de reglage som visas här. Dra reglaget Lighten åt höger till ungefär +50 och hela bilden blir ljusare. (Ingen panik – vi fixar det om en stund).
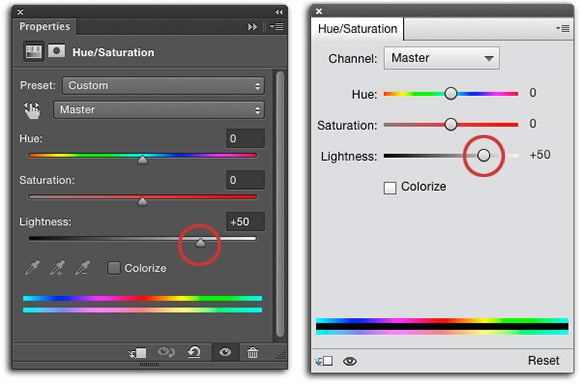
Här kan du se kontrollerna för färgton/mättnad i Photoshop (till vänster) och i Elements (till höger).
Nu använder vi justeringslagrets mask för att dölja den ljusning som vi just har tillämpat. Ta en titt i din lagerpanel och se till att masken är aktiv (den är inringad nedan). Tänk på en lagermask som digital maskeringstejp, men medan riktig maskeringstejp är beige eller blå är digital maskeringstejp svart. Genom att lägga till svart i lagermasken döljer du lagrets innehåll på motsvarande plats i bilden. När masken är aktiv trycker du på Kommando + I för att invertera den så att den går från vit till svart.
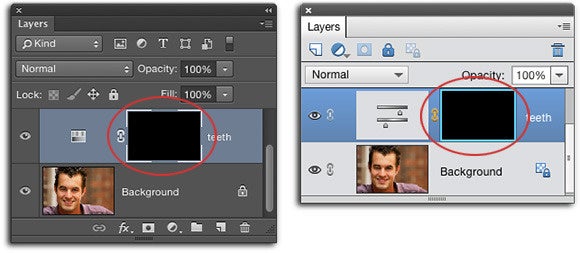
En ram visas runt masken när den är aktiv. Den är ljusgrå i Photoshop (till vänster) och ljusblå i Elements (till höger). När du arbetar med masker ska du komma ihåg att svart döljer och vitt avslöjar.
Om du vill se tänderna bättre zoomar du in i bilden genom att trycka på Kommando + några gånger och sedan trycker du på mellanslagstangenten samtidigt som du drar musen för att flytta tänderna så att du kan se dem. För att avslöja ljusningen ovanpå tänderna måste vi måla det området i masken med vitt. Så tryck på D för att ställa in färgchipsen längst ner på verktygspanelen till standardvärdet svart och vitt och tryck sedan på X tills det vita är överst. Tryck på B för att hämta det vanliga verktyget Pensel och välj en pensel med mjuk kant som är ungefär lika stor som en tand.
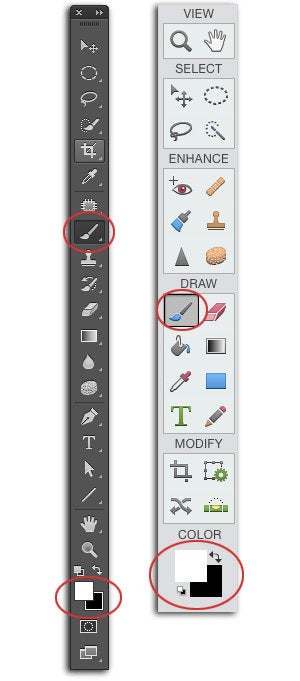
Här är verktygspanelen i Photoshop (till vänster) och i Elements (till höger). Penselverktyget och färgchipen är inringade i varje panel.
Musa över till din bild och måla sedan över tänderna för att avslöja ljusare partier i det området. Om du gör bort dig trycker du på X för att vända på färgchipen så att svart ligger överst och målar sedan över det området igen för att dölja ljusningen. Om du vill justera penselstorleken medan du målar trycker du på den vänstra parentes-tangenten () för att öka den. (Det finns andra tangentbordsgenvägar för att ändra penselstorlek, men den här är den enklaste att komma ihåg.)
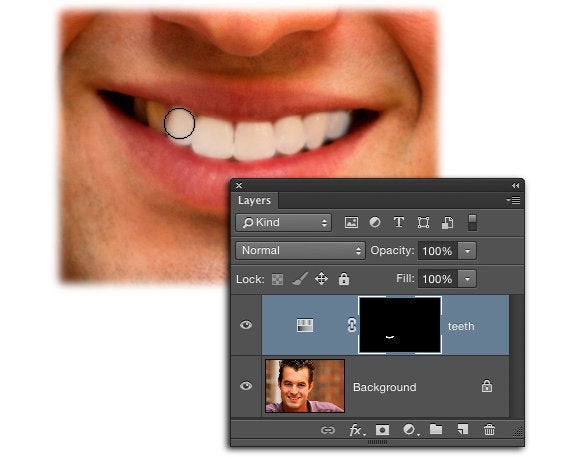
När du målar inuti masken med en vit pensel avslöjar du ljusningen ovanpå tänderna. Snyggt, eller hur?
Om tänderna ser lite gula ut, vänder du din uppmärksamhet tillbaka till kontrollerna för färgton/mättnad (dubbelklicka på miniatyren av lagret Färgton/mättnad för att öppna panelen igen om du behöver det) och i kanalmenyn ovanför reglaget Färgton väljer du Gult i stället för Gult. Dra långsamt reglaget Saturation (Mättnad) åt vänster tills den gula färgsättningen försvinner.
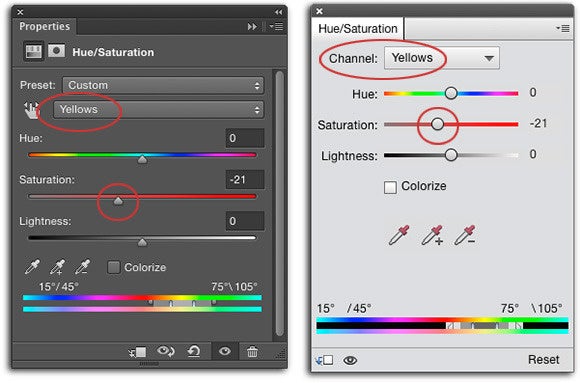
Då du minskar mättnaden i den problematiska färgkanalen kan du enkelt få bort en färgsättning. Det här tricket fungerar också för att ta bort det röda från hudtoner – använd bara den röda kanalen i stället för den gula för att få det gjort.
När du är klar ställer du in inställningen Opacitet högst upp i panelen Lager till cirka 40 procent, så att tänderna inte blir överdrivet och avskyvärt vita. Spara dokumentet genom att välja Arkiv > Spara som och välj sedan Photoshop från formatmenyn så att lagren förblir intakta.
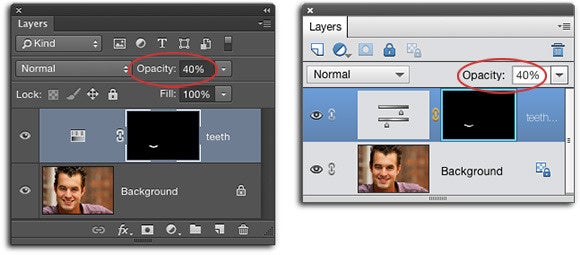
Här är den slutgiltiga Layers-panelen i Photoshop (till vänster) och Elements (till höger).
Som du ser är det här tricket för att ljusa upp tänderna värt att ha upp i Photoshop- eller Elements-ärmen. Till nästa gång och må den kreativa kraften vara med er alla!