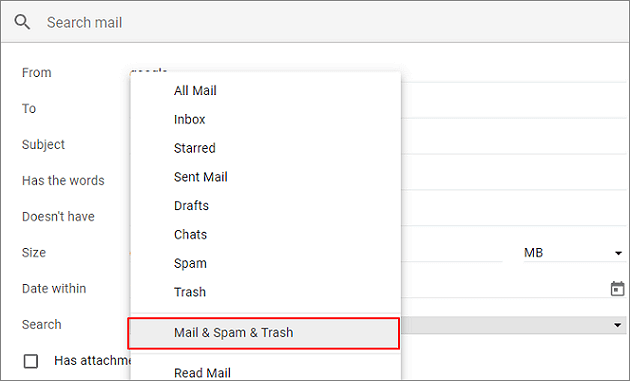
Rädda meddelanden från papperskorgen
- 1. Gå till Gmail på din dator.
- 2. På sidans vänstra sida bläddrar du ner och klickar sedan på ”Mer >Papperskorg”.
- 3. Kryssa i rutan bredvid de meddelanden du vill flytta.
- 4. Klicka på ”Flytta till”.
- 5. Välj vart du vill flytta meddelandet till.
- 5 Lösningar på hur du återställer raderade e-postmeddelanden från Gmail
- Hur du återställer borttagna e-postmeddelanden i Gmails inom 30 dagar
- Metod 1. Återskapa raderad e-post via Mail & Spam & Trash
- Metod 2. Hämta borttagen Gmail-mejl genom att redigera/radera filter
- Metod 3. Återställa raderade e-postmeddelanden från Gmails papperskorgen
- Hur man återskapar permanent raderade e-postmeddelanden från Gmail efter 30 dagar
- Metod 1. Återskapa permanent raderade e-postmeddelanden från Gmail-servern
- Metod 2. Återställa permanent raderade e-postmeddelanden i Gmail från Gmail Support Team
- Knowledge Base: Om du har förlorat en lokalt sparad e-postfil som är sparad på din dator, inte i webbläsaren eller Gmail-appen, kan EaseUS Data Recovery Wizard hjälpa dig att återställa den från din lokala dator eller lagringsenheter. Med det här verktyget kan du återställa permanent raderade filer från HDD, SSD, extern hårddisk, USB-flashminne etc.
5 Lösningar på hur du återställer raderade e-postmeddelanden från Gmail
Många människor har utan tvekan upplevt samma problem med att av misstag radera e-postmeddelanden eller meddelanden från din Gmail för att frigöra utrymme eller rensa upp. Då vet du inte hur du ska återställa raderad e-post från Gmail-kontot. Oroa dig inte. På den här sidan kommer vi att prata om hur man återställer raderade e-postmeddelanden i Gmail med detaljer, även de permanent raderade.
| Fungerande lösningar | Steg-för-steg felsökning |
|---|---|
| Fix 1. Återställ från Gmail-tjänsten | Öppna Gmail på datorn. I sökrutan klickar du på ”nedåtpilen”…Fullständiga steg |
| Fix 2. Använd redigera/radera filter | Öppna Gmail från en webbläsare. Klicka på ikonen Inställningar uppe till höger och välj sedan ”Inställningar”…Fullständiga steg |
| Fix 3. Kontrollera Gmails papperskorgen | Öppna Gmail-konto och logga in > klicka på ”Inställningar” > ”Etiketter” > ”Visa”…Fullständiga steg |
| Fix 4. Kontrollera Gmail Server | Öppna din Gmail. Klicka på rullpilen till vänster om din sökruta högst upp på skärmen…Fullständiga steg |
| Fix 5. Vänd dig till supportteamet | Logga in på ditt Gmail-konto. Fyll i formuläret med all nödvändig information…Fullständiga steg |
Hur du återställer borttagna e-postmeddelanden i Gmails inom 30 dagar
Om du helt enkelt raderar ett e-postmeddelande stannar det i papperskorgen i 30 dagar. Eller om du markerar ett e-postmeddelande som skräppost stannar det också i mappen Spam i 30 dagar. Under den här perioden kan du återställa raderade e-postmeddelanden i Gmail på följande sätt.
Metod 1. Återskapa raderad e-post via Mail & Spam & Trash
Gmails tjänst ”Mail & Spam & Trash” kan vara till stor hjälp för att hitta e-postmeddelanden bland skräpposten. Det är bättre att söka efter e-post på en dator än via en mobilapp, eftersom vissa av funktionerna inte är tillgängliga i den senare.
1. Öppna Gmail på datorn. I sökrutan klickar du på pilen nedåt.
2. Klicka på rullgardinsmenyn ”All Mail” och välj sedan ”Mail & Spam & Trash”.
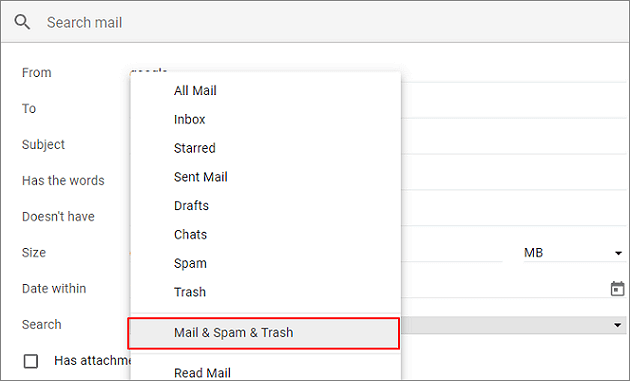
3. Skriv in viss information som finns i det saknade e-postmeddelandet, till exempel ”Från vem” eller ”Till vem”. (Här tar vi Google som exempel.) Om du inte är säker på exakta ord eller detaljer lämnar du fälten tomma.
4. Längst ner i rutan klickar du på ”Sök”. Då kommer alla dina raderade e-postmeddelanden att avslöjas. Du kan enkelt få tillbaka dem.
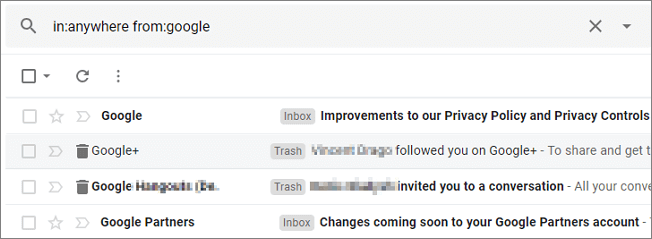
Metod 2. Hämta borttagen Gmail-mejl genom att redigera/radera filter
Du kanske har skapat ett filter som automatiskt arkiverar eller raderar viss e-post. Du kan kontrollera ditt filter:
1. Öppna Gmail i en webbläsare. Klicka på ikonen Inställningar uppe till höger och välj sedan ”Inställningar”.
2. Överst klickar du på fliken ”Filter och blockerade adresser”. Leta efter filter som innehåller orden ”Delete it” eller ”Skip Inbox”.
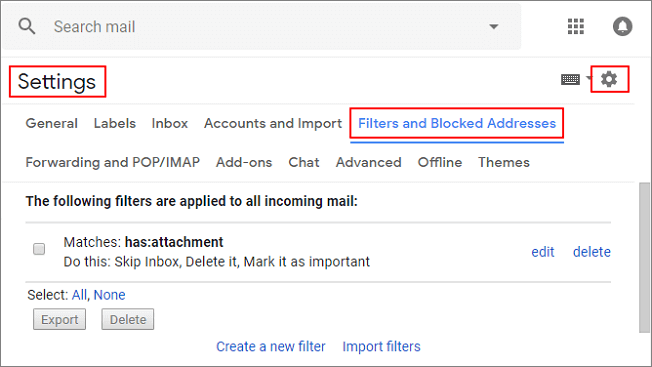
3. Till höger klickar du på ”Edit” eller ”Delete”. Om du väljer ”Redigera” klickar du på ”Fortsätt” för att redigera filtret.
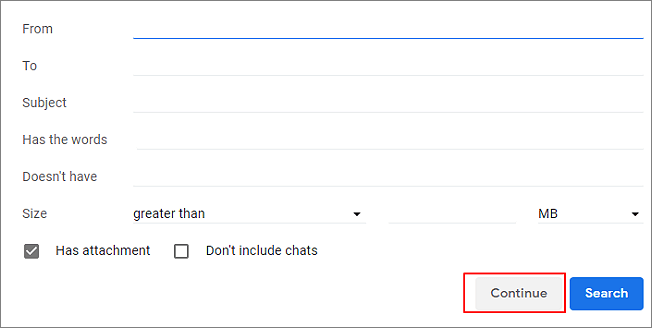
4. Avmarkera ”Hoppa över indexet” och ”Ta bort det > ”Uppdatera filtret”.
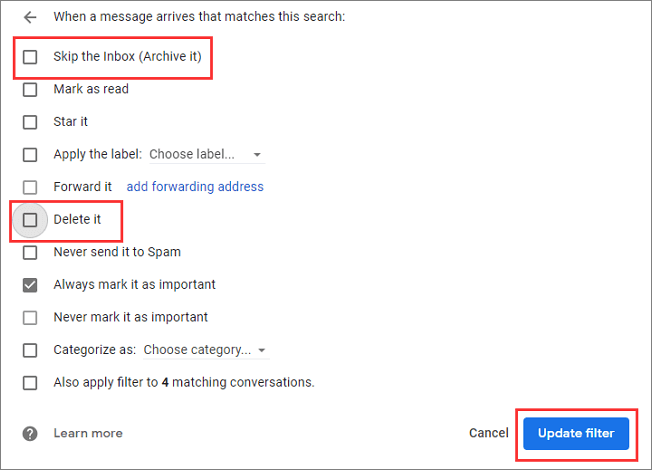
5. Om du väljer ”Ta bort”, välj ”Ta bort” > klicka på ”OK” för att bekräfta.
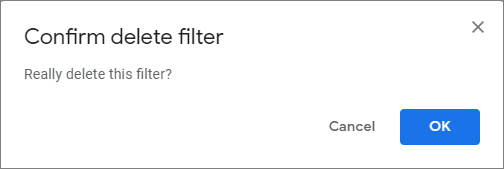
Metod 3. Återställa raderade e-postmeddelanden från Gmails papperskorgen
Vissa användare kan ha gömt Gmails papperskorgen, och den här metoden hjälper dig att avhysa dem och hjälpa dig att återställa raderade e-postmeddelanden i Gmail från papperskorgen.
1. Öppna Gmail-konto och logga in > klicka på ”Inställningar” > ”Etiketter” > ”Visa”. Detta kommer att visa din papperskorgen i den vänstra rutan i Gmail-fönstret.
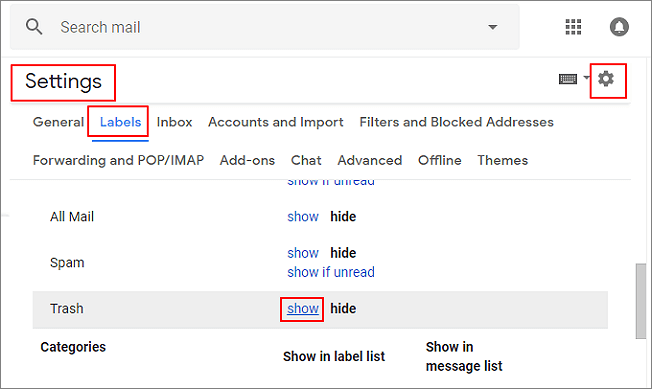
2. Nu kan du se alla raderade e-postfiler i mappen ”Papperskorgen”. Markera eller markera det önskade e-postmeddelandet och filerna, klicka på e-postikonen högst upp i fönstret med orden ”Flytta till” så att du flyttar dina raderade e-postmeddelanden till inkorgen.
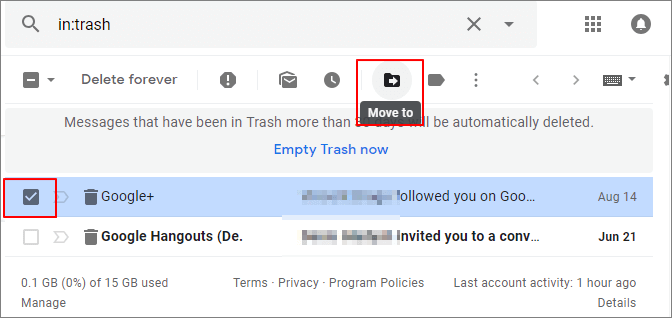
Hur man återskapar permanent raderade e-postmeddelanden från Gmail efter 30 dagar
Som sagt, om du raderar ett e-postmeddelande hamnar det i mappen Papperskorgen i 30 dagar. Efter 30 dagar raderas e-postmeddelanden permanent från papperskorgen. Är det möjligt att återställa permanent raderad e-post i Gmail? Ja. Om de raderade e-postmeddelandena inte finns i mappen Papperskorgen kan din e-postvärd ha en kopia av dina e-postmeddelanden. Se hur du gör det med stegvisa guider.
Metod 1. Återskapa permanent raderade e-postmeddelanden från Gmail-servern
- Om dina e-postmeddelanden raderas från servern kan Gmail (gratisversion) inte återställa dem åt dig. Om du är användare av Google Apps erbjuder de det alternativet.
- Det finns bara en kopia av varje Gmail-meddelande. Om du raderar ett e-postmeddelande från ett ställe, till exempel en etikett eller en enhet, raderas det helt och hållet från Gmail.
- Gmail grupperar alla svar på ett ursprungligt e-postmeddelande i en enda konversation. När du klickar eller trycker på delete raderas hela konversationen, inklusive det ursprungliga e-postmeddelandet och alla svar.
De steg vi talar om liknar metod 1 i den främre delen. Du kan gå tillbaka för att kontrollera de detaljerade stegen.
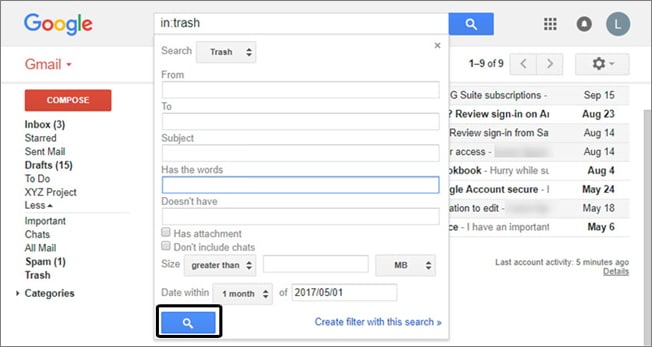
Metod 2. Återställa permanent raderade e-postmeddelanden i Gmail från Gmail Support Team
Ett annat sätt att återställa permanent raderade e-postmeddelanden i Gmail är att skicka en förfrågan till Gmail Support Team för att be dem återställa dina raderade e-postmeddelanden. Den här metoden är inte 100 % effektiv. Den fungerar bättre för Gmail-konton som attackeras.
1. Logga in på ditt Gmail-konto. Öppna följande formulär.
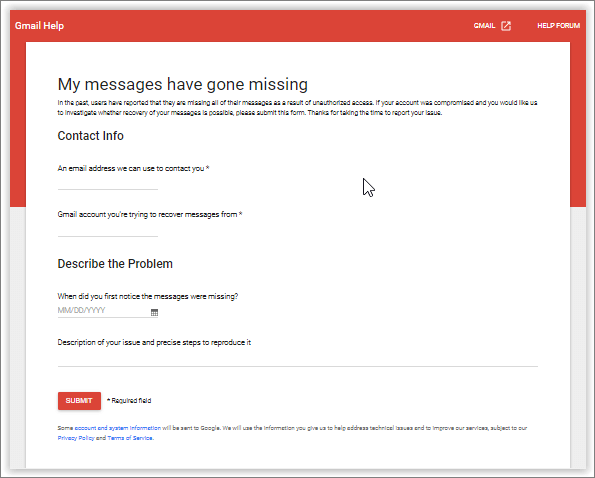
2. Fyll i formuläret med all nödvändig information, t.ex. beskriv det problem du har.
3. Klicka på ”Submit” (skicka in) efter att all information har fyllts i.
Knowledge Base: Om du har förlorat en lokalt sparad e-postfil som är sparad på din dator, inte i webbläsaren eller Gmail-appen, kan EaseUS Data Recovery Wizard hjälpa dig att återställa den från din lokala dator eller lagringsenheter. Med det här verktyget kan du återställa permanent raderade filer från HDD, SSD, extern hårddisk, USB-flashminne etc.
Hur är det med att använda någon av dataåterställningsprodukterna för att återställa raderade e-postmeddelanden i Gmail-kontot? Ingen chans! Det är omöjligt att återställa raderad e-post från Gmail, Thunderbird eller andra e-postprogram med hjälp av dataåterställningsprogram, än mindre de permanent raderade meddelandena. Du kan se orsakerna som förklaras nedan.
1. E-postmeddelanden är inte filer, de lagras i e-postdatabasfilen.
Dataåterställningsmjukvara eller -verktyg kan bara skanna och hitta förlorade filer som sparats på din lokala enhet i datorn eller på lagringsenheter.
2. Att ta bort dessa e-postmeddelanden ändrar bara innehållet i databasfilen.
Det kan liknas vid hur du redigerar ett Word-dokument, raderar ett eller ett par ord i det och sparar ändringarna, men själva texten finns fortfarande kvar, och den är inte förlorad.
3. Ingen programvara för dataåterställning kan hämta tidigare raderat innehåll från befintliga filer.
Såvitt vi vet kan för närvarande ingen programvara för dataåterställning hämta tidigare raderat innehåll från befintliga filer. Så det är till e-poståterställningsprogram, inte ens en liten chans att återställa permanent borttagna e-postfiler.
4. Databasen är ett undantag.
Så länge det finns en transaktionslogg eller en säkerhetskopia kan du återställa de raderade uppgifterna genom att rulla tillbaka loggen eller återställa säkerhetskopian. Men vår programvara för dataåterställning – EaseUS Data Recovery Wizard eller andra liknande program kan inte göra det.