Vi lever i apparnas guldålder. Vi blir spammade av appar som tvingar oss att uppdatera, installera det senaste tillägget, läsa något marknadsföringsflum som väller in på oss från varje popup-fönster. Ditt bästa försvar är att lära dig hur man raderar programvara på rätt sätt. Och att bara dra appar till papperskorgen är inte på något sätt en säker radering.
Varför? Därför att det lämnar kvar delar och bitar av appen. Och om du lämnar programvara som bara är halvt avinstallerad fyller du gigabyte av utrymme på din Macs hårddisk med onödigt skräp. Och visst kan du hitta en bättre användning för det utrymmet. Tills Apple bestämmer sig för att göra rätt val och utveckla ett bättre sätt att helt avinstallera appar på Mac, har vi därför förberett några effektiva tips och tricks som hjälper dig att avinstallera appar manuellt och hålla prestandan på din Mac på topp, dag ut och dag in.
- En komplett guide för att avinstallera program på Mac
- Hur man tar bort program på Mac manuellt
- Skickar appar till papperskorgen
- Vad händer om det inte fungerar?
- Den hårda sanningen om rester
- Hantering av de återstående delarna
- Öppna Finder
- Glöm inte att tömma papperskorgen
- Så tar du bort Mac-appar automatiskt
- Avinstallera program med Launchpad
- Hur du helt avinstallerar Java från din Mac
- Hur man avinstallerar appar på Mac med hjälp av Terminal
- 1. Först ska vi hitta appens plats
- Hur du återställer appar utan att radera dem
En komplett guide för att avinstallera program på Mac
I den här guiden ska vi visa dig hur du tar bort appar helt och hållet från din Mac för att frigöra utrymme och få din Mac att köra med full effekt.
Vi har förberett två sätt att ta bort appar på Mac. Vi börjar med att förklara manuella sätt att ta bort appar på Mac.
Visste du att: Vissa appar är svåra att radera manuellt eftersom de består av många osynliga delar. I det här fallet behöver du en speciell ”appförstörare”. Den mest populära är CleanMyMac X från MacPaw.
Vilken metod du än väljer kommer den att hjälpa dig att ta bort appar på Mac på rätt sätt. Du kommer sedan att ha en ren Mac och mycket mer ledigt utrymme för att lagra dina digitala ägodelar.
Vi har dessutom lagt till 2 bonustips för att avinstallera Java och radera appar via Terminal:
- Bonus 1: Avinstallera Java på Mac
- Bonus 2: Avinstallera appar med hjälp av Terminal
Låter det bra? Nu tar vi ut soporna!

Hur man tar bort program på Mac manuellt
Det är dags för det stora avslöjandet. Vi ska visa dig var du kan hitta alla tillhörande programfiler som förblir instängda på din Mac även efter att du har skickat en app till papperskorgen.
Men innan vi går vidare ska du vara försiktig. Om du har valt den manuella metoden för att ta bort program på Mac beundrar vi din beslutsamhet, men vi måste också varna dig för att hålla ett noggrant öga på vad du tar bort. Du vill inte att det ska sluta med att du tar bort viktiga filer. Kontrollera därför noggrant alla filnamn innan du börjar avinstallera program på Mac och se till att de tillhör den app du vill ta bort.
Skickar appar till papperskorgen
Öppna dina program (från sidofältet i Finder).
Välj en app och dra den till papperskorgen. Det var allt.
.png)
Vad händer om det inte fungerar?
Ibland vägrar din Mac av mystiska skäl att radera vissa filer. Om detta händer startar du om systemet och försöker igen, efter att du har tryckt på Command-Option-Esc och försäkrat dig om att appen inte är listad som körd. Om den är det, tvångsavsluta och försök igen.
Den hårda sanningen om rester
Det finns också en risk att vissa appfiler glider genom sprickorna i den manuella metoden, om du inte är tillräckligt noggrann. För att illustrera detta har vi raderat programvaran XCode genom att dra den till papperskorgen. Det slutade med att vi lämnade kvar filer till ett värde av 1,9 GB. Det kan dock bero på en app.
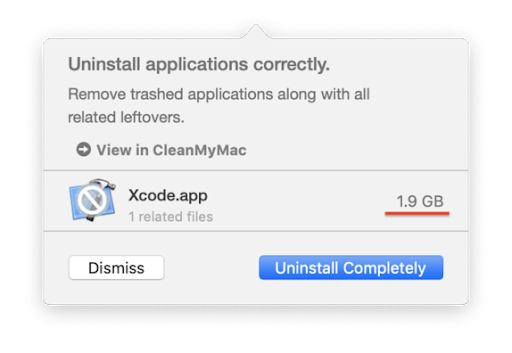
Vi förklarar hur du tar bort dem om en stund. Men återigen, om du vill radera dessa mindre appdelar automatiskt kan du hoppa över till den automatiska lösningen med CleanMyMac X.
Hantering av de återstående delarna
Nu ska vi samla alla krafter och börja vår manuella jakt på apprester! För att vara säker på att du inte missar något och att du tar bort program från din Mac på rätt sätt följer du de här stegen:
-
Steg 1 – skriv ner namnen på de appar som du har skickat till papperskorgen och gå vidare till nästa steg för att börja leta efter apprester och tillhörande filer.
-
Steg 2 – gå till följande platser och om du hittar en mapp som är associerad med något av de appnamn som du har skrivit ner, raderar du den för att helt avinstallera programmen.
Öppna Finder
Klicka på Finder > Gå> Gå till mapp…
För att helt och hållet ta bort en app och dess rester från din Mac måste du alltså kontrollera dessa platser i Finder.
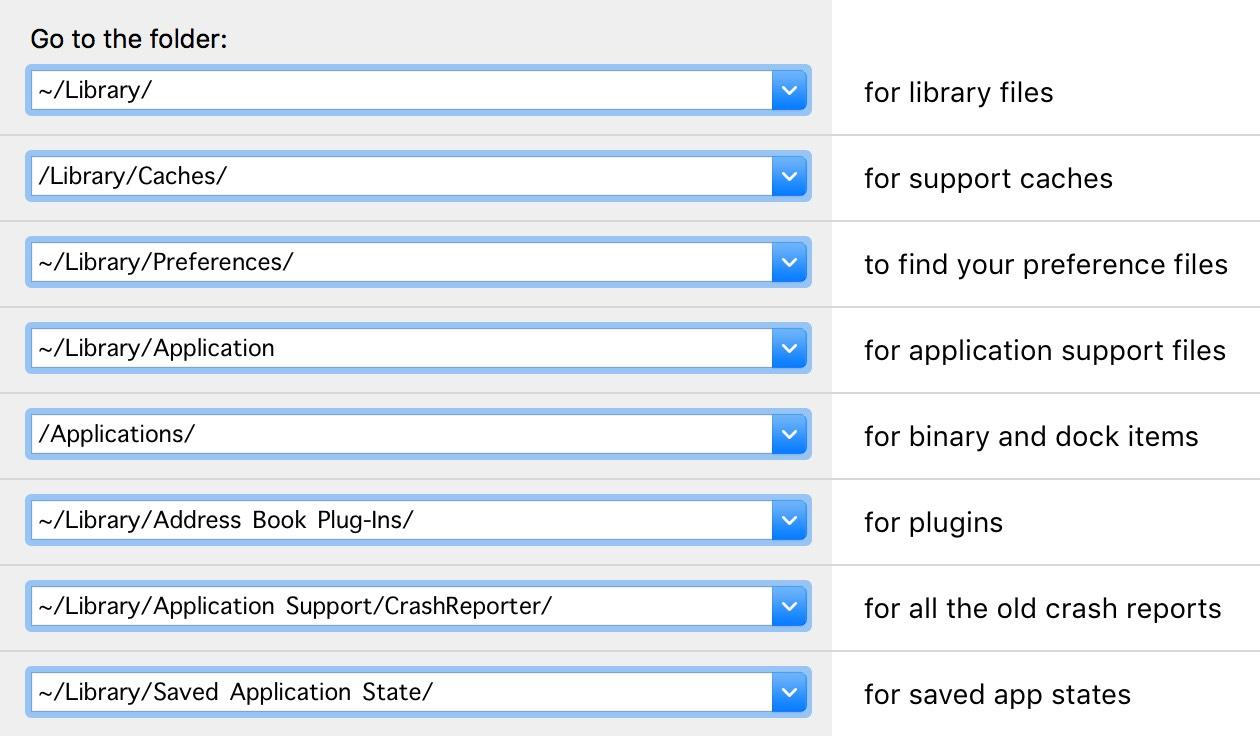
Det var uppenbarligen ett krångligt sätt att radera saker. I nästa kapitel visar vi den mycket enklare metoden.
Glöm inte att tömma papperskorgen
När dina program har flyttats till papperskorgen måste du tömma den. Öppna papperskorgen och klicka på knappen Töm för att radera innehållet.
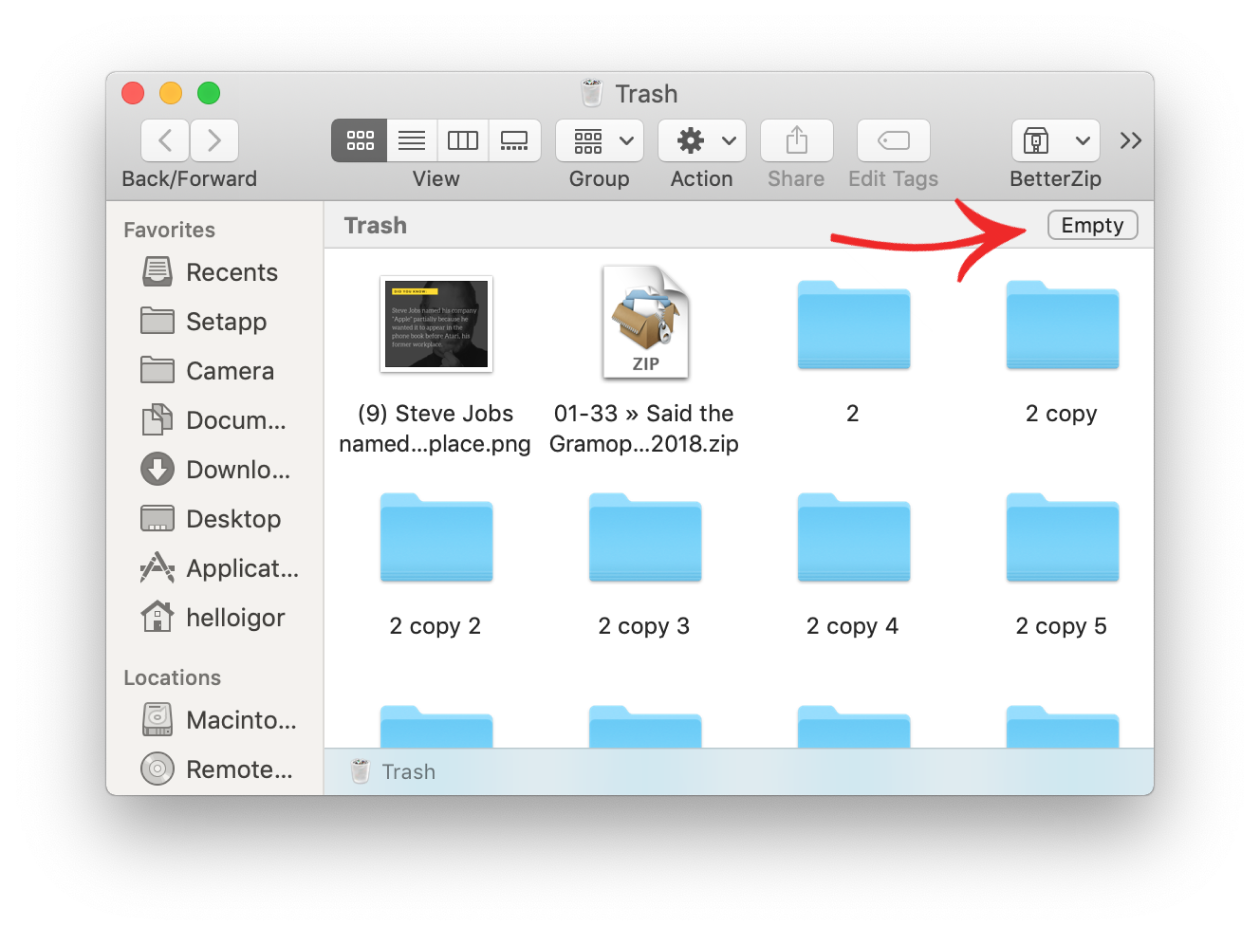
Så tar du bort Mac-appar automatiskt
Det finns en hel kategori av avinstallerare av appar för Mac som utnyttjar macOS oförmåga att ta bort appar helt. Bland de pålitliga verktygen kan du kontrollera CleanMyMac X från MacPaw. Det är notarierat av Apple och är det mest användarvänliga jämfört med analoga appar.
Du kan ladda ner gratisutgåvan av CleanMyMac X här. Den här appen upptäcker de osynliga apparna och du kan radera många appar på en gång genom att helt enkelt markera dem i listan. Gratisversionen som låter dig rensa en stor del av skräpet. Det innebär att du kan radera ett par appar som inte kan raderas utan kostnad.
Om du gillar det kan du uppgradera till betalversionen och ge din Mac en fullständig rensning. Du kommer också att kunna avinstallera appar på Mac på rätt sätt när som helst, utan begränsningar.
För att ta bort appar från Mac på ett enkelt sätt med CleanMyMac X följer du dessa steg:
- Starta CleanMyMac och gå till fliken Uninstaller
- Klicka på Visa alla program
- Välj en app som du vill ta bort helt och hållet
- Klicka på Avinstallera för att ta bort 100 % av appen från din Mac
Som du kan se i skärmbilden finns det möjlighet att filtrera bort AppStore-appar, oanvända appar, 32-bitars-appar med mera.
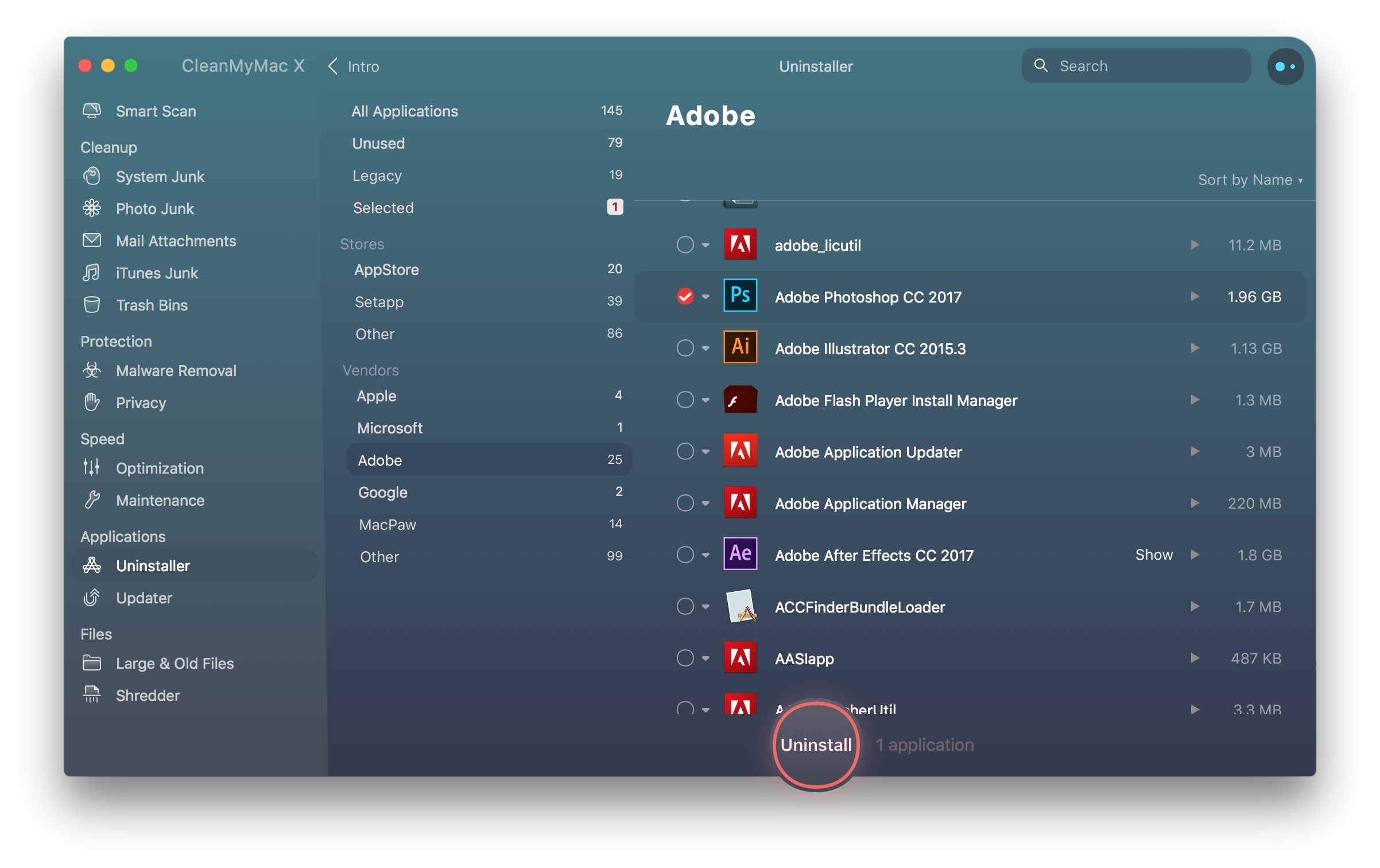
Ladda ner gratisversion
Avinstallera program med Launchpad
Du kan använda Launchpad för att göra dig av med dina appar och widgets.
- Öppna Launchpad i dockan
- Håll ned Kommandotangenten och klicka på en app
- Vänta tills apparna börjar skaka
Nu kan du klicka på den svävande ikonen för att ta bort appen.
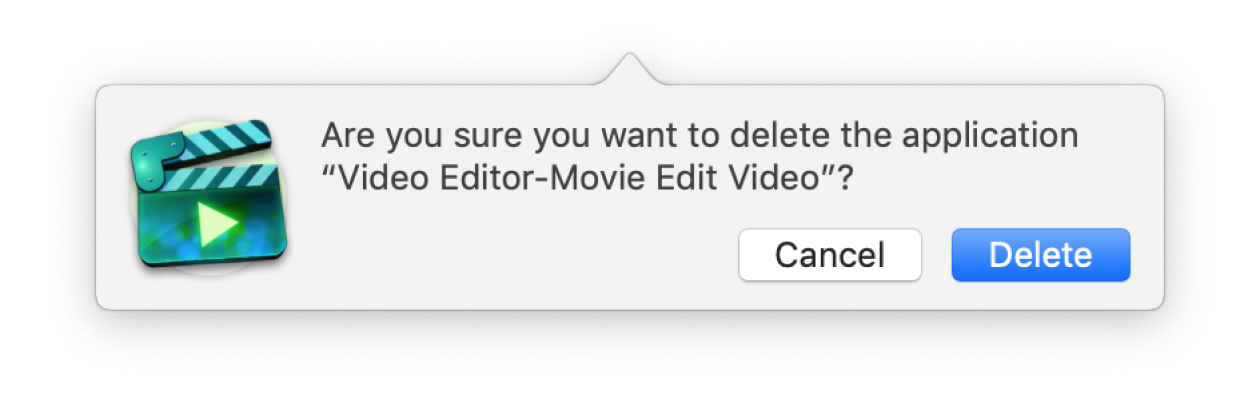
Hur du helt avinstallerar Java från din Mac
Java plugin är känt för att ha konfliktproblem med många appar. Om du installerar det på nytt kan du få vissa Mac-tjänster att fungera igen. Men att helt ta bort Java kan verka lite svårare än att avinstallera vanliga appar. Det är dock ingen raketforskning. Med några få klick och dubbelklick är du redo att njuta av mer utrymme och högre hastighet från din Mac, fri från röran. Utrymme som du naturligtvis kan använda för att installera en annan Java-version om du vill.
Så här är hur du tar bort Java helt och hållet. Ta bort en katalog och en fil (en symbolisk länk) på följande sätt:
- Klicka på Finder-ikonen som finns i din dockningsstation
- Klicka på mappen Utilities
- Dubbelklicka på Terminal-ikonen
- I Terminal-fönstret Kopiera och klistra in kommandona nedan:
-
- sudo rm -fr /Library/Internet\ Plug-Ins/JavaAppletPlugin.plugin
- sudo rm -fr /Library/PreferencePanes/JavaControlPanel.prefPane
- sudo rm -fr ~/Library/Application\ Support/Java
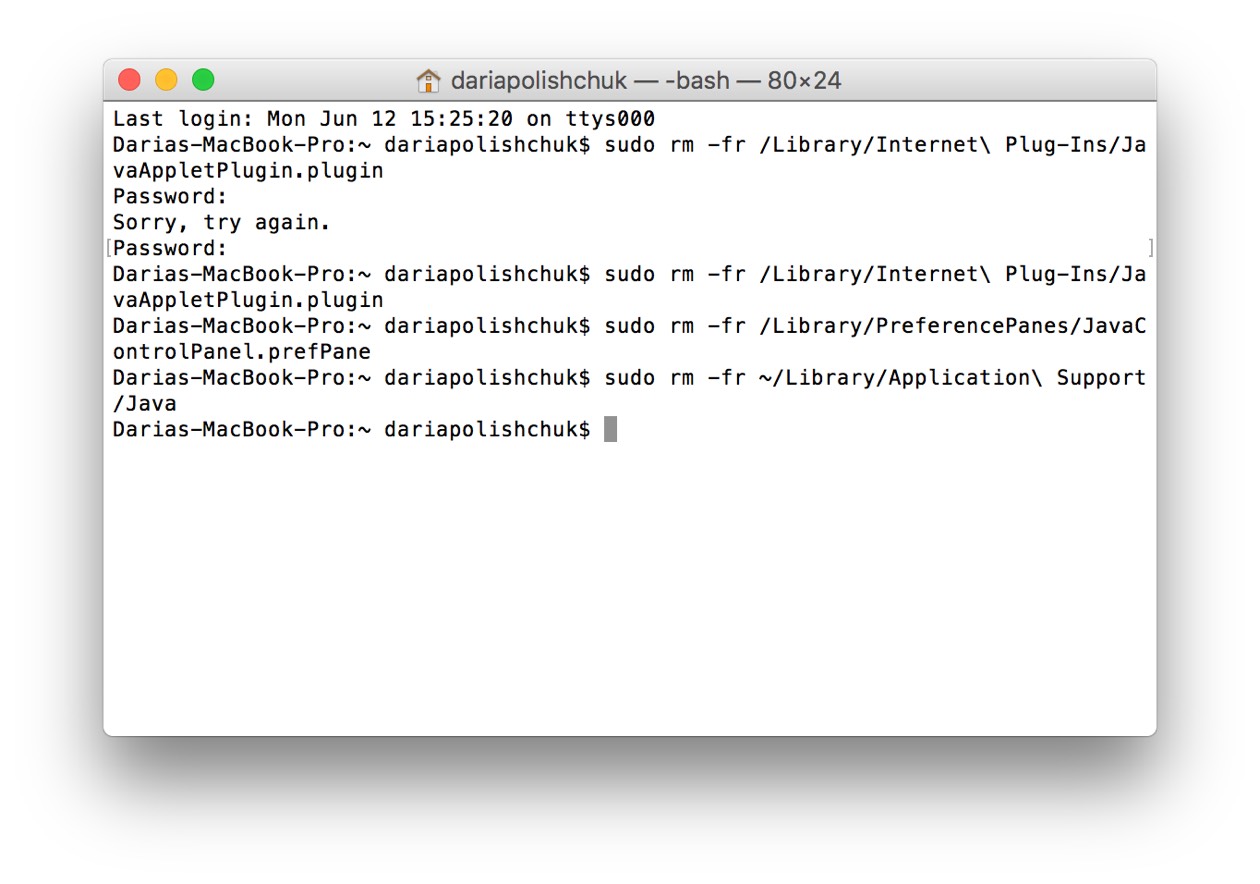
Hur man avinstallerar appar på Mac med hjälp av Terminal
Vi har visat hur man tar bort Java-plugin med hjälp av Terminal. Men som man kan gissa fungerar det för alla andra appar. Den här proceduren kräver 2 kommandon: 1) Hitta appens plats (med kommandot mdfind) 2) Ta bort mappen med sudo rm -rf. Det sistnämnda kommandot kan orsaka skador, så använd det inte om du inte är säker på vad du gör).
Okej. Öppna din Terminal-app (du kan skriva in dess namn i startfältet)
1. Först ska vi hitta appens plats
Nu klistrar du in det här kommandot i Terminalfönstret:
mdfind -name <Namnet på din app>
Till exempel heter appen som jag försöker ta bort ”NVU”

Dryck på enter så visar Terminal var appen finns på din Mac.

2. Ta bort just den sökvägen
För att ta bort appen klistrar du in det här kommandot i Terminalfönstret:
sudo rm -rf <Platsen du just hittade>
I mitt fall ser det ut så här:

Observera att sudo-rm -rf kan förstöra ditt system om det används på fel sätt. Du kan radera hela ditt användarkonto. Om du är osäker kan du prova andra metoder som beskrivs i den här artikeln.
Nu skriver du in ditt lösenord för att bekräfta.
Fungerade det? Grattis – du kan officiellt kalla dig nörd nu.
Hur du återställer appar utan att radera dem
Ja, det kan du också göra. Att återställa en app är utan tvekan det bästa gör-det-själv-tricket som en Mac-användare kan prova. Vad det gör är att det för programmet till sitt standardtillstånd, och viktigast av allt, lämnar dina användardata intakta. Om dina appar till exempel inte är synkroniserade med varandra hjälper återställningen till att återställa de ursprungliga appinställningarna. Den raderar appcachen som orsakar många programvaruproblem. Funktionen App Reset finns under fliken Uninstaller i CleanMyMac X.
Förresten kan du även återställa Macs standardappar, som Safari, om de är trasiga. Här är jag som återställer min webbläsare Safari:
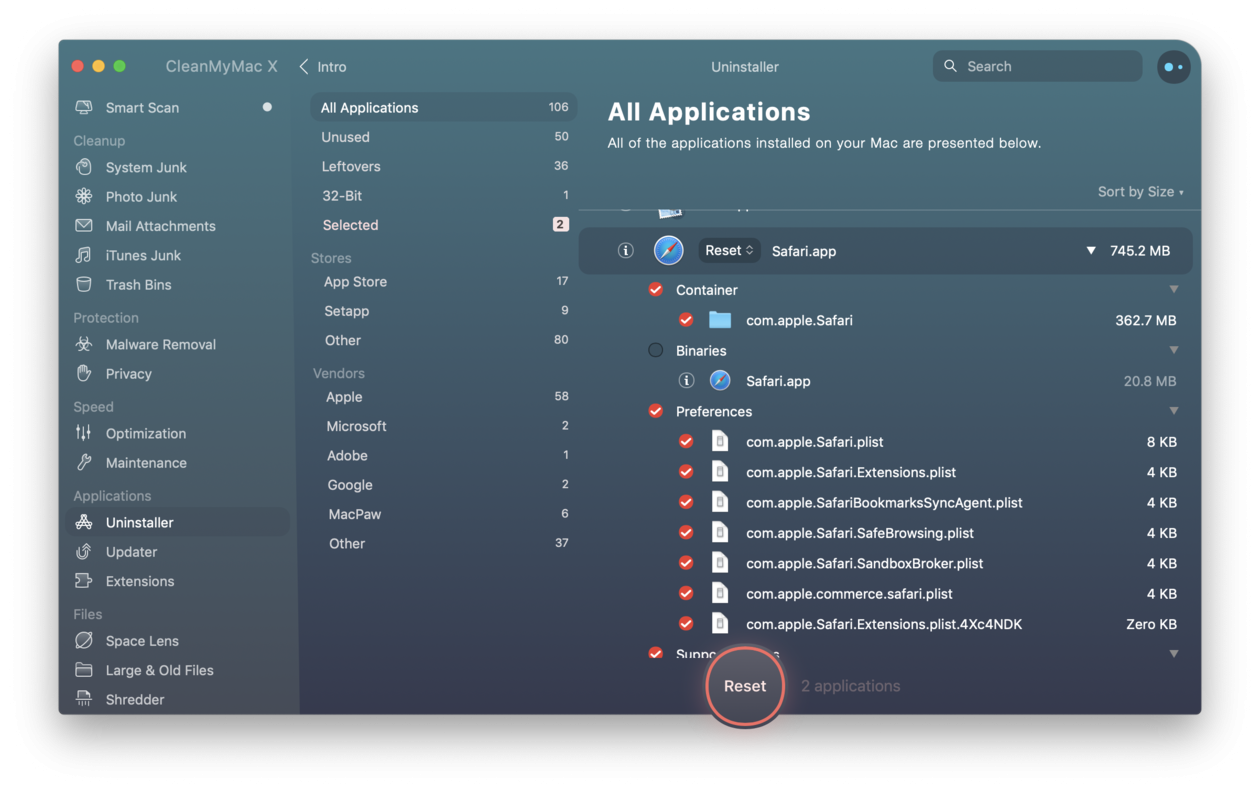
För att använda denna funktion, som verkligen är en dold pärla, öppnar du fliken Uninstaller i CleanMyMac X (ladda ner dess gratisutgåva här)
- Hitta och klicka på fliken Uninstaller.
- Välj en app i listan
- Klicka på rullgardinsmenyn under knappen Uninstall. Då visas alternativet Återställ.
Nu vet du allt som behövs för att ta bort appar på Mac på rätt sätt, uppnå fullständig avinstallation och ta bort irriterande konstigheter och konstiga beteenden hos appar. Oavsett om du väljer den manuella metoden eller väljer upprensningsappen CleanMyMac X kan du vara säker på att din Mac blir fri från onödiga appfiler som förgäves äter upp diskutrymme. Att vara säker och ren känns bra, eller hur?