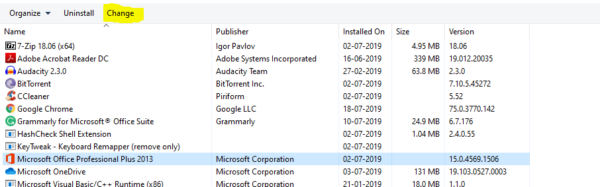Microsoft Excel-kalkylblad är ett kraftfullt verktyg som ingår i Microsoft Office-paketet. Det är mångsidighet och kraft som gör Excel mycket populärt. Så att Excel har blivit branschstandard i de flesta företag. Nyligen rapporterade vissa användare att de inte kan hitta det vertikala rullningsfältet i Excel. Vi började diagnostisera det problematiska systemet och fann att Excel inte visar någon rullningslist. Vi skapade ett nytt kalkylblad och försökte med samma problem. Vad är orsaken till den här typen av problem? Det finns tre huvudorsaker som orsakar att rullfältet försvinner.
Rullfältet är inaktiverat: För det mesta märker vi inte att det finns en möjlighet att inaktivera scrollfältet. Excel har möjlighet att inaktivera rullningsfältet och öka synligheten av rullningsfältet. Du hittar det här alternativet under Visningsalternativ för den här arbetsboken. Kommer att se mer om detta i lösningsdelen.
Rullfältet kan vara Minimerat: Ibland kan det hända att rullningsfältet minimeras av misstag. Eller om tomma rader och tomma kolumner som tidigare har tagits bort och när rullningslisten blir för tunn på grund av den överdrivna mängden rader.
Corrupted excel: Om Excel har skadats kan det finnas en möjlighet att orsaka att rullningsfältet försvinner.
Inte passar till skärmen: När Excel-programmet kan vara inzoomat eller minimerat måste programmet begränsas till ett visst utrymme på skärmen. Om programmet är begränsat minimerar det automatiskt rullningsfältet för att hålla cellinformationen säker. Vi vet redan vad som orsakar att rullningsfältet saknas i Excel. Om du står inför problemet med rullgardinsbalkens försvinnande kommer det här inlägget att vägleda dig för att åtgärda problemet. Hitta lösningarna nedan.
Lösning 1. Starta om programmet
För att gå vidare med den andra lösningen måste du först starta om programmet och kontrollera en gång. Stäng programmet och öppna det igen. Eller så kan du öppna excel i felsäkert läge och kontrollera en gång.
Öppna körkommando genom att trycka på Windows + R och skriv excel /safe och tryck på enter detta kommer att öppna excel i felsäkert läge. Kontrollera att rullningsfältet är synligt i felsäkert läge. Om du använder Excel i en företagsmiljö måste du logga in på Ditt ID och kontrollera att rullfältet i Excel fungerar i en annan användarprofil. Om det fungerar kan du återskapa din profil och kontrollera.
Lösning 2: Aktivera rullfältet
Som jag nämnde tidigare För det mesta märker vi inte att det finns en möjlighet att inaktivera rullfältet. Excel har möjlighet att inaktivera rullningsfältet och att öka synligheten av rullningsfältet. Du hittar det här alternativet under Visningsalternativ för den här arbetsboken.
- Öppna Excel och klicka på tomt kalkylblad eller så kan du öppna din viktiga excel-fil där rullningslisten saknas.
- Klicka på fliken Arkiv och välj Alternativ, Detta kommer att öppna Excel-alternativet.
- Klicka nu på alternativet Avancerad och bläddra ner tills du hittar alternativet Visningsalternativ för den här arbetsboken.
- Kontrollera att Visa vertikalt rullningsfält är markerat om inte Kontrollera alternativet och ge OK.
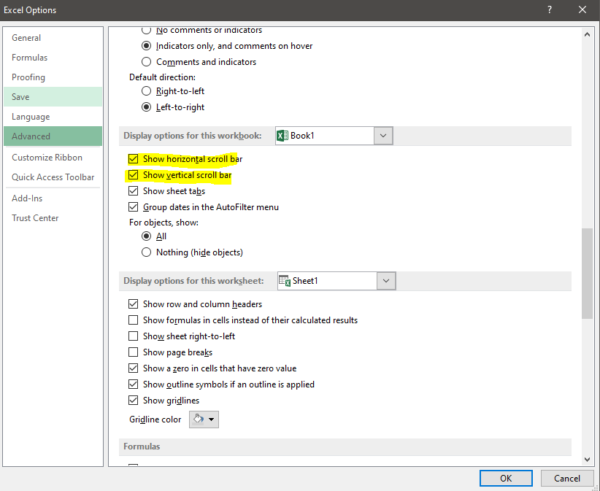
- Nu startar du om excel en gång och kontrollerar.
Lösning 3: Maximera rullningsfältet
Om du ställer in excel på det maximala antalet ark som ska visas på en enda sida kan du hitta det horisontella skärmfältet. I det här fallet kommer att kontrollera hur du får tillbaka scrollfältet.
- Öppna din viktiga excel-fil där scrollfältet saknas.
- I det nedre högra hörnet kan du se de tre prickarna bredvid knappen Lägg till. Om dessa prickar finns betyder det att rullningsfältet har minimerats.
- Klicka och håll kvar på de tre prickarna och dra åt vänster för att visa rullningsfältet igen.
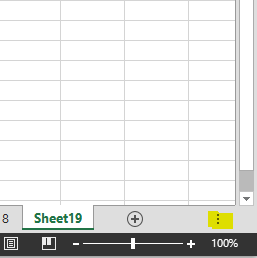
- Nu kan du se rullningsfältet. Om inte, fortsätt till nästa lösning.
Lösning 4: Ordna plattorna.
Om plattorna inte är ordnade på rätt sätt kan det ibland vara ett glapp med vissa versioner av programmet. Då kan du inte hitta rullningsfältet.
- Öppna din viktiga excel-fil där rullningsfältet saknas.
- Klicka på fliken Visa och välj alternativet Ordna alla.
- Klicka nu på Kakel och välj OK. Kontrollera om du kan se några förändringar, Stäng och öppna excel för att se om problemet kvarstår.
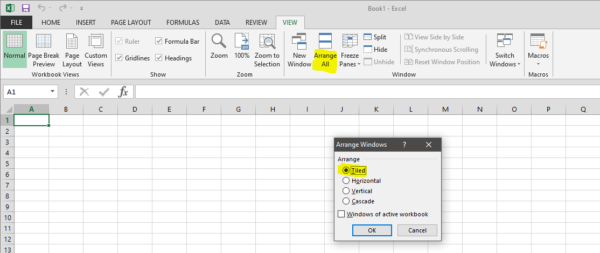
Lösning 5: Ominstallera MS office
Om lösningen ovan inte ger några resultat så är det sista alternativet att ominstallera MS office.
- Öppna kör kommandot och skriv appwiz.cpl och tryck på enter, detta kommer att öppna program och funktioner.
- Hitta Microsoft office och högerklicka och välj ändringsalternativet. När programmen startar kommer du att få alternativet att reparera.