Alla betyg för varje student i en kurs kan hittas i kursens betygsbok, eller ”Betygsrapport”, som nås från länken Betyg, antingen i navigationslådan eller i navigeringsblocket beroende på ditt tema.
Grader-rapporten samlar objekt som har betygsatts från de olika delar av Moodle som bedöms, och gör det möjligt för dig att visa och ändra dem samt sortera dem i kategorier och beräkna totaler på olika sätt. När du lägger till ett bedömt objekt i en Moodle-kurs skapar betygsboken automatiskt utrymme för de betyg som kommer att produceras och lägger också till själva betygen allteftersom de genereras, antingen av systemet eller av dig.
De betyg som visas visas till en början som råbetyg från själva bedömningarna, så det beror på hur du har ställt in dem e.t.ex. kommer en uppsats av 36 att visas som hur många råpoäng eleven fick, inte som en procentandel (även om detta kan ändras senare, se nedan).
Notera att olika standardalternativ för betygsboken är inställda på systemnivå av administratören och kan markeras som om de kan åsidosättas av dig, eller fastställas. Detta innebär att alternativen inte alltid kommer att vara inställda på samma sätt för alla användare när de ser betygsrapporten för första gången.
Hölja inställningar globalt
Nya inställningar döljer delar av användargränssnittet:
- Webbplatsadministration>Bedömningar>Allmänna inställningar: ”Visa lägsta betyg” . Om den här inställningen är inaktiverad kommer det lägsta betyget att vara noll och kan inte redigeras (det lägsta betyget kan aldrig redigeras).
- Site administration>Grades>Inställningar för betygskategorier: ”Allow category grades to be manually overrided” (Tillåt att kategoribedömningar åsidosätts manuellt). Om den här inställningen är inaktiverad kan användare inte åsidosätta kategoribedömningar.
Display
Längst upp i betygsrapporten finns flera rader: först kursen, sedan kategorin och sedan kolumnerna för varje betygsatt aktivitet (t.ex.: Uppgift, Frågesport, Lektion). Alla aktivitetsinställningar som lämnades ”okategoriserade” kommer att visas i den allmänna kategorin som som standard heter efter kursen (alla kategorinamn kan ändras).

Du kan lägga till en rad som visar intervallet av möjliga poäng genom att välja ”Visa intervall” i ”Mina rapportpreferenser”.
Det finns tre sätt att visa kategorierna på:
- Endast betyg – utan kolumnen för kategorisummor
- Aggregat – endast kolumnen för kategorisummor
- Fullständig visning – betyg och aggregat (kolumnen för kategorins summor)
Varje sektion har en liten ikon omedelbart till höger om sitt namn. Om du klickar på den växlar du mellan dessa visningslägen för den kategorin;
Rullning genom betygsboken
Bedömningsboken gör det möjligt att rulla smidigt och stabilt horisontellt och vertikalt genom betygen. Den använder hela fönstret, vilket gör den tillgänglig på alla plattformar.( Observera att horisontell rullning sker längst ner i webbläsarfönstret och att det inte finns något horisontellt rullningsfält högst upp.)

Rullning i alla riktningar
|

Använder hela fönstret. fönstret
|
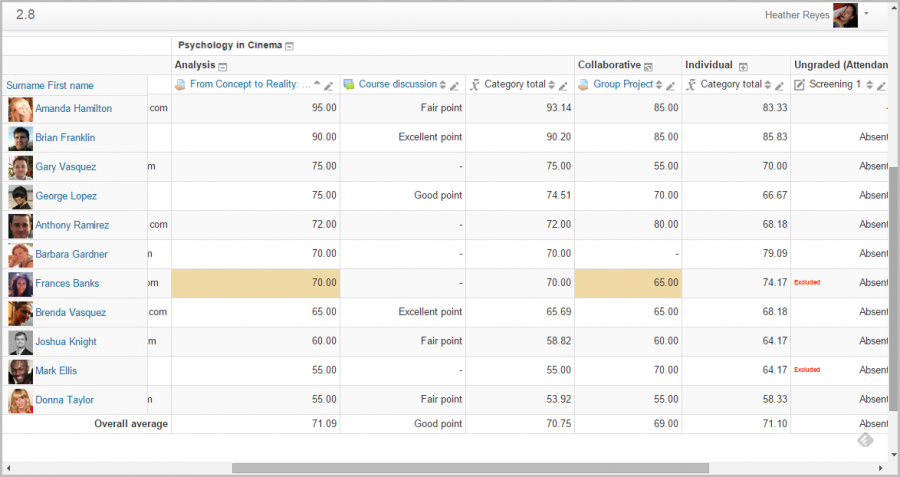
Sortering efter kolumner
Du kan sortera efter vilken kolumn som helst. Klicka på ![]() -symbolen i toppen av en kolumn för att sortera efter den kolumnen (1 nedan). Detta ändrar symbolen till en enkel nedåtpil. Om du klickar igen sorterar du från lägst till högst och ändrar symbolen till en uppåtriktad pil. Pilarna kommer att växla mellan dessa två tillstånd tills du klickar på en annan kolumn.
-symbolen i toppen av en kolumn för att sortera efter den kolumnen (1 nedan). Detta ändrar symbolen till en enkel nedåtpil. Om du klickar igen sorterar du från lägst till högst och ändrar symbolen till en uppåtriktad pil. Pilarna kommer att växla mellan dessa två tillstånd tills du klickar på en annan kolumn.
Du kan också få tillgång till enkelvyn genom att klicka på pennikonen bredvid pilarna (2 nedan).
![]()
Du kan sortera eleverna genom att klicka på pilen (1 nedan), få tillgång till individuella användarrapporter genom att klicka på ikonen (2 nedan) och i likhet med betygsobjekt kan du få tillgång till Enkel vy genom att klicka på pennikonen (3 nedan)

Söka och filtrera betygsboken
Om du ändrar kursinställningarna Gruppläge till Synliga grupper eller Separata grupper kommer en rullgardinsmeny att visas i betygsboken så att du kan filtrera dina studenter efter grupper.
Det är också möjligt att söka studenter efter förnamn och efternamn:
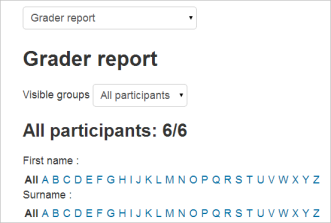
Redigering
Observera: Att redigera något i betygsboken avser endast redigering av betygen och ingen av de tillgängliga operationerna har något samband med att redigera kursens huvudsida, dvs. utseendet på din kurssida kan inte påverkas av något du gör i betygsboken. Knappen ”Slå på redigering” fungerar separat från huvudkursen, så redigering kan vara aktiverad i betygsboken, men samtidigt avstängd när du växlar tillbaka till kursvyn. Detta beror på att redigering av betyg och redigering av kurssidan är separata funktioner. Roller som ”lärare som inte redigerar” kan bara ha den ena eller den andra.
Byte av betyg
Du kan klicka på ”Slå på redigering” högst upp till höger för att visa en redigeringsikon bredvid varje betyg. Om du klickar på ikonen visas redigeringsskärmen för det betyget där du kan ställa in betyget, den skriftliga återkopplingen och ett antal andra attribut.
Alternativt kan du välja ”Snabb betygsättning” och ”Snabb återkoppling” i ”Mina inställningar” för att få rapporten att visas med redigerbara rutor som innehåller varje betyg, så att du kan ändra många på en gång. Denna möjlighet kan vara en riktig tidsbesparing, men se till att spara med rimliga intervaller så att inte en sida med ändringar går förlorad.
Observera: Om du gör ändringar här visas de sedan markerade för att indikera betyg som har ändrats manuellt.
Ändra betyg med hjälp av enkelvyn
Det finns ett nytt sätt att skriva in betyg i betygsrapporten med hjälp av fliken Enkelvyn (eller listning i rullgardinsmenyn) under Inställningar. (Det här gränssnittet kan också nås genom att klicka på pennikonen högst upp i kolumnen vid objektsnamnet.) Med gränssnittet för enkelvy kan du skriva in betyg i bulk för ett specifikt betygsobjekt eller en specifik användare. Om du vill ändra ett specifikt betyg eller alla betyg klickar du på kryssrutan Överskridande vid den specifika betygsraden eller använder länken Överskridande alla för att kontrollera alla rader. Om du vill åsidosätta alla betyg med ett visst betyg markerar du kryssrutan Bulk Insert och anger det betyg som du vill sätta in. Du kan välja om betyget ska fyllas i bara för tomma betyg eller för alla betyg i rullgardinslistan. Klicka på Spara och du kommer nu att se i betygsrapporten att alla betyg för det specifika objektet/användaren har ersatts med det eller de betyg du angett.
Höljning av kolumner eller enskilda betyg
Om du aktiverar redigering och sedan klickar på länken ”Visa visa/skymma ikoner” får du den välbekanta ikonen med ögat för att visa/skymma bredvid varje betyg och överst i varje kolumn. För mer information, läs om att dölja betyg.
Omräkning
Om du ändrar någon del av en bedömning, t.ex. ändrar det högsta betyget för en av frågorna i en frågesport, kan det hända att kolumnerna ännu inte återspeglar ändringen som du har gjort. Klicka på Aktivera redigering två gånger för att tvinga betygsboken att kontrollera igen.
Gradboksfunktioner
Det finns bara en betygsboksfunktion, Visa betygsrapport, som är tillåten för standardrollerna chef, lärare och lärare som inte redigerar.
Utöka betygsboken
Bedömningsboken kan utökas på tre huvudsakliga sätt:
- Betygsrapporter
- Plugins för betygsimport
- Plugins för betygsexport
Visa också
- Delta i diskussionerna om plugins för betygsböcker i forumet för betygsböcker.