- Sammanfattning
- Lösning 1: Uppdatera ditt Windows
- Lösning 2: Håll installerade drivrutiner uppdaterade
- Lösning 3: Kör Blue Screen Troubleshooter
- Lösning 4: Inaktivera snabbstart
- Lösning 5: Utför SFC-scanning
- Lösning 6: Kontrollera hårddisken
- #1 Använd Kommandotolken
- #2 Använd MiniTool Partition Wizard
- Lösning 7: Avinstallera den problematiska programvaran
- Lösning 8: Kör Windows minnesdiagnostikverktyg
- Lösning 9: Återställ ditt Windows
- Bottom line
- Driver Overran Stack Buffer FAQ
Sammanfattning
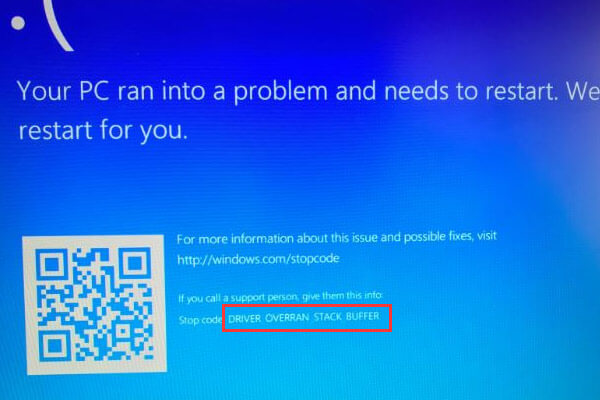
Bör du besväras av DRIVER OVERRAN STACK BUFFER:s blåa dödsskärm? Om du kämpar mot det här problemet, tro mig och den här artikeln är vad du behöver. MiniTool Solution kommer att ge dig en detaljerad handledning för att åtgärda det här felet.
Som ett av de vanligaste blåskärmsfelen i Windows indikerar DRIVER OVERRAN STACK BUFFER att en drivrutin har överskridit en stackbaserad buffert, och datorn stängs av och startas om automatiskt. Detta fel på den blå skärmen ser ut som följande bild.

DRIVER OVERRAN STACK BUFFER kan dyka upp på grund av olika faktorer och här är några vanliga punkter.
- Överklocka datorn. Många Windows-användare föredrar att överklocka sina datorer för att få bästa möjliga prestanda, men detta kan orsaka många problem, bland annat det BSOD-fel vi talar om.
- Vissa systemfiler. Systemfiler kan också orsaka problemet. Ibland får du ett fönster med felmeddelande som visar namnet på filen som orsakar problemet, snarare än blå skärm.
- Periferiutrustning som inte är kompatibel med den aktuella versionen av Windows 10. Den här faktorn kan enkelt kontrolleras genom att koppla bort alla dina externa kringutrustningar, särskilt USB-flashminnen och externa hårddiskar.
Det här felet kan komma fram oväntat och medföra andra problem för din Windows-dator. Lyckligtvis kan du åtgärda det själv med hjälp av lösningarna nedan. Skärmdumparna erbjuds också för att hjälpa dig att förstå.
Lösning 1: Uppdatera ditt Windows
Både din hårdvara och mjukvara kan leda till BSOD-fel inklusive DRIVER_OVERRAN_STACK_BUFFER, men Windows-uppdateringar kan åtgärda de flesta av de kända felen.
Hälst ofta kontrollerar, laddar ner och installerar ditt Windows uppdateringar automatiskt. Vissa uppdateringar kanske dock inte installeras av konstiga skäl, så det är bättre att kontrollera Windows update manuellt.
Öppna bara Windows Settings och klicka på Update & Security. I avsnittet Windows Update klickar du på Kontrollera efter uppdateringar i den högra rutan.

När alla tillgängliga uppdateringar har kontrollerats kommer din Windows att installera dem automatiskt. När Windows har installerat de senaste uppdateringarna startar du om datorn för att kontrollera om felet är åtgärdat.
Lösning 2: Håll installerade drivrutiner uppdaterade
DRIVER OVERRAN STACK BUFFER BSOD kan uppstå på grund av föråldrade eller skadade drivrutiner. Därför är det lämpligt att alltid se till att du har de senaste drivrutinerna installerade.
Steg 1: Högerklicka på Start-knappen och välj Enhetshanteraren för att öppna den.
Steg 2: I huvudgränssnittet för Enhetshanteraren hittar du drivrutinen du vill uppdatera och högerklickar på den och trycker sedan på Uppdatera drivrutin.

Steg 3: Välj nu Sök automatiskt efter uppdaterad drivrutin.

Din Windows 10 kontrollerar, hämtar och installerar den senaste och lämpliga drivrutinen. Gör sedan samma operation för andra drivrutiner för att se till att alla är uppdaterade till den senaste versionen.
Lösning 3: Kör Blue Screen Troubleshooter
Windows Troubleshooter är ett inbyggt verktyg som används för att hantera olika systemfel. Naturligtvis kan det felsöka fel som gör att Windows stannar eller startar om oväntat, vilket är känt som fel med blå skärm.
Därmed kan du prova det här verktyget för att åtgärda DRIVER OVERRAN STACK BUFFER Windows 10. Låt oss ta en titt på de detaljerade stegen.
Steg 1: Öppna Windows-inställningar och gå vidare till Uppdatera & Säkerhet.
Steg 2: Växla till Felsökning i den vänstra rutan.
Steg 3: Leta upp och klicka på Blå skärm i den högra rutan, och klicka sedan på Kör felsökningsprogrammet.

Verktyget kommer att börja upptäcka problem. Om några problem kontrolleras är det bara att följa instruktionerna på skärmen för att slutföra felsökningen.
Lösning 4: Inaktivera snabbstart
De flesta användare aktiverar funktionen för snabbstart för att få datorn att starta snabbare efter avstängning. Men den här funktionen kan också leda till det här felet, och vissa användare har åtgärdat felet genom att inaktivera snabbstart.
Steg 1: Inför Kontrollpanelen och navigera till System och säkerhet > Strömavtalsalternativ > Välj vad strömknapparna ska göra.
Steg 2: Klicka på Ändra inställningar som för närvarande inte är tillgängliga för att göra ändringar av inställningen för snabbstart.
Steg 3: Avmarkera Aktivera snabbstart (rekommenderas) och klicka på Spara ändringar.

Därefter startar du om datorn och kontrollerar om DRIVER OVERRAN STACK BUFFER är löst.
Lösning 5: Utför SFC-scanning
Då systemfilen är en av faktorerna som orsakar det här felet, är ett annat genomförbart sätt att åtgärda det att utföra SFC-scanning. Det här verktyget kan kontrollera skadade systemfiler och ersätta dem med normala.
Följ stegen nedan för att köra SFC-skanning:
Steg 1: Kör Kommandotolken som administratör.
Steg 2: Ange kommandot sfc /scannow och tryck på Enter.
Steg 3: Vänta tålmodigt tills skanningsprocessen är klar. Starta om datorn för att se om felet är åtgärdat.
Steg 4: Om felet fortfarande finns kvar måste du köra kommandot DISM för att reparera systemavbildningen. Skriv kommandot DISM /Online /Cleanup-Image /RestoreHealth i kommandotolken och tryck på Enter.
Steg 5: När skanningsprocessen är klar startar du om datorn och utför SFC-skanning igen.
På detta sätt bör de skadade systemfilerna repareras och datorn fungera smidigt.
Lösning 6: Kontrollera hårddisken
DRIVER OVERRAN STACK BUFFER kan också dyka upp om Master Boot Record (MBR) eller filsystemet är skadat på din hårddisk. För att ta bort det här felet i det här fallet måste du fixa MBR och kontrollera ditt filsystem.
Du kan välja att använda Windows inbyggda verktyg Kommandotolken eller ett program från en tredje part, och MiniTool Partition Wizard rekommenderas här. De specifika stegen för båda verktygen anges nedan.
#1 Använd Kommandotolken
Du måste köra Kommandotolken i Avancerade startalternativ utan att normalt köra datorn. Här finns detaljerade handledningar.
Steg 1: Starta om datorn samtidigt som du håller in Shift-tangenten för att komma in i Avancerad start.
Steg 2: Välj Felsökning och sedan Avancerade alternativ. När du får följande gränssnitt väljer du Kommandotolken.

Steg 3: I Kommandotolken skriver du in följande kommandon och trycker på Enter efter varje för att åtgärda MBR:
- exe /rebuildbcd
- exe /fixmbr
- exe /fixboot
Steg 4: För att kontrollera filsystemet på hårddisken måste du också köra kommandot chkdsk. Skriv bara in chkdsk /r *: (* avser enhetsbokstaven för den specifika partition som du vill kontrollera filsystemet för) och tryck på Enter.
Steg 5: Kör kommandot chkdsk för varje partition. Starta sedan om datorn för att kontrollera om problemet är borttaget.
#2 Använd MiniTool Partition Wizard
MiniTool Partition Wizard är en bra assistent som hjälper dig att hantera hårddiskar och lösa vissa relaterade problem.
Den gör det möjligt för dig att uppgradera till en större hårddisk enkelt utan dataförlust. Dessutom ger den funktionen Rebuild MBR och Check File System för att hjälpa dig att lösa DRIVER OVERRAN STACK BUFFER.
För att göra det måste du använda Bootable Media Builder av MiniTool Partition Wizard och den här funktionen är endast tillgänglig i betalda utgåvor. Du kan köpa Pro Ultimation edition för att ha ett försök och stegen för att åtgärda felet finns också nedan.
Köp nu
Steg 1: Installera och registrera programmet på en dator som körs normalt för att få dess huvudgränssnitt.
Steg 2: Klicka på ikonen Bootable Media för att anropa Bootable Media Builder och skapa sedan en startbar skiva med den här funktionen.

Steg 3: Starta upp datorn som har DRIVER OVERRAN STACK BUFFER BSOD från den startbara skivan genom att ställa in den som första uppstartsenhet. Gå sedan in i huvudgränssnittet för MiniTool Partition Wizard.
Steg 4: Välj den hårddisk vars MBR är skadad och välj Rebuild MBR i den vänstra rutan. Alternativt kan du högerklicka på enheten och välja Rebuild MBR från kontextmenyn.

Steg 5: Klicka på knappen Apply (Tillämpa) för att utföra den pågående operationen.

Steg 6: Välj nu en partition och välj Check File System (Kontrollera filsystem) från den vänstra rutan, eller högerklicka på den och välj funktionen från kontextmenyn.

Steg 7: I popup-fönstret väljer du Kontrollera & fixera upptäckta fel och klickar på Start-knappen.

När det är klart kommer MiniTool Partition Wizard att börja skanna filsystemet. När processen är klar kan du se resultatet av skanningen och reparationen som följande skärmdump visar.

Steg 8: Starta om datorn från din lokala disk. Felet bör åtgärdas helt och hållet om det orsakas av skadat filsystem eller MBR.
MiniTool Partition Wizard är verkligen ett enkelt men kraftfullt verktyg. Med det kan jag fixa MBR och kontrollera filsystemet själv utan att komma ihåg komplexa kommandon.Klicka för att twittra
Lösning 7: Avinstallera den problematiska programvaran
Om du stöter på DRIVER OVERRAN STACK BUFFER Windows 10 direkt efter att du har installerat en viss programvara från en tredje part, är det troligt att den här programvaran orsakar det här felet. Därför är det klokt att överväga att avinstallera denna problematiska programvara.
Öppna bara Kontrollpanelen och navigera till Program > Program och funktioner.
Alla dina installerade program kommer att listas som följande bild visar. Hitta det nyligen installerade programmet och klicka på Avinstallera.

Lösning 8: Kör Windows minnesdiagnostikverktyg
I vissa fall kan hårdvaran vara orsaken till detta fel. Om hårdvaran inte är kompatibel med moderkortet kraschar systemet lätt och du kan få fel på blå skärm.
Om du har installerat ny hårdvara nyligen ska du därför ta bort eller byta ut den. Kontrollera sedan om felet är löst.
Den felaktiga minnesmodulen kan dessutom också orsaka fel på den blå skärmen. Lyckligtvis kan du kontrollera minnesfel med hjälp av Windows Memory Diagnostic Tool.
För att öppna det här verktyget trycker du på Windows + R för att öppna fönstret Kör, skriver mdsched.exe och klickar på OK.
Du kan se två alternativ i popup-fönstret för Windows Memory Diagnostic. När du har sparat ditt arbete klickar du på Starta om nu och kontrollera problem (rekommenderas).

Denna åtgärd startar om Windows och börjar kontrollera minnesmodulfel. Vänta sedan bara tills processen är klar.
Lösning 9: Återställ ditt Windows
Om alla lösningar som nämns ovan inte fungerar kan du överväga att återställa ditt Windows 10. Denna operation kommer att radera alla filer från systempartitionen, så det är bäst att du säkerhetskopierar dem i förväg.
Här är stegen för att utföra återställning av Windows 10:
Steg 1: Starta om datorn samtidigt som du trycker på Shift-tangenten.
Steg 2: När du har fått upp gränssnittet som kräver att du ska välja ett alternativ väljer du Felsökning > Återställ den här datorn > Ta bort allting.

Steg 3: Välj sedan Endast den enhet där Windows är installerat > Ta bara bort mina filer och klicka på knappen Återställ. Följ därefter instruktionerna på skärmen för att slutföra återställningen av Windows.
Här finns 9 lösningar på felet DRIVER OVERRAN STACK BUFFER i Windows 10. Jag har åtgärdat det här felet med en av metoderna ovan. Dela med er alla!Click to tweet
Bottom line
Med lösningarna som presenteras i det här inlägget kan du enkelt åtgärda DRIVER OVERRAN STACK BUFFER.
Om du har några frågor när du provar lösningarna ovan är du välkommen att berätta för oss. Du kan lämna ett meddelande i följande kommentarsfält eller kontakta oss via [email protected].
Driver Overran Stack Buffer FAQ
DRIVE OVERRAN STACK buffer är ett av de vanligaste blå skärmsfelen du kan få i Windows. Det indikerar att en drivrutin har överskridit en stackbaserad buffert.
Till exempel, om en parameter är 32-bitars men drivrutinen skickade ett 64-bitars värde, säger vi att drivrutinen har överskridit bufferten. Och drivrutinen skulle ha skrivit över funktionens returadress och hoppat tillbaka till en godtycklig adress när funktionen returnerade.