Har du också stött på fel 0X80300024 i Windows 10? Låt mig berätta för dig att detta är ett vanligt problem som många användare hittar det när de installerar eller avinstallerar operativsystemet. Ett mycket störande problem med det här felet är dock Windows Installer som inte kan fortsätta installationsperioden. Felkoden innehåller också följande meddelande –
”Windows kan inte installera till den valda platsen”.
Det finns flera orsaker genom vilka Felkod 0X80300024 uppstår som – att använda en extra enhet, USB insatt i fel port, inte tillräckligt med utrymme på enheten eller skadad hårddisk. Som idag i den här artikeln kommer vi att dela några enkla felsökare för att åtgärda det här felet. Det vore bättre om du följer stegen i den ordningsföljd som de är skrivna.
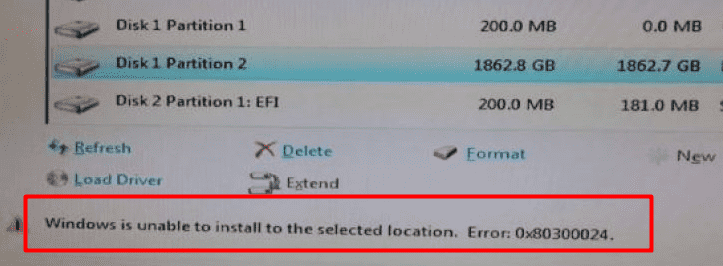
Fel 0x80300024 i Windows 10 Lösningar
Här är hur du åtgärdar Fel 0x80300024 i Windows 10 –
Förstör onödiga hårddiskar
Fel 0X80300024 kan blinka på skärmen om du använder mer än en ”hårddisk” och en av dem kommer att fungera som installationsmål. I det här fallet finns det en chans att den extra hårddisken kommer att ingripa i installationsprocessen och orsaka uppkomsten av Error 0X80300024. Koppla därför bort den andra hårddisken från datorn och starta om installationsprocessen. När du har åtgärdat felet ansluter du den frånkopplade hårddisken till systemet.
Kontrollera om du har rätt USB-port
Du kan gå vidare med den här lösningen om du upptäcker Error 0X80300024 när du installerar operativsystemet via USB-stick. Ibland kan det här problemet uppstå om du ansluter USB i fel port. Som en lösning rekommenderar vi därför att du ändrar porten från 2.0 till 3.0 och vice versa.
Förbered en installationsplats eller enhet
Detta förfarande skulle vara bekvämt om operativsystemet ska installeras på en enhet som redan används. Men om disken är fylld med data finns det inget utrymme och den kan inte rymma installationsfilerna. Formatera i så fall hårddisken för att ge en nystart och gå sedan igenom instruktionerna för att bli av med Error 0X80300024.
Steg-1: Sätt först och främst in USB-mediet och starta sedan om Windows 10 PC.
Steg-2: Välj installationsmediet för uppstartsprocessen.
Steg-3: Välj därefter önskat språk; kryssa för acceptera licensvillkor.
Steg-4: Klicka på Anpassat alternativ.
Steg-5: Välj ”Drivalternativ” för att formatera den önskade disken.
Steg-6: Välj följaktligen partitionen och tryck på Ta bort alternativet.
Steg-7: Klicka nu på knappen Nästa och låt oss starta om installationsprocessen.
Notera att det inte finns något behov av att utföra partition.
Make Hard Drive Primary Boot Disc
Det finns också en sannolik chans att detta Error 0X80300024 är att enheten som det ska installera operativsystemet på inte är på systemets primära startordning. Diskordningen ordnar genom datorns BIOS vid uppstart, där Windows laddas upp. För att lösa det, bekräfta om den enhet som du försöker installera Windows på är på den översta platsen i systemets startordning eller inte. Om den inte är det följer du proceduren nedan:
- Starta först upp enheten.
- Nu behöver du trycka på någon av tangenterna F1, F2 eller Del för att komma in i BIOS-inställningsskärmen.
- Följande, leta upp datorns uppstartsordning/konfiguration under ”BIOS:s uppstartssektion”.
- Sätt din hårddisk högst upp i startordningen.
- Slutligen sparar och avslutar du BIOS.
Efter det startar du om Windows-installationsprocessen.
Sätt om hårddisken
Som om du har kollat alla möjliga tillvägagångssätt, men inget av ovanstående har fungerat. I det här fallet finns det en sannolik chans att du har en defekt hårddisk. Prova någon annan alternativ hårddisk för att försäkra dig om huruvida det är nödvändigt att byta ut din hårddisk mot en ny eller inte. Du kan föreslå i kommentarsfältet om du har någon ytterligare lösning för att åtgärda Error 0X80300024.
Det är allt!!!