Aplicația iOS Gateway poate simula dispozitive fizice care rulează iOS 9.0 și versiunile ulterioare. Vă puteți conecta la aceste dispozitive simulate în Eggplant Functional și puteți rula testele așa cum ați face-o pe un iPhone sau iPad fizic. Urmați acești pași pentru a începe.
Conectați-vă la simulatoare în Eggplant Functional
- În iOS Gateway, asigurați-vă că panoul Devices/Simulators (Dispozitive/Simulatoare) este în contextul Simulatoare.
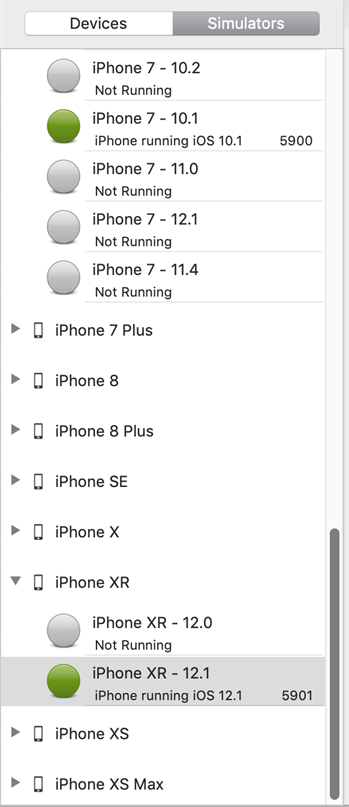
Pentru a schimba modul în care sunt sortate simulatoarele disponibile, mergeți la iOSGateway > Preferences > Simulator. Puteți sorta după tipul de dispozitiv sau după versiunea iOS.
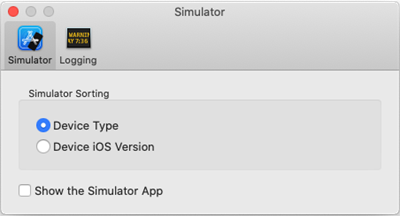
- Selectați din listă combinația de dispozitiv și versiune iOS pe care doriți să o simulați, apoi faceți clic pe Start în fila General.
- În Eggplant Functional, deschideți Connection List (Listă de conexiuni) din meniul Connection (Conexiune).
- Creați o conexiune la simulator. Adresa IP a dispozitivului simulat se afișează în bara de titlu a ferestrei principale a iOS Gateway. Numărul portului se afișează în lista Simulatoarelor din interfața de utilizare iOS Gateway.
- Pentru a lucra cu mai multe simulatoare, repetați pașii 2-4, după cum este necesar.
Notă: Cu cât aveți mai multe simulatoare care rulează simultan, cu atât mai mult se poate degrada performanța.
Crearea sau ștergerea simulatoarelor
Puteți crea și șterge simulatoare iOS după cum este necesar. Tipurile de simulatoare pe care le puteți crea sunt determinate de versiunea activă a Xcode și de versiunea sistemului de operare care rulează pe Mac-ul dumneavoastră.
Pas cu pas: Crearea unui simulator
- Pentru a crea un nou simulator, mergeți la Simulatoare > Creare. Se deschide fereastra de dialog Create Simulator (Creare simulator).
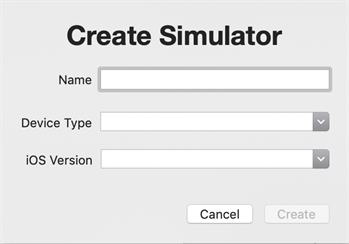
- Denumiți simulatorul, apoi selectați tipul de dispozitiv și versiunea iOS pe care doriți să le simulați. Faceți clic pe Create (Creare).
- Acum, iOS Gateway creează simulatorul și îl adaugă în lista Simulators, grupat cu simulatoare de același tip de dispozitiv sau versiune iOS (în funcție de modul în care ați ales să sortați lista).
Delete a Simulator
Pentru a șterge un simulator, selectați simulatorul pe care doriți să îl ștergeți în panoul Simulators, apoi mergeți la Simulators > Delete Selected.
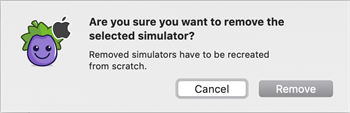
Se deschide fereastra de eliminare a simulatorului. Faceți clic pe Remove pentru a șterge simulatorul selectat.
Apps on Simulators
Nu instalați fișiere .ipa pe un simulator iOS așa cum faceți pe un dispozitiv iOS fizic. În schimb, instalați pachete de aplicații .app comprimate în format .zip.
Creați o aplicație iOS pentru a o instala pe simulatoare
- În Xcode, rulați proiectul dvs. pe un simulator iOS. Așteptați ca simulatorul iOS să vă afișeze aplicația.
- Comprimați fișierul .app produs la această locație: ~/Library/Library/Developer/Xcode/DerivedData/<NumeleAplicației>-<un apendice>/Build/Products/Debug-iphonesimulator/<NumeleAplicației>.app
i.e., /Users/mobileqa/Library/Developer/Xcode/DerivedData/MyApp-glsaqcpwolnnmaedrcqfqfnedoop/Build/Products/Debug-iphonesimulator/MyApp.app
Pentru a comprima un fișier .app în Finder pe un Mac, faceți clic dreapta pe pictograma sa și selectați Compress.
- Utilizați fișierul .zip comprimat pentru a vă instala aplicația pe un simulator iOS pentru testare.
i.e., InstallApp ResourcesFolder(„MyApp.app.zip”)
Instalarea aplicațiilor pe simulatoare
Pentru a instala o aplicație pe un simulator conectat, urmați acești pași.
- Accesați Apps > Install Application.
- Căutați și deschideți aplicația pe care doriți să o instalați de pe Mac.
- Aplicația apare în lista de aplicații instalate din partea dreaptă a ferestrei iOS Gateway.
.