Toate notele pentru fiecare student dintr-un curs pot fi găsite în carnetul de note al cursului, sau în „Raportul de notare”, accesat de la link-ul Note, fie din sertarul de navigare, fie din blocul de navigare, în funcție de tema dvs.
Raportul de notare colectează elementele care au fost notate din diferitele părți ale Moodle care sunt evaluate și vă permite să le vizualizați și să le modificați, precum și să le sortați în categorii și să calculați totalurile în diferite moduri. Atunci când adăugați un element evaluat într-un curs Moodle, registrul de note creează automat spațiu pentru notele pe care le va produce și, de asemenea, adaugă notele propriu-zise pe măsură ce sunt generate, fie de către sistem, fie de către dumneavoastră.
Notele afișate sunt inițial afișate ca note brute din evaluările propriu-zise, deci vor depinde de modul în care le-ați configurat e.g. un eseu din 36 va apărea ca fiind oricâte note brute a obținut acel student, nu un procent (deși acest lucru poate fi modificat ulterior, a se vedea mai jos).
Rețineți că diverse opțiuni implicite pentru registrul de note sunt setate la nivel de sistem de către administratorul în și pot fi marcate ca fiind suprascriptibile de către dvs. sau fixe. Acest lucru înseamnă că opțiunile nu vor fi întotdeauna configurate în același mod pentru fiecare utilizator atunci când acesta vede raportul de notare pentru prima dată.
- Ascunderea setărilor la nivel global
- Afișare
- Desfășurarea prin carnetul de note
- Sortarea după coloane
- Cercetarea și filtrarea carnetului de note
- Editing
- Alterarea notelor
- Alterarea notelor folosind Single View
- Ascunderea coloanelor sau a notelor individuale
- Recalcularea
- Capacități ale carnetului de note
- Extinderea registrului de note
- Vezi și
Ascunderea setărilor la nivel global
Noi setări ascund părți ale interfeței utilizatorului:
- Administrare site>Notări>Setări generale: ‘Show minimum grade’ . Dacă această setare este dezactivată, nota minimă va fi implicită la zero și nu va putea fi editată (nota minimă nu poate fi editată niciodată).
- Administrare site>Grades>Setări categorii de note: ‘Allow category grades to be manually overridden’. Dacă această setare este dezactivată, utilizatorii nu pot suprascrie notele de categorie.
Afișare
În partea de sus a raportului de notare sunt mai multe rânduri: mai întâi cursul, apoi categoria, apoi coloanele pentru fiecare activitate notată (de exemplu: Assignment, Quiz, Lesson). Orice setări ale activităților care au fost lăsate „necategorizate” vor apărea în categoria generală, care se numește în mod implicit după curs (orice nume de categorie poate fi schimbat).

Puteți adăuga un rând care să arate intervalul de punctaje posibile, selectând „Show ranges” (Afișați intervale) în „My report preferences” (Preferințele raportului meu).
Există trei moduri în care pot fi afișate categoriile:
- Doar notele – fără coloana cu totalurile categoriilor
- Agregate – doar coloana cu totalurile categoriilor
- Vizualizare completă – notele și agregatele (coloana cu totalurile categoriilor)
Care secțiune are o pictogramă mică imediat în dreapta numelui său. Făcând clic pe aceasta, se va trece prin aceste moduri de afișare pentru categoria respectivă;
Desfășurarea prin carnetul de note
Cartetul de note permite o derulare lină și stabilă pe orizontală și verticală prin note. Folosește întreaga fereastră, ceea ce o face accesibilă pe toate platformele.( Notă: defilarea orizontală se face în partea de jos a ferestrei browserului și nu există o bară de defilare orizontală în partea de sus.)

Defilare în toate direcțiile
|

Utilizarea întregii fereastră
|
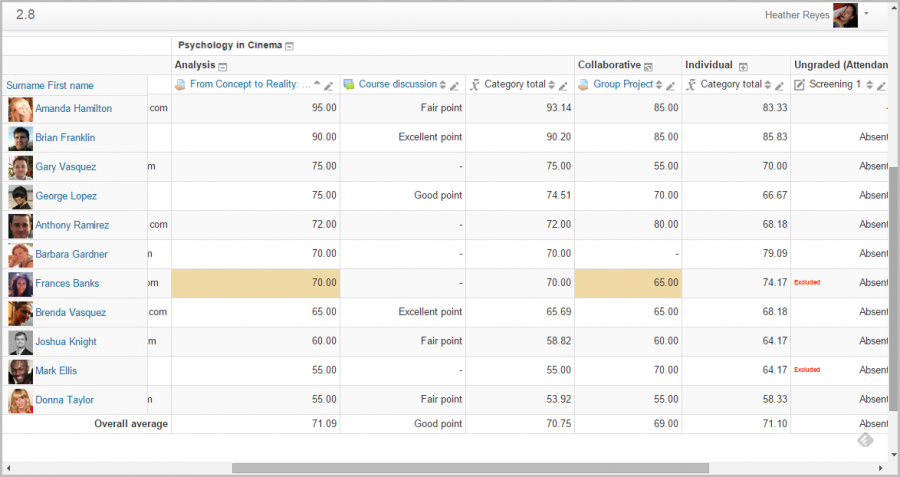
Sortarea după coloane
Puteți sorta după orice coloană. Faceți clic pe simbolul ![]() de lângă partea de sus a unei coloane pentru a sorta după acea coloană (1 de mai jos). Acest lucru va schimba simbolul într-o singură săgeată în jos. Făcând clic din nou se va sorta de la cel mai mic la cel mai mare, schimbând simbolul într-o săgeată în sus. Săgețile vor alterna între aceste două stări până când faceți clic pe o altă coloană.
de lângă partea de sus a unei coloane pentru a sorta după acea coloană (1 de mai jos). Acest lucru va schimba simbolul într-o singură săgeată în jos. Făcând clic din nou se va sorta de la cel mai mic la cel mai mare, schimbând simbolul într-o săgeată în sus. Săgețile vor alterna între aceste două stări până când faceți clic pe o altă coloană.
De asemenea, puteți accesa vizualizarea unică făcând clic pe pictograma creionului de lângă săgeți (2 de mai jos).
![]()
Puteți sorta elevii făcând clic pe săgeată (1 de mai jos), să accesați rapoartele individuale ale utilizatorilor făcând clic pe pictograma (2 de mai jos) și, similar cu elementele de notare, puteți accesa Vizualizare unică făcând clic pe pictograma creion (3 de mai jos)

Cercetarea și filtrarea carnetului de note
Dacă modificați setările cursului Mod grup la Grupuri vizibile sau Grupuri separate, în carnetul de note va apărea un meniu derulant care vă va permite să filtrați studenții în funcție de grupuri.
De asemenea, este posibil să căutați studenții după nume și prenume:
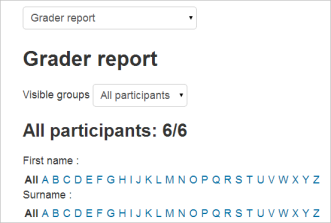
Editing
Nota: Editarea oricărui lucru din carnetul de note se referă doar la editarea notelor și niciuna dintre operațiile disponibile nu are nicio legătură cu editarea paginii principale a cursului, adică aspectul paginii cursului dvs. nu poate fi influențat de nimic din ceea ce faceți în carnetul de note. Butonul „Turn editing on” (Activează editarea) funcționează separat de cel al cursului principal, astfel încât editarea poate fi activată în carnetul de note, dar dezactivată simultan atunci când reveniți la vizualizarea cursului. Acest lucru se datorează faptului că editarea notelor și editarea paginii cursului sunt capacități separate. Roluri precum „profesor care nu editează” pot avea doar una sau cealaltă.
Alterarea notelor
Puteți face clic pe „Turn editing on” (Activează editarea) în dreapta sus pentru a afișa o pictogramă de editare lângă fiecare notă. Dacă faceți clic pe pictogramă, se va afișa ecranul de editare pentru acea notă, care vă va permite să setați nota, feedback-ul scris al acesteia și o serie de alte atribute.
Alternativ, puteți alege „Quick grading” și „Quick feedback” în „My preferences” (Preferințele mele) pentru ca raportul să apară cu căsuțe editabile care conțin fiecare notă, astfel încât să puteți modifica mai multe deodată. Această capacitate poate fi un adevărat economizor de timp, dar asigurați-vă că salvați la intervale rezonabile pentru a nu pierde o pagină plină de modificări.
Nota: Dacă faceți modificări aici, acestea sunt apoi afișate evidențiate pentru a indica notele care au fost modificate manual.
Alterarea notelor folosind Single View
Există o nouă modalitate de a introduce notele în raportul de notare folosind fila Single View (sau listarea din meniul derulant) din Setup. (Această interfață poate fi accesată, de asemenea, făcând clic pe pictograma creionului din partea de sus a coloanei de lângă numele articolului).Interfața de vizualizare unică vă permite să introduceți note în bloc pentru un anumit articol de notare sau pentru un anumit utilizator. Pentru a modifica o anumită notă sau toate notele, faceți clic pe caseta de selectare Override (Suprascriere) de lângă rândul notei specifice sau utilizați linkul Override All (Suprascriere toate) pentru a verifica fiecare rând. Dacă doriți să suprascrieți toate notele cu o anumită notă, bifați caseta de selectare Bulk Insert (Inserare în bloc) și introduceți nota pe care doriți să o introduceți. Puteți selecta dacă doriți să completați nota doar pentru notele goale sau pentru toate notele din lista derulantă. Faceți clic pe Save (Salvare) și veți vedea acum în Grader Report (Raport de notare) că toate notele articolului/utilizatorului specific au fost înlocuite cu nota/notele pe care le-ați introdus.
Ascunderea coloanelor sau a notelor individuale
Activând editarea, apoi făcând clic pe linkul „Show show show/hide icons” (Afișare/ascundere pictograme), veți obține cunoscuta pictogramă cu ochiul de afișare/ascundere de lângă fiecare notă și în partea de sus a fiecărei coloane. Pentru mai multe informații, citiți despre ascunderea notelor.
Recalcularea
Dacă modificați orice parte a unei evaluări, de exemplu, modificați nota maximă pentru una dintre întrebările unui test, este posibil să constatați că coloanele nu reflectă încă modificarea făcută. Faceți clic pe Turn editing on (Activare editare) de două ori pentru a forța carnetul de note să verifice din nou.
Capacități ale carnetului de note
Există o singură capacitate a carnetului de note, View the grader report (Vizualizare raport evaluator), care este permisă pentru rolurile implicite de manager, profesor și profesor fără editare.
Extinderea registrului de note
Registrul de note poate fi extins în trei moduri principale:
- Rapoarte de note
- Plugin-uri de import de note
- Plugin-uri de export de note
Vezi și
- Alăturați-vă discuțiilor despre plugin-urile pentru registrele de note în forumul Gradebook.