Poate că există la fel de multe moduri de a face o captură de ecran de pe MacBook Pro de 16 inchi ca și motive pentru a o face, dar Apple ar putea face mult mai evident ce este posibil și cum să o faci.
Insertați: prim-planul unei metode de a face capturi de ecran pe un MacBook Pro
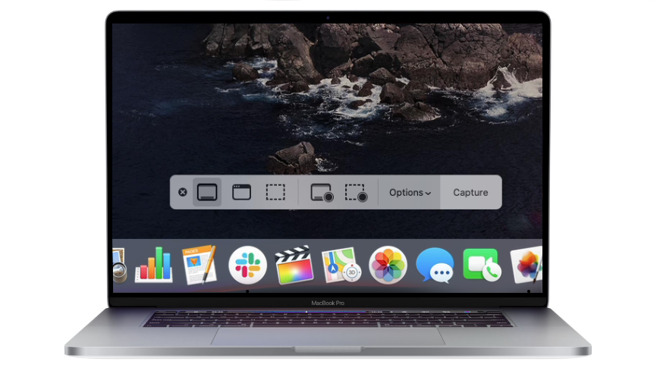
Dacă este doar pentru rapiditate, deoarece doriți să capturați pagina unui site web, sau trebuie să arătați cuiva ce este afișat pe ecran, realizarea unei capturi de ecran sau a unei capturi de ecran de pe MacBook Pro este utilă. Apple nu face chiar evident modul în care o faceți, dar compania vă oferă un număr aproape ridicol de opțiuni odată ce începeți.
Două lucruri cruciale înainte de a face o captură de ecran, totuși.
Cel mai important avertisment este că trebuie să vă amintiți că nu faceți o fotografie a ecranului, ci faceți o fotografie a ceea ce afișează Mac-ul. Deci, dacă afișajul dvs. a devenit, să zicem, monocrom dintr-un motiv oarecare, și faceți o captură de ecran, acea captură va fi în culori perfecte.
De asemenea, nu puteți face o captură de ecran a unui player Blu-ray sau DVD din cauza problemelor legate de drepturi. Este același lucru cu serviciile de streaming, cum ar fi Netflix – puteți face o captură, dar aceasta va fi goală acolo unde era filmul
În afară de asta, puteți face o captură a oricărui lucru de pe ecranul Mac-ului și puteți alege între a o face foarte rapid sau cu o anumită personalizare.
- Cum să faci o captură de ecran pe un MacBook pro, în mod rapid
- Cum să faceți o captură de ecran a unei părți din ecranul unui MacBook Pro
- Cum se face o captură de ecran a unei singure ferestre de pe ecranul unui MacBook Pro
- Cum să faceți o captură de ecran a unei singure ferestre de pe ecranul unui MacBook Pro pe un cronometru
Cum să faci o captură de ecran pe un MacBook pro, în mod rapid
- Țineți apăsată tasta Command
- Țineți apăsată tasta Shift
- Atingeți tasta numărul 3
O captură a întregului ecran al MacBook Pro este afișată pentru scurt timp în partea dreaptă jos a monitorului, iar apoi este salvată pe desktop.
În mod implicit, fiecare captură de ecran se va afișa mai întâi ca o miniatură în partea dreaptă jos a ecranului dvs.
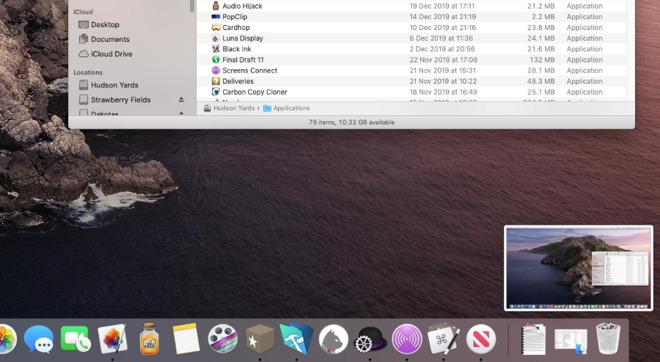
În marea majoritate a cazurilor, probabil că acest lucru este tot ce vă doriți. Iar în ocaziile ciudate în care ați vrut să capturați doar o anumită porțiune de ecran, puteți deschide acea captură de ecran într-un editor de imagini și să ștergeți ceea ce nu aveți nevoie.
Acest editor de imagini ar putea fi și cel încorporat în Mac-ul dumneavoastră. Atunci când captura de ecran este afișată pentru scurt timp în dreapta jos, sau în orice moment când o selectați și atingeți bara de spațiu, puteți edita imaginea.
Click pe pictograma unui stilou marker și veți obține un set rezonabil de instrumente de editare care includ cele de marcare și decupare.
Cum să faceți o captură de ecran a unei părți din ecranul unui MacBook Pro
Puteți, totuși, să decideți în prealabil că veți face o captură de ecran doar, să zicem, de o anumită fereastră sau de o secțiune a ecranului dvs.
- Țineți apăsată tasta Command
- Țineți apăsată tasta Shift
- Atingeți tasta numărul 4
Observați diferența aici, utilizați tasta numărul 4. Când faceți asta, cursorul Mac-ului se transformă într-un reticul și puteți trage peste zona pe care doriți să o luați.
Când dați drumul la mouse, sau la trackpad, se face poza.
Puteți selecta doar o singură fereastră.
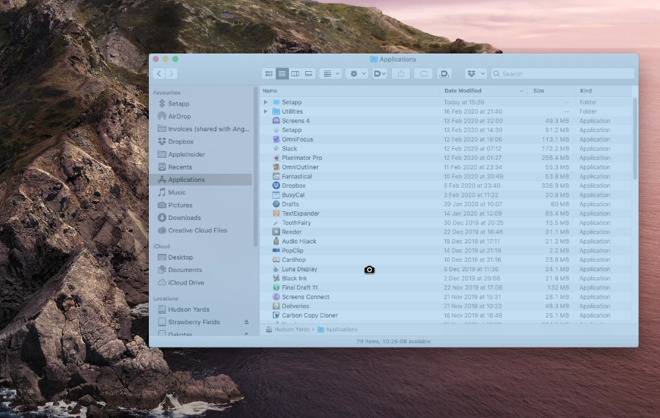
Cum se face o captură de ecran a unei singure ferestre de pe ecranul unui MacBook Pro
- Țineți apăsată tasta Command
- Țineți apăsată tasta Shift
- Apăsați tasta numărul 4
- Mutați cursorul peste o fereastră
- Atingeți bara de spațiu
- Click când sunteți gata
Cum să faceți o captură de ecran a unei singure ferestre de pe ecranul unui MacBook Pro pe un cronometru
În acest exemplu, fotografierea are loc doar atunci când faceți clic, iar în toate celelalte, aceasta are loc imediat. Pentru a vă acorda câteva secunde pentru, să zicem, a aranja o fereastră sau a selecta un meniu, puteți folosi un cronometru.
După ce ați văzut utilizarea tastelor 3 și 4, poate că nu veți fi surprins să aflați că aceasta implică 5.
- Mă țineți apăsată tasta Command
- Mă țineți apăsată tasta Shift
- Atingeți tasta cu numărul 5
De data aceasta, tot ce se întâmplă este că veți obține o bandă de control pe ecran. Aceasta conține de fapt butoane pentru a porni tot ceea ce ați făcut până acum cu ajutorul tastelor, cum ar fi apucarea întregului ecran sau a unei porțiuni.
Cu toate acestea, are, de asemenea, un control de opțiuni.
Puteți seta o întârziere de timp asupra momentului în care vor fi făcute capturi de ecran.
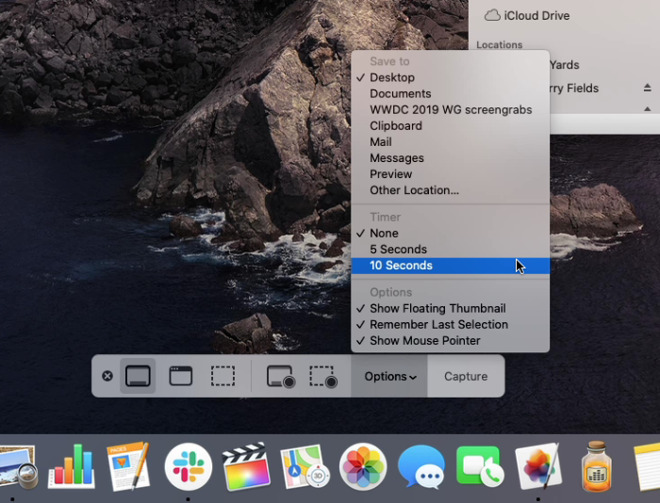
Click pe aceasta și veți avea posibilitatea de a alege între a face o captură imediat, în 5 secunde sau în 10 secunde.
Există, de asemenea, opțiuni pentru locul unde salvați captura de ecran, dacă aceasta va fi afișată pe ecran și așa mai departe. Aceeași bandă de control include chiar și opțiuni pentru a face o înregistrare video a ecranului în loc de o imagine statică.
Cu toate acestea, pentru viteză și comoditate, apăsarea tastelor Command, Shift și numărul 3, 4 sau 5, nu poate fi învinsă.
Să fiți la curent cu AppleInsider descărcând aplicația AppleInsider pentru iOS și urmăriți-ne pe YouTube, Twitter @appleinsider și Facebook pentru o acoperire în direct, de ultimă oră. Puteți, de asemenea, să consultați contul nostru oficial de Instagram pentru fotografii exclusive.