Am trăit în epoca de aur a aplicațiilor. Suntem spammați de aplicații care ne forțează să ne actualizăm, să instalăm cea mai recentă extensie, să citim niște pufuleți de marketing care se revarsă asupra noastră din fiecare fereastră pop-up. Cea mai bună apărare este să vă învățați cum să ștergeți corect software-ul. Iar simpla tragere a aplicațiilor în Coșul de gunoi nu este în niciun caz o ștergere sigură.
De ce? Pentru că lasă în urmă părți și bucăți de aplicații. Iar dacă lăsați software-ul dezinstalat doar pe jumătate, veți umple cu dezordine inutilă gigabytes de spațiu pe hard disk-ul Mac-ului dumneavoastră. Și sigur că ați putea găsi o utilizare mai bună pentru acel spațiu. De aceea, până când Apple decide să facă alegerea corectă și să dezvolte o modalitate mai bună de dezinstalare completă a aplicațiilor pe Mac, am pregătit câteva sfaturi și trucuri eficiente pentru a vă ajuta să dezinstalați manual aplicațiile și să păstrați performanța Mac-ului dvs. la maxim, zi de zi.
- Un ghid complet de dezinstalare a programelor pe Mac
- Cum să eliminați programele pe Mac manual
- Întoarcerea aplicațiilor în coșul de gunoi
- Ce se întâmplă dacă nu funcționează?
- Durul adevăr despre resturi
- Afacerea cu părțile rămase
- Deschideți Finder
- Nu uitați să goliți coșul de gunoi
- Cum să ștergeți aplicațiile Mac automat
- Dezinstalarea aplicațiilor folosind Launchpad
- Cum să dezinstalați complet Java de pe Mac
- Cum se dezinstalează aplicațiile pe Mac cu ajutorul Terminalului
- 1. Mai întâi, vom găsi locația aplicației
- Cum să resetați aplicațiile fără a le șterge
Un ghid complet de dezinstalare a programelor pe Mac
În acest ghid, vă vom arăta cum să eliminați complet aplicațiile de pe Mac pentru a elibera spațiu și pentru ca Mac-ul dumneavoastră să funcționeze la putere maximă.
Am pregătit două modalități de ștergere a aplicațiilor pe Mac. Vom începe prin a explica modalitățile manuale de ștergere a aplicațiilor pe Mac.
Știați că: Unele aplicații sunt greu de șters manual, deoarece sunt formate din multe părți nevăzute. În acest caz, veți avea nevoie de un „distrugător de aplicații” special. Cel mai popular este CleanMyMac X de la MacPaw.
Indiferent de metoda pe care o alegeți, aceasta vă va ajuta să eliminați corect aplicațiile de pe Mac. Veți avea apoi un Mac curat și mult mai mult spațiu liber pentru a vă stoca posesiunile digitale.
În plus, am adăugat și 2 sfaturi bonus pentru dezinstalarea Java și ștergerea aplicațiilor prin Terminal:
- Bonus 1: Dezinstalați Java pe Mac
- Bonus 2: Dezinstalați aplicațiile folosind Terminal
Sună bine? Acum, haideți să scoatem gunoiul!

Cum să eliminați programele pe Mac manual
Este timpul pentru marea dezvăluire. Vă vom arăta unde să găsiți toate fișierele de aplicații asociate care rămân blocate pe Mac chiar și după ce ați trimis o aplicație la Coșul de gunoi.
Dar înainte de a continua, fiți atenți. Dacă ați ales metoda manuală de eliminare a programelor de pe Mac, vă admirăm determinarea, dar trebuie să vă avertizăm să fiți atenți la ceea ce ștergeți. Nu vreți să ajungeți să eliminați fișiere esențiale. Așadar, verificați cu atenție toate numele fișierelor înainte de a începe să dezinstalați programe pe Mac și asigurați-vă că acestea aparțin aplicației pe care doriți să o eliminați.
Întoarcerea aplicațiilor în coșul de gunoi
Deschideți Aplicații (din bara laterală din Finder).
Selectați o aplicație și trageți-o în coșul de gunoi. Asta este.
.png)
Ce se întâmplă dacă nu funcționează?
Cîteodată, din motive misterioase, Mac-ul dumneavoastră ar refuza să șteargă unele fișiere. Dacă se întâmplă acest lucru, reporniți sistemul și încercați din nou, după ce ați apăsat Command-Option-Esc și v-ați asigurat că aplicația nu este listată ca fiind în execuție. Dacă este, forțați închiderea și încercați din nou.
Durul adevăr despre resturi
Există, de asemenea, riscul ca unele fișiere de aplicații să se strecoare printre crăpăturile metodei manuale, dacă nu sunteți suficient de minuțios. Pentru a ilustra, am șters software-ul XCode trăgându-l în coșul de gunoi. A sfârșit prin a lăsa fișiere rămase în valoare de 1,9 GB. Totuși, poate depinde de o aplicație.
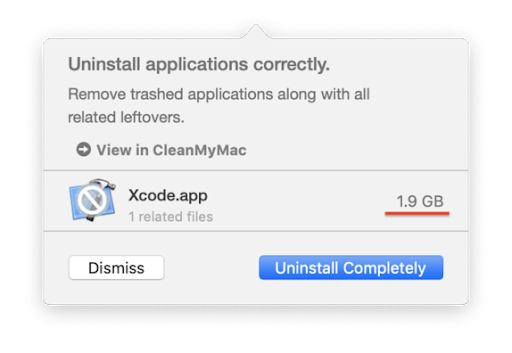
Vom explica cum să le eliminăm într-o secundă. Dar, din nou, dacă doriți să ștergeți automat aceste părți minore ale aplicațiilor, treceți la soluția automată cu CleanMyMac X.
Afacerea cu părțile rămase
Acum, haideți să ne adunăm toate forțele și să începem vânătoarea manuală de resturi de aplicații! Pentru a vă asigura că nu pierdeți nimic și că eliminați corect programele de pe Mac, urmați acești pași:
-
Pasul 1 – notați numele aplicațiilor pe care le-ați trimis în coșul de gunoi și treceți la pasul următor pentru a începe să găsiți resturile de aplicații și fișierele asociate.
-
Pasul 2 – mergeți la următoarele locații și dacă găsiți un dosar asociat cu orice nume de aplicație pe care l-ați notat, ștergeți-l pentru a dezinstala complet programele.
Deschideți Finder
Click pe Finder > Go> Go to Folder…
Deci, pentru a elimina complet o aplicație și resturile sale de pe Mac, trebuie să verificați aceste locații din Finder.
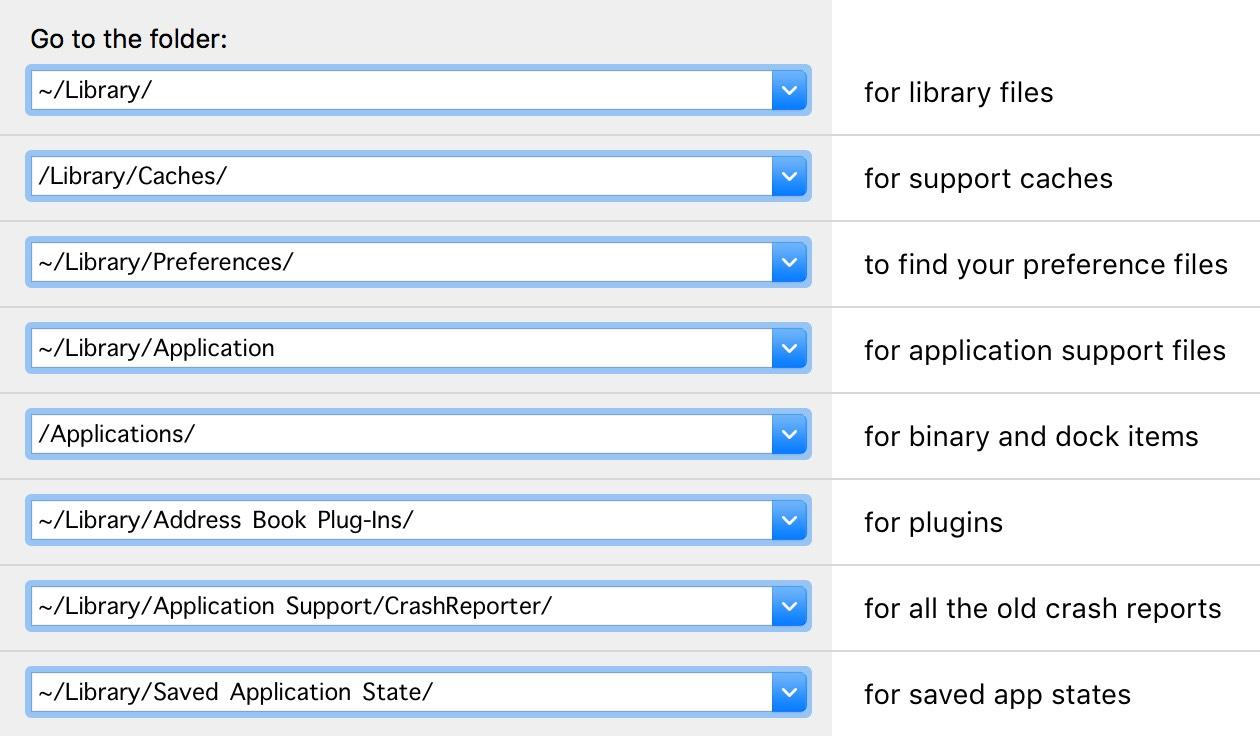
Este evident că acesta a fost un mod greoi de a șterge lucrurile. În capitolul următor vom arăta metoda mult mai ușoară.
Nu uitați să goliți coșul de gunoi
După ce aplicațiile dvs. sunt mutate în coșul de gunoi trebuie să îl goliți. Deschideți coșul de gunoi și faceți clic pe butonul Empty (Golire) pentru a-i șterge conținutul.
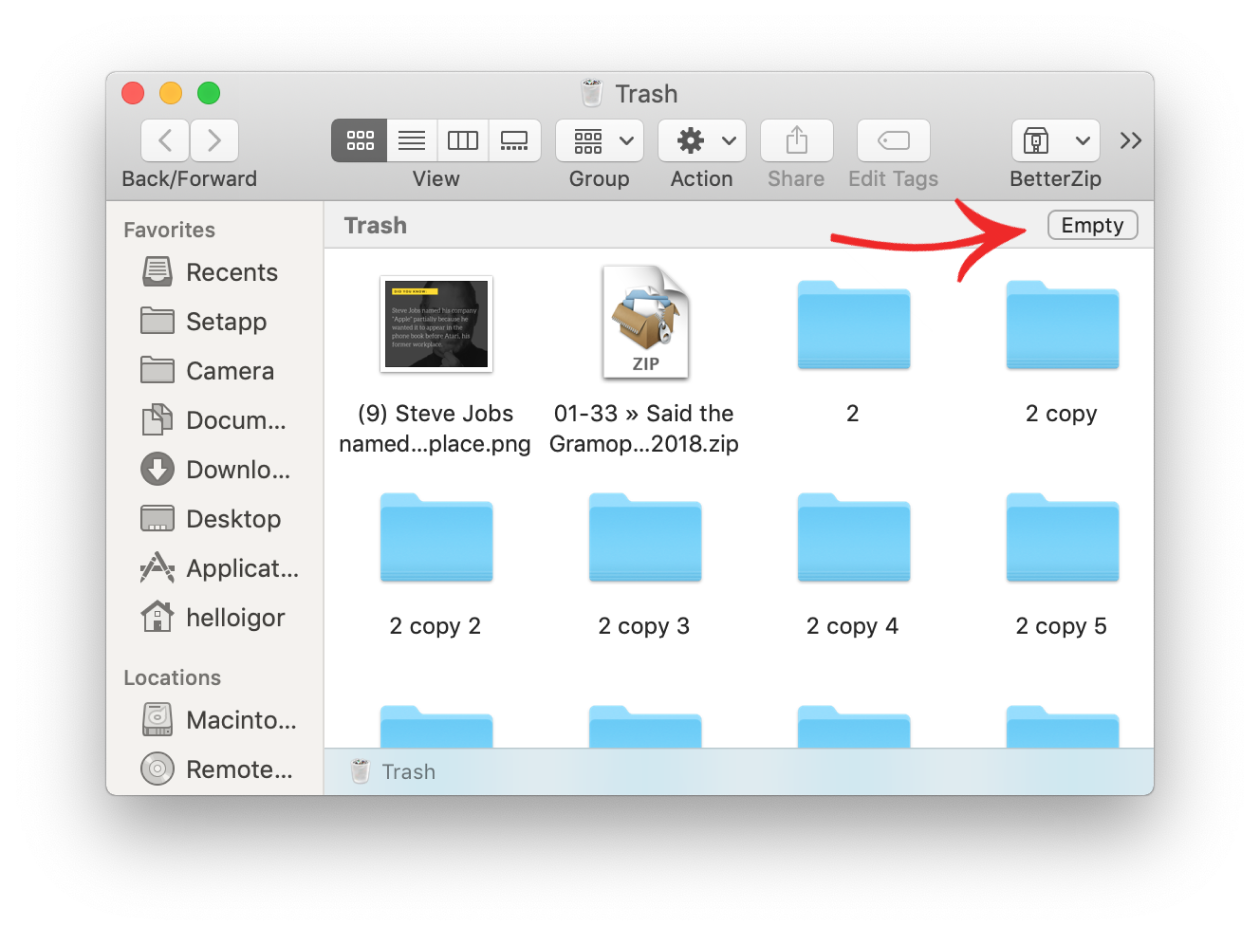
Cum să ștergeți aplicațiile Mac automat
Există o întreagă categorie de dezinstalatoare de aplicații pentru Mac care profită de incapacitatea macOS de a elimina complet aplicațiile. Printre instrumentele de încredere, puteți verifica CleanMyMac X by MacPaw. Este autentificat de Apple și este cel mai ușor de utilizat în comparație cu aplicațiile analoge.
Puteți descărca ediția gratuită a CleanMyMac X de aici. Această aplicație va detecta aplicațiile nevăzute și puteți șterge mai multe aplicații deodată prin simpla bifare a acestora în listă. Versiunea gratuită care vă permite să curățați o mare parte din gunoi. Acest lucru înseamnă că puteți șterge câteva aplicații nedetașabile fără niciun cost.
Dacă vă place, veți putea să treceți la versiunea cu plată și să faceți o curățare completă a Mac-ului dumneavoastră. Veți putea, de asemenea, să dezinstalați corect aplicațiile de pe Mac în orice moment, fără limite.
Pentru a elimina aplicațiile de pe Mac în mod simplu cu CleanMyMac X urmați acești pași:
- Lansați CleanMyMac și mergeți la fila Uninstaller
- Click View All Applications
- Selectați orice aplicație pe care doriți să o eliminați complet
- Click Uninstall pentru a elimina 100% din aplicație de pe Mac
Așa cum puteți vedea din captura de ecran, există o opțiune de filtrare a aplicațiilor AppStore, a aplicațiilor nefolosite, a celor pe 32 de biți și multe altele.
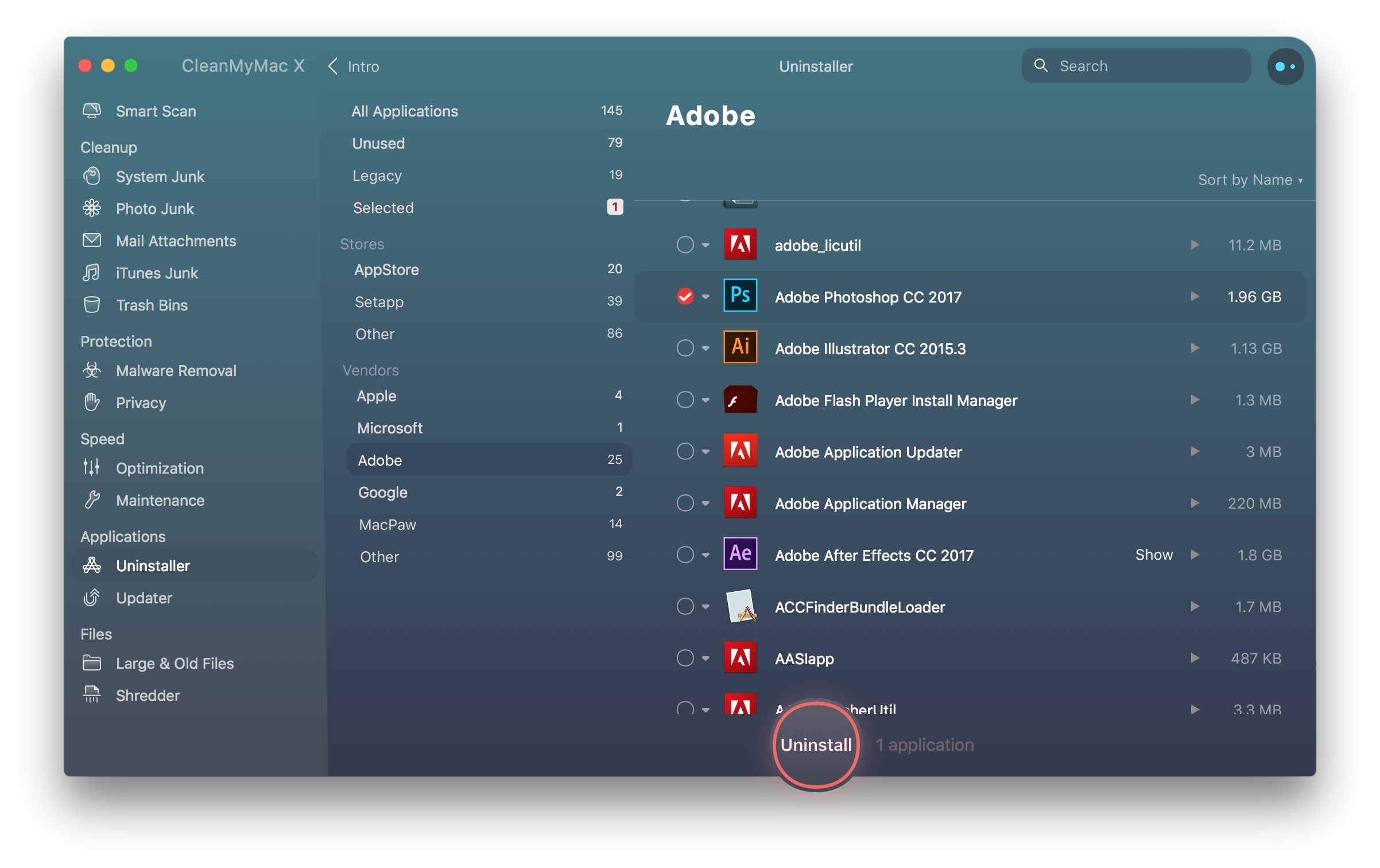
Download Free Version
Dezinstalarea aplicațiilor folosind Launchpad
Puteți folosi Launchpad pentru a scăpa de aplicațiile și widget-urile dvs.
- Deschideți Launchpad în Dock
- Țineți apăsată tasta Command și faceți clic pe orice aplicație
- Așteptați până când aplicațiile încep să tremure
Acum puteți face clic pe pictograma care plutește pentru a șterge aplicația.
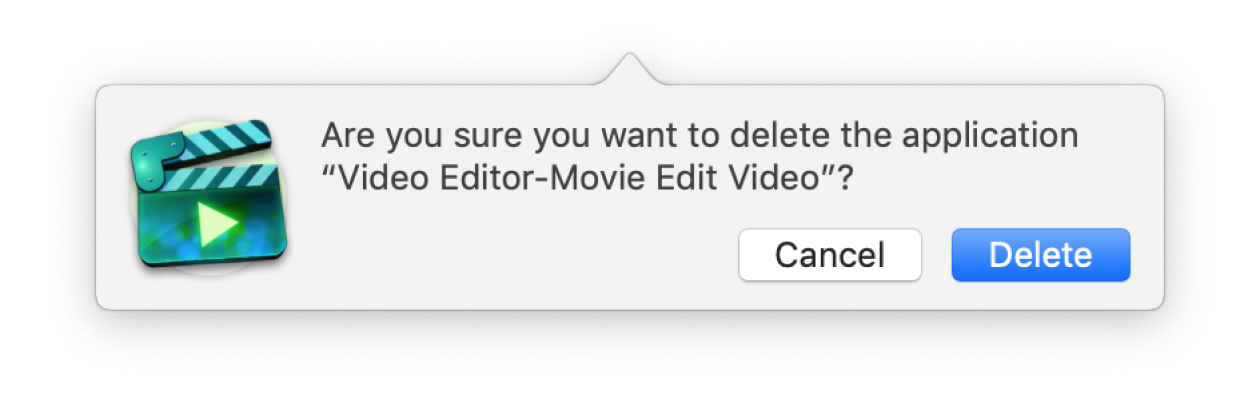
Cum să dezinstalați complet Java de pe Mac
Se știe că pluginul Java are probleme de conflict cu multe aplicații. Reinstalarea acestuia ajută ca unele servicii ale Mac-ului să redevină funcționale. Dar eliminarea completă a Java ar putea părea un pic mai dificilă decât dezinstalarea aplicațiilor normale. Cu toate acestea, nu este o știință a rachetelor. Cu câteva clicuri și dublu-clicuri, veți fi gata să vă bucurați de mai mult spațiu și mai multă viteză de la Mac-ul dumneavoastră, liber de dezordine. Spațiu pe care, bineînțeles, îl puteți folosi pentru a instala o altă versiune Java, dacă doriți.
Iată, așadar, cum să ștergeți complet Java. Eliminați un director și un fișier (un symlink), după cum urmează:
- Click pe pictograma Finder situată în dock
- Click pe folderul Utilities
- Click dublu pe pictograma Terminal
- În fereastra Terminal Copiați și lipiți comenzile de mai jos:
-
- sudo rm -fr /Library/Internet\ Plug-Ins/JavaAppletPlugin.plugin
- sudo rm -fr /Library/PreferencePanes/JavaControlPanel.prefPane
- sudo rm -fr ~/Library/Application\ Support/Java
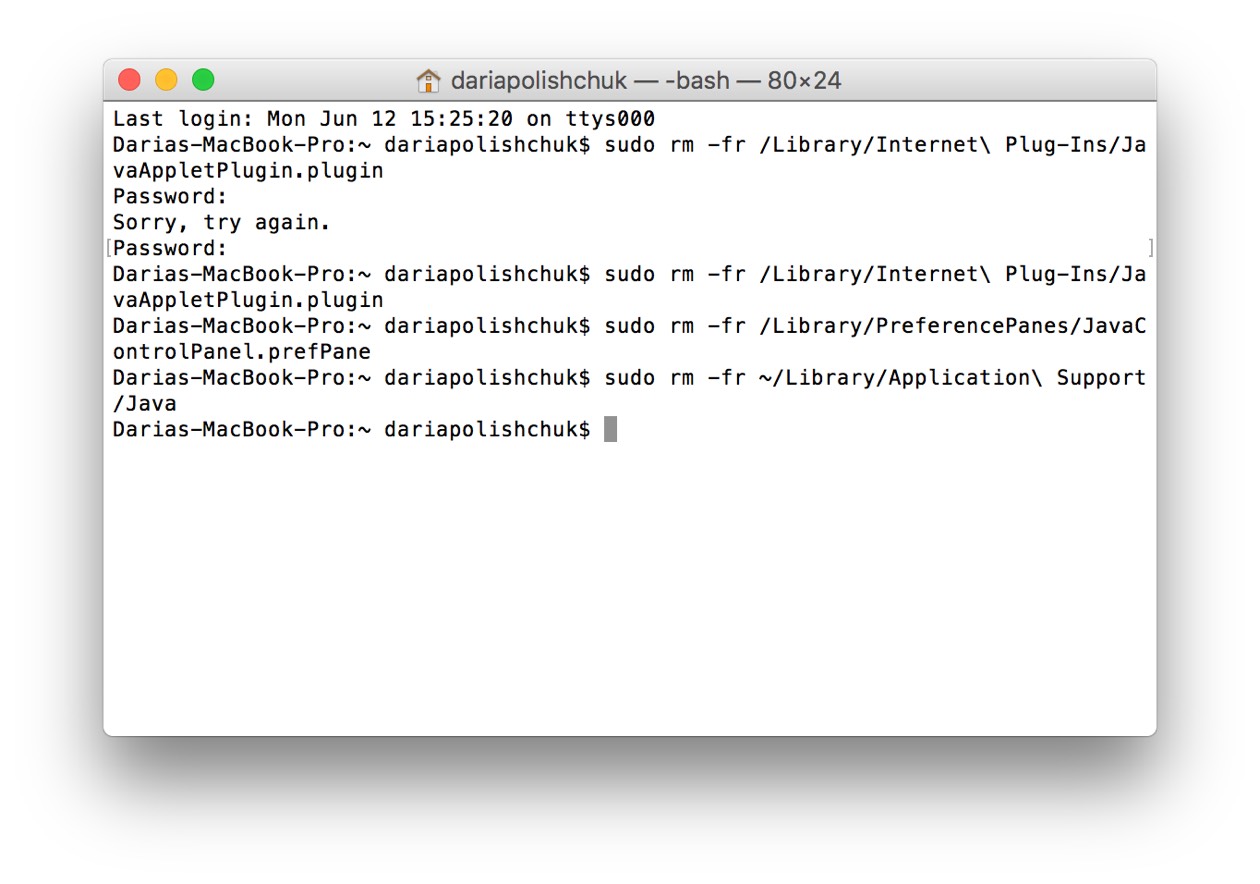
Cum se dezinstalează aplicațiile pe Mac cu ajutorul Terminalului
V-am arătat cum se elimină pluginul Java cu ajutorul Terminalului. Dar, după cum s-ar putea ghici, funcționează pentru orice altă aplicație. Această procedură necesită 2 comenzi: 1) Găsirea locației aplicației (folosind comanda mdfind) 2) Eliminarea acelui folder folosind sudo rm -rf. Ultima comandă poate provoca daune, așa că nu o folosiți dacă nu sunteți sigur de ceea ce faceți).
Ok. Deschideți aplicația Terminal (puteți tasta numele acesteia în Launchpad)
1. Mai întâi, vom găsi locația aplicației
Acum, lipește această comandă în fereastra Terminalului:
mdfind -name <Numele aplicației tale>
De exemplu, aplicația pe care încerc să o șterg se numește „NVU”

Presați enter și Terminalul vă va arăta unde se află aplicația pe Mac.

2. Ștergeți calea respectivă
Pentru a elimina aplicația, lipiți această comandă în fereastra Terminalului:
sudo rm -rf <Localizarea pe care tocmai ați găsit-o>
În cazul meu arată așa:

Nota: sudo rm -rf vă poate strica sistemul dacă este folosit incorect. Este posibil să vă ștergeți întregul cont de utilizator. Dacă nu sunteți sigur, încercați alte metode descrise în acest articol.
Acum, introduceți parola pentru a confirma.
A funcționat? Felicitări – acum vă puteți numi oficial un tocilar.
Cum să resetați aplicațiile fără a le șterge
Da, puteți face și asta. Resetarea unei aplicații este cu ușurință cel mai mare truc de bricolaj pe care îl poate încerca orice utilizator de Mac. Ceea ce face este să aducă aplicația la starea sa implicită și, cel mai important, vă lasă datele de utilizator intacte. De exemplu, aplicațiile dvs. nu sunt sincronizate între ele, așa că ceea ce face resetarea este să vă ajute să restabiliți setările inițiale ale aplicației. Șterge memoria cache a aplicației care cauzează o mulțime de defecțiuni software. Funcția de resetare a aplicațiilor se găsește în fila Uninstaller din CleanMyMac X.
Apropoi, puteți reseta chiar și aplicațiile implicite ale Mac-ului dumneavoastră, cum ar fi Safari, dacă acestea sunt defecte. Iată-mă cum îmi resetez browserul Safari:
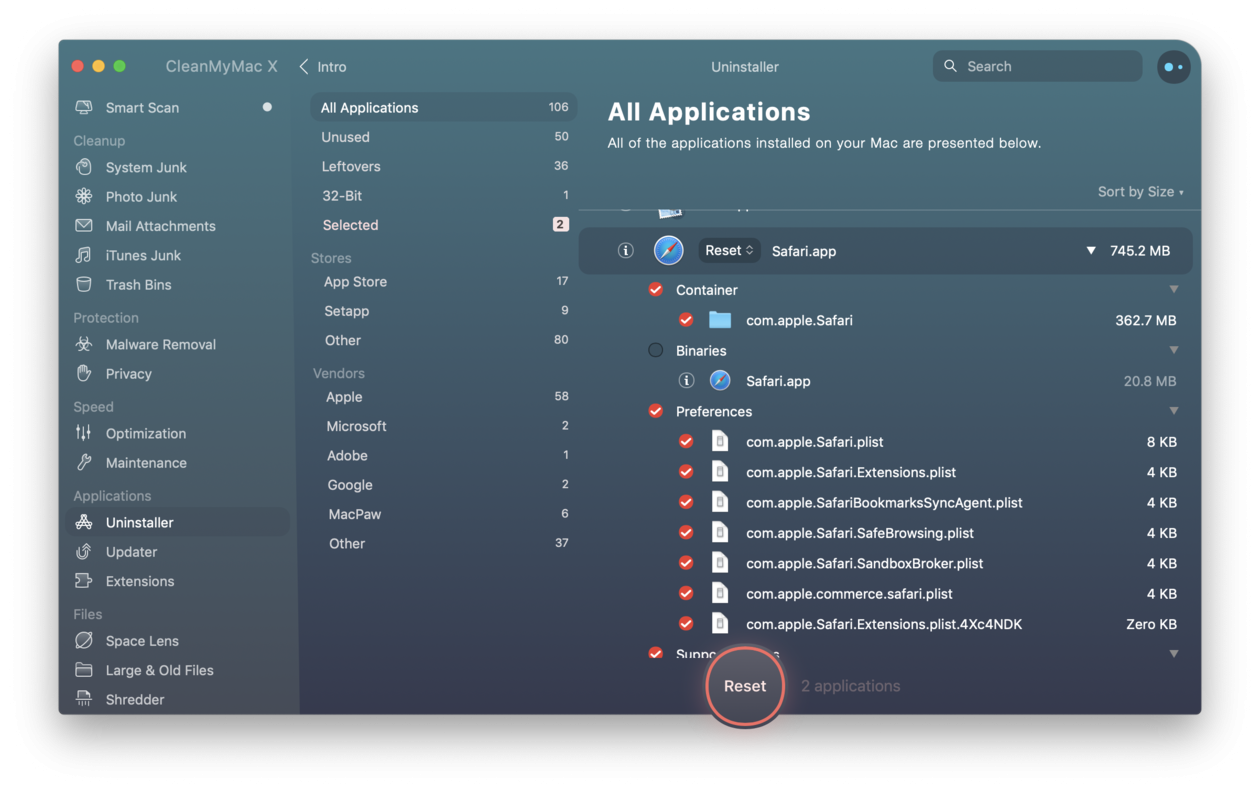
Pentru a utiliza această funcție, care este într-adevăr o bijuterie ascunsă, deschideți fila Uninstaller din CleanMyMac X (descărcați ediția sa gratuită de aici)
- Căutați și faceți clic pe fila Uninstaller.
- Alegeți orice aplicație din listă
- Click pe meniul derulant de sub butonul Uninstall. Acest lucru dezvăluie opțiunea Reset.
Acum știți tot ce este necesar pentru a șterge aplicațiile pe Mac în mod corect, pentru a realiza dezinstalarea completă și pentru a elimina ciudățeniile enervante și comportamentele ciudate ale aplicațiilor. Fie că alegeți metoda manuală, fie că optați pentru aplicația de curățare CleanMyMac X, puteți fi sigur că Mac-ul dvs. va fi liber de fișierele inutile ale aplicațiilor care consumă în zadar spațiu pe disc. Să rămâi în siguranță și curat se simte minunat, nu-i așa?
.