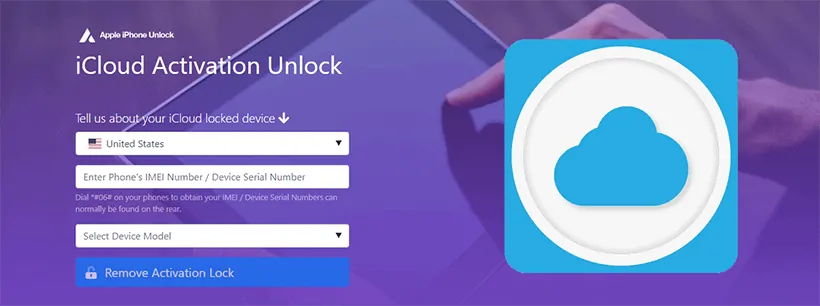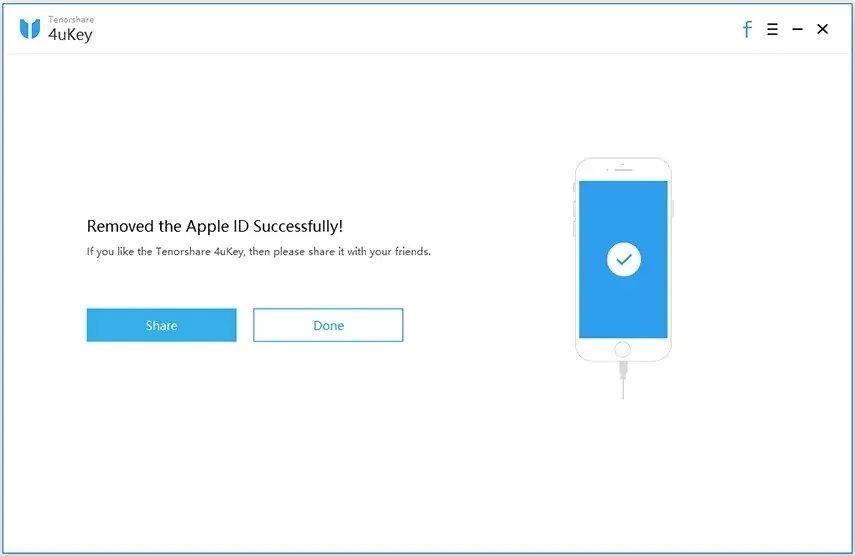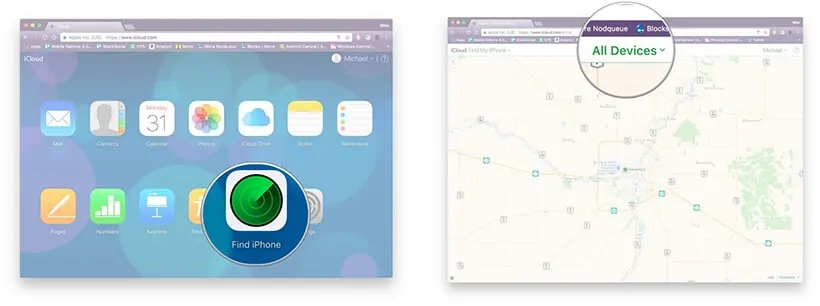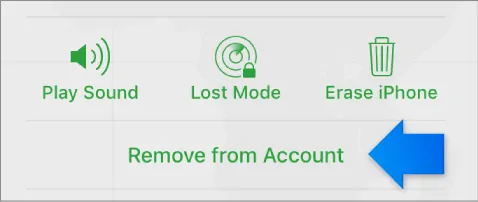„Tocmai am cumpărat un iPhone la mâna a doua și trebuie să îl resetez din fabrică. Nu pot face acest lucru pentru că Find My iPhone este activat și nu am acces la contul iCloud, ce pot face?!?!!!”
La fel de interesant de eficient cum este Find My iPhone ca funcție de securitate, este incomod în situații ca aceasta. Din fericire, există o selecție de modalități de a o ocoli și vă vom arăta cum să dezactivați Find My iPhone fără parolă.
- Partea 1. Ce este „Find My iPhone”?
- Partea 2. Dezactivați „Find My iPhone” fără parolă
- Partea 3. Modalități normale de dezactivare a „Find My iPhone”
- Partea 1. Ce este „Find My iPhone” pe iOS/iPadOS/watchOS?
- Partea 2. Cum să dezactivezi „Find My iPhone” fără parolă (iOS 14/13/12/11…)
- 2.1 Remove Find My iPhone Online Using AppleiPhoneUnlock (All iOS Versions and iPadOS)
- Cons
- Pași pentru a dezactiva Find My iPhone fără parolă
- 2.2.2 Dezactivați Find My iPhone fără a utiliza Tenorshare 4uKey (iOS 11.4 și mai jos)
- Cons
- 2.3 Bypass Find My iPhone without Password Using DNS Bypass (iOS 8 to iOS 10)
- Cons
- 2.4 Soluții gratuite și ușoare pentru dezactivarea Find My iPhone (doar pentru iOS 7)
- Partea 3. Cum să dezactivați „Find My iPhone” cu parolă
- 3.1 Dezactivați „Find My iPhone” online (de la distanță) folosind iCloud
- 3.2 Dezactivați Find My iPhone/iPad din Settings
- Concluzie
Partea 1. Ce este „Find My iPhone” pe iOS/iPadOS/watchOS?
După ce conectați un cont iCloud cu orice dispozitiv Apple, aveți automat acces la Find My iPhone.
Această funcție vă permite să localizați oricare dintre dispozitivele dvs. din tabloul de bord iCloud și, dacă este necesar, vă puteți șterge de la distanță iPhone-ul pentru a împiedica hoții să vă obțină datele personale.
Puteți, de asemenea, să vă puneți iPhone-ul în modul Pierdut, care împiedică pe oricine să îl deblocheze, oferind o alternativă sigură la ștergerea datelor personale fără a vă șterge datele.
Evident, există totuși câteva probleme cu această funcție. Dezactivarea funcției Find My iPhone este o cerință pentru resetarea din fabrică a unui iPhone și fără parola contului iCloud asociat, Apple nu vă va permite să faceți acest lucru.
Înseamnă că nu veți putea dezactiva Find My iPhone/iPad/Apple Watch fără parolă atunci când acesta este blocat? Bineînțeles că nu! Citiți mai departe pentru a afla cum.
Partea 2. Cum să dezactivezi „Find My iPhone” fără parolă (iOS 14/13/12/11…)
Nevoia de resetare din fabrică fără parola contului iCloud este cea mai frecventă situație, așa că vom începe prin a vă explica cum să dezactivați Find My iPhone fără parolă atunci când iPhone/iPad/Apple Watch este blocat.
2.1 Remove Find My iPhone Online Using AppleiPhoneUnlock (All iOS Versions and iPadOS)
AppleiPhoneUnlock este întotdeauna una dintre modalitățile preferate pentru a rezolva orice problemă legată de iCloud. În acest caz, puteți utiliza AppleiPhoneUnlock pentru a elimina definitiv Find My iPhone din orice versiune iOS (și dispozitiv). Și mai bine: acesta este un serviciu online de care se ocupă de la distanță profesioniștii.
Procesul este relativ simplu. Plasezi o comandă care include numărul IMEI sau numărul de serie al dispozitivului tău și apoi plătești o taxă. La un moment dat, în următoarele 3 zile, vei primi un e-mail prin care vei fi avertizat că funcția Find My iPhone a fost dezactivată, asta este! Nu faci aproape nimic.
Iată câteva caracteristici principale ale acestui serviciu de deblocare iCloud:
- Dezactivează de la distanță Find My iPhone și iCloud Activation Locks fără nicio parolă
- Find My iPhone este dezactivat permanent după eliminare
- Întregul proces este realizat de un profesionist, nu trebuie să faci nimic!
- Proces incredibil de simplu și fără stres
Cons
- Find My iPhone nu este dezactivat imediat, poate dura între 1-3 zile
- Toate datele personale de pe iPhone vor fi șterse
- Trebuie să plătiți o taxă pentru a elimina Find My iPhone
Pași pentru a dezactiva Find My iPhone fără parolă
Pasul 1. Deschideți browserul și vizitați pagina de eliminare Find My iPhone.
Etapa 2. Introduceți numărul IMEI sau numărul de serie al iPhone-ului dumneavoastră.
Etapă 3. Faceți clic pe „Remove Activation Lock”. Și efectuați o plată pentru acest serviciu.
Etapă 4. După 1-3 zile, find my iPhone va fi eliminat definitiv de pe dispozitivul tău. Asta e tot!
Tenorshare 4uKey este o altă soluție care are avantajele sale. Spre deosebire de AppleiPhoneUnlock, atunci când înveți cum să dezactivezi Find My iPhone folosind acest software, nu-ți vei pierde datele dacă ai instalate cele mai recente versiuni de iOS.
Utilizarea Tenorshare 4uKey va elimina contul iCloud de pe iPhone-ul tău și, la rândul său, funcția Find My iPhone nu va mai fi în vigoare. Printre caracteristicile notabile se numără:
- Dezactivează funcția Find My iPhone pe dispozitivele cu iOS 11.4 sau inferior fără parola iCloud
- Phone-urile care folosesc iOS 10.2 iOS 11.4 nu vor pierde datele personale
- Puteți utiliza Tenorshare 4uKey pe computere Windows și Mac (versiune de încercare gratuită disponibilă!)
- După ce dezactivezi Find My iPhone, dispozitivul nu mai poate fi urmărit prin GPS, șters sau blocat de la distanță din panoul iCloud
- Ești capabil să dezactivezi Find My iPhone de unul singur, la tine acasă, și rapid și să vă autentificați în propriul cont iCloud
- Potrivit pentru eliminarea codurilor de acces și a altor blocări de pe dispozitivele iOS
Cons
- Dacă iPhone-ul dvs. utilizează iOS 10.1 sau mai devreme, atunci datele dvs. vor fi pierdute
- Versiunea de încercare gratuită oferă doar acces limitat la caracteristici
2.3 Bypass Find My iPhone without Password Using DNS Bypass (iOS 8 to iOS 10)
În funcție de versiunea de iOS de pe iPhone-ul dvs., puteți dezactiva Find My iPhone without password (Găsire iPhone fără parolă) cu ajutorul abordării iCloud DNS bypass.
Cum funcționează este de fapt simplu. Toate dispozitivele iOS se conectează la serverele Apple din diverse motive, inclusiv pentru a actualiza Find My iPhone. Ocolirea DNS împiedică iPhone-ul dvs. să autentifice contul iCloud și să comunice datele Find My iPhone, făcându-l astfel ineficient și, într-un fel, dezactivat.
Iată câteva caracteristici:
- Ocolirea DNS este complet gratuită
- Această metodă poate ocoli temporar iCloud Activation Locks
- Mod rapid și ușor de a ocoli Find My iPhone
Cons
- Aceasta nu dezactivează efectiv Find My iPhone, doar blochează serverul Apple
- Se potrivește doar dispozitivelor cu iOS 8 până la iOS 10
- Dacă vă reporniți iPhone-ul, atunci Find My iPhone va fi activat din nou
- Ocolirea DNS limitează funcțiile Apple pe care le puteți accesa, veți putea utiliza doar unele aplicații specifice
2.4 Soluții gratuite și ușoare pentru dezactivarea Find My iPhone (doar pentru iOS 7)
iPhone/iPad care folosesc iOS 7 pot avea de fapt Find My iPhone/iPad dezactivat cu ajutorul unui glitch. Iată pașii detaliați:
Pasul 1. Deschideți aplicația Settings (Setări) și mergeți la iCloud.
Pasul 2. Apăsați pe glisorul „Find My iPhone” și atingeți rapid „Delete Account” (Șterge contul) în partea de jos.
Nota: trebuie să atingeți rapid butonul de ștergere a contului înainte de a apărea caseta cu parola Find My iPhone, așa că probabil va trebui să încercați acest lucru de mai multe ori.
Etapa 3. Ecranul se va bloca și nu veți putea interacționa cu niciuna dintre opțiuni. Țineți apăsată tasta de pornire/blocare din partea de sus a iPhone-ului pentru a-l opri.
Etapa 4. După câteva momente, țineți din nou apăsată tasta power/lock pentru a porni din nou iPhone-ul.
Pasul 5. Întoarceți-vă la Settings (Setări) și intrați în meniul iCloud.
Pasul 5. „Find My iPhone” (Găsește-mi iPhone-ul) va fi acum dezactivat și puteți selecta „Delete Account” (Șterge contul) fără a introduce parola contului.
Deși aceasta este o soluție gratuită și ușoară, doar o mână de utilizatori vor putea profita de ea.
Partea 3. Cum să dezactivați „Find My iPhone” cu parolă
Ar trebui să știți acum exact cum să dezactivați Find My iPhone fără parolă, dar s-ar putea să fiți de cealaltă parte a baricadei. Dacă știți care este parola, dar nu știți cum să dezactivați această funcție, iată două metode.
3.1 Dezactivați „Find My iPhone” online (de la distanță) folosind iCloud
Înregistrându-vă online în contul dvs. de iCloud, puteți dezactiva „Find My iPhone” de pe toate dispozitivele care sunt conectate la cont.
Pasul 1: Dezactivați „Find My iPhone”. Pe un computer, lansați un browser de internet și accesați iCloud.com.
Etapa 2. Conectați-vă folosind același cont iCloud pe care îl utilizați pe iPhone. După ce vă conectați, site-ul web vă va duce la Launchpad. Opriți iPhone-ul înainte de a continua cu această metodă.
Nota: este posibil să vi se ceară să introduceți un cod de verificare, așa că aveți iPhone-ul în apropiere.
Etapa 3. Din acest meniu, selectați „Find iPhone” (Găsește iPhone) și va începe să caute toate dispozitivele dumneavoastră.
Etapa 4. Este posibil să dureze un minut sau două pentru a se încărca, în funcție de numărul de dispozitive pe care le-ați conectat la contul dvs. Faceți clic pe „All Devices” (Toate dispozitivele) și alegeți iPhone-ul pe care doriți să dezactivați Find My iPhone.
Pasul 5. iPhone-ul dvs. va fi afișat ca fiind „Offline”. Sub diferitele opțiuni Find My iPhone, faceți clic pe „Remove from Account”.
Pasul 6. Faceți clic pe „Remove” (Înlătură) pe notificarea pop-up care apare.
După ce ați urmat acești pași, puteți să vă porniți din nou iPhone-ul și Find My iPhone nu va mai fi activat.
3.2 Dezactivați Find My iPhone/iPad din Settings
Alternativ, o modalitate mai convenabilă ar fi să dezactivați Find My iPhone/iPad prin intermediul aplicației Settings.
Iată care sunt pașii pentru a dezactiva Find My iPhone pe iPhone 6 (funcționează și pentru iPhone 7 și versiunile ulterioare):
Pasul 1. Deblocați iPhone-ul și deschideți aplicația Setări.
Etapa 2. Atingeți contul dvs. de iCloud în partea de sus a meniului.
Pasul 3. Selectați iPhone-ul dvs. din lista de dispozitive.
Pasul 4. Atingeți „Find My iPhone” și atingeți cursorul „Find My iPhone”.
Pasul 5. Introduceți parola contului dvs. iCloud pentru a verifica și, în cele din urmă, atingeți „Turn Off”.
Find My iPhone nu va mai fi activ pentru iPhone-ul dvs. și acum îl puteți reseta din fabrică fără această restricție.
Concluzie
Dacă aveți sau nu parola iCloud este irelevant. Mai sus puteți vedea că există soluții despre cum să dezactivați Find My iPhone cu și fără parolă. Unele dintre soluții sunt mai anevoioase decât altele, dar fii sigur că una dintre ele va funcționa pentru tine!
.