Când vine vorba de retușarea portretelor, albirea dinților este una dintre cele mai frecvente modificări pe care le veți face vreodată. În această rubrică veți învăța cum să albiți dinții fără să vă stricați imaginea originală și fără a fi nevoie să faceți o singură selecție. Ca un bonus, această tehnică funcționează în aproape orice versiune de Adobe Photoshop sau Photoshop Elements. (Pentru curioși, nu puteți face acest lucru în iPhoto sau Photos, dar o puteți face în Aperture, Lightroom și Pixelmator.)
Puterea straturilor de ajustare
Atât Photoshop, cât și Elements includ o gamă utilă de straturi de ajustare pe care le puteți folosi pentru a schimba culoarea și iluminarea în imaginea dumneavoastră. Atunci când folosiți un strat de ajustare, ajustarea propriu-zisă are loc pe un strat nou, ceea ce vă protejează imaginea originală. Deoarece ajustarea este izolată pe un strat de sine stătător, puteți scădea opacitatea stratului său pentru a diminua puterea modificării pe care ați făcut-o și puteți elimina cu ușurință stratul dacă nu vă plac rezultatele. Fiecare strat de ajustare este însoțit și de o mască de strat, pe care o puteți folosi pentru a ascunde modificarea de părțile din imagine care nu au nevoie de ea. Toate acestea se adaugă la un mod foarte eficient și foarte sigur de a edita, după cum urmează să învățați.
Albirea dinților
Deschideți o imagine în Photoshop sau Photoshop Elements și alegeți Layer > New Adjustment Layer >Hue/Saturation (în Elements trebuie să fiți în modul Expert sau Full Edit). În caseta de dialog care apare, introduceți teeth pentru numele stratului și apoi faceți clic pe OK. Un nou strat de ajustare apare în panoul Straturi și, în funcție de versiunea de Photoshop pe care o aveți, se deschide un panou sau o casetă de dialog care conține cursoarele prezentate aici. Trageți cursorul Lighten spre dreapta până la aproximativ +50, iar întreaga imagine devine mai deschisă. (Nu intrați în panică – vom rezolva asta într-o secundă).
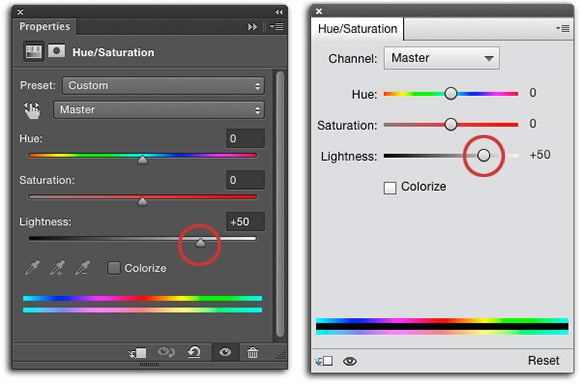
Aici puteți vedea comenzile Hue/Saturation în Photoshop (stânga) și în Elements (dreapta).
Acum să folosim masca stratului de ajustare pentru a ascunde iluminarea pe care tocmai am aplicat-o. Aruncați o privire în panoul Layers și asigurați-vă că masca este activă (este încercuită mai jos). Gândiți-vă la o mască de strat ca la o bandă de mascare digitală, deși, în timp ce banda de mascare reală este bej sau albastră, banda de mascare digitală este neagră. Prin adăugarea de negru la masca de strat, ascundeți conținutul stratului în acel loc corespunzător din imagine. Cu masca activă, apăsați Command + I pentru a o inversa, astfel încât să treacă de la alb la negru.
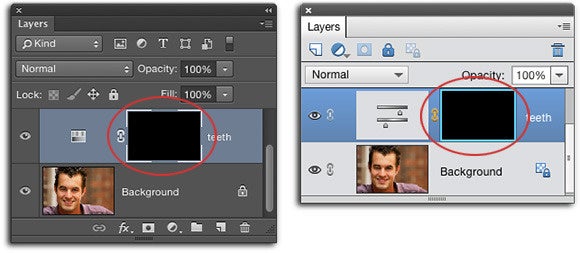
O margine apare în jurul măștii ori de câte ori aceasta este activă. Este gri deschis în Photoshop (stânga) și albastru deschis în Elements (dreapta). Când lucrați cu măști, amintiți-vă că negrul ascunde și albul dezvăluie.
Pentru a vedea mai bine dinții, măriți imaginea apăsând Command + de câteva ori, apoi apăsați și țineți apăsată bara de spațiu în timp ce trageți mouse-ul pentru a repoziționa dinții astfel încât să îi puteți vedea. Pentru a dezvălui iluminarea de deasupra dinților, trebuie să pictăm acea zonă a măștii cu alb. Așadar, apăsați D pentru a seta cipurile de culoare din partea de jos a panoului Tools (Instrumente) la valoarea implicită de alb și negru și apoi apăsați X până când albul este deasupra. Apăsați B pentru a lua unealta Brush (Pensulă) obișnuită și, din selectorul Brush Preset (Presetare pensulă) din bara Options (Opțiuni), alegeți o pensulă cu margini moi care este aproximativ de mărimea dinților.
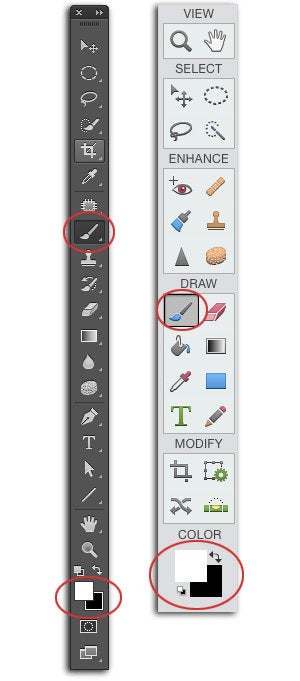
Iată panoul Tools (Instrumente) în Photoshop (stânga) și în Elements (dreapta). Instrumentul Brush (Pensulă) și cipurile de culoare sunt încercuite în fiecare panou.
Pasați cu mouse-ul pe imaginea dvs. și apoi pictați peste dinți pentru a dezvălui iluminarea din acea zonă. Dacă greșiți, apăsați X pentru a inversa jetoanele de culoare astfel încât negru să fie deasupra și apoi pictați din nou peste acea zonă pentru a ascunde iluminarea. Pentru a ajusta dimensiunea pensulei în timp ce pictați, apăsați pe tasta de paranteză stânga () pentru a o mări. (Există și alte comenzi rapide de la tastatură pentru redimensionarea pensulei, dar aceasta este cea mai simplă de reținut).
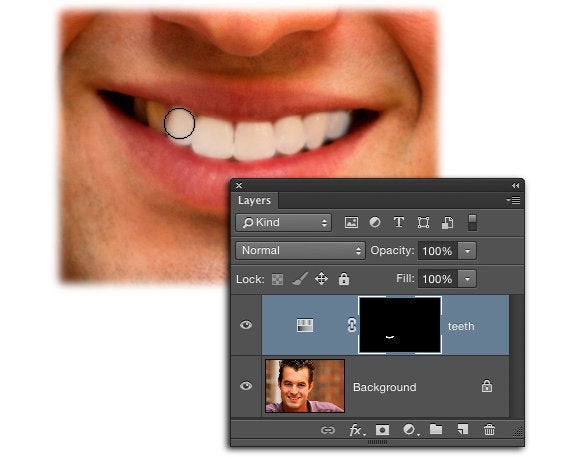
În timp ce pictați în interiorul măștii cu o pensulă albă, dezvăluiți iluminarea de deasupra dinților. Inteligent, nu-i așa?
Dacă dinții par puțin galbeni, întoarceți-vă atenția la controalele de nuanță/saturație (faceți dublu clic pe miniatura stratului de nuanță/saturație pentru a redeschide panoul acestuia, dacă este nevoie) și din meniul Channel (Canal) de deasupra cursorului Hue (Nuanță), alegeți Yellow (Galben). Trageți încet cursorul Saturation (Saturație) spre stânga, până când dispare culoarea galbenă turnată.
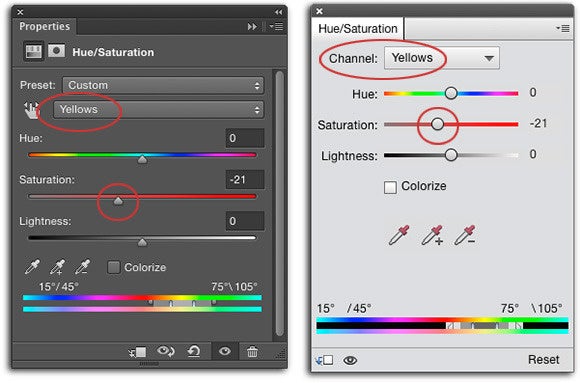
Reducând saturația canalului de culoare problematic, puteți elimina cu ușurință o culoare turnată. Acest truc funcționează și pentru a scoate roșul din tonurile de piele – trebuie doar să folosiți canalul roșu în loc de cel galben pentru a reuși.
Când ați terminat, setați setarea Opacity (Opacitate) din partea de sus a panoului Layers (Straturi) la aproximativ 40 la sută, astfel încât dinții să nu fie prea și insuportabil de albi. Salvați documentul alegând File > Save As (Fișier > Salvare ca) și apoi alegeți Photoshop din meniul de format, astfel încât straturile dvs. să rămână intacte.
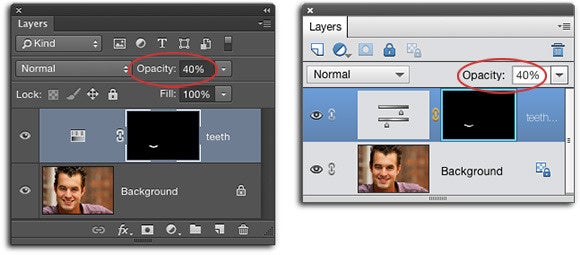
Iată panoul final Layers (straturi) în Photoshop (stânga) și Elements (dreapta).
După cum puteți vedea, acest truc de iluminare a dinților merită să aveți în mânecă cu Photoshop sau Elements. Până data viitoare și fie ca forța creatoare să fie cu voi toți!
.