Acest articol descrie cum să aranjați mai multe pagini ale unui document de mai multe pagini pe o foaie de hârtie și să le imprimați folosind Print Conductor.
Pe lângă faptul că este un software puternic de imprimare pe loturi, Print Conductor poate rearanja aspectul documentelor PDF și al altor documente pentru a imprima mai multe pagini pe foaie. Imprimarea mai multor pagini pe o singură foaie (se mai numește și imprimare N-up) poate aranja datele într-un mod compact și poate economisi hârtie. Puteți seta numărul de pagini și specifica modul în care sunt plasate paginile – fie orizontal pe pagină, fie în coloane verticale.
Săriți înainte la:
- Imprimarea mai multor pagini pe foaie
- Imprimarea a două pagini pe o singură foaie
- Desenarea unui cadru dreptunghiular în jurul fiecărei pagini
- Adăugarea unui filigran de text pe pagini
Descărcare Print Conductor
Imprimarea mai multor pagini pe foaie
Print Conductor vă permite să imprimați mai multe pagini dintr-un document cu mai multe pagini pe o singură foaie de hârtie.
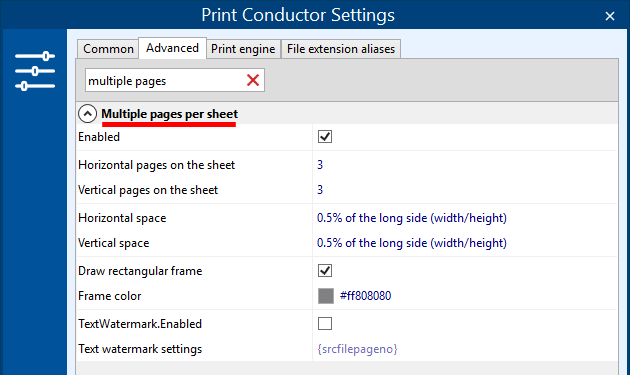
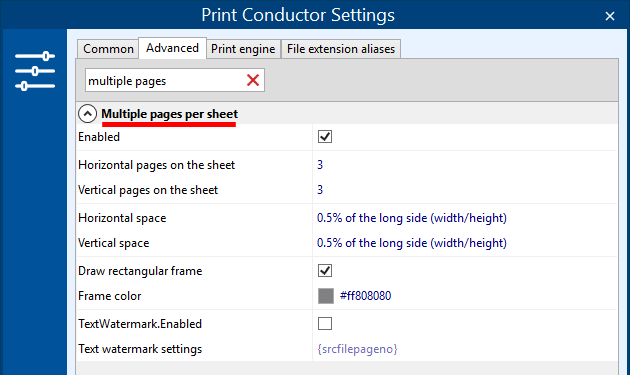
Pentru a imprima mai multe pagini pe o singură foaie:
- Selectați o imprimantă pe care doriți să o utilizați (în fereastra principală a programului);
- Adaugați documentul (documentele) cu mai multe pagini în Print Conductor;
- Accesați Settings > Advanced;
- Căutați secțiunea Multiple pages per sheet (începeți să tastați „multiple” în bara de căutare);
- Blocați caseta de lângă Enabled pentru a activa această funcție.
Sub intrarea Enabled (Activat), puteți modifica parametrii de aspect:
- Pagini orizontale pe foaie (setați numărul de pagini dispuse pe orizontală)
- Pagini verticale pe foaie (setați numărul de pagini dispuse pe verticală)
- Spațiu orizontal (setați marginile orizontale)
- Spațiu vertical (setați marginile verticale)
- Desenați un cadru dreptunghiular (adăugați un cadru în jurul fiecărei pagini)
- Culoarea cadrului (selectați culoarea cadrului)
Acesta este rezultatul 9-pagini Microsoft Word (cu numere de pagină adăugate) ca exemplu:
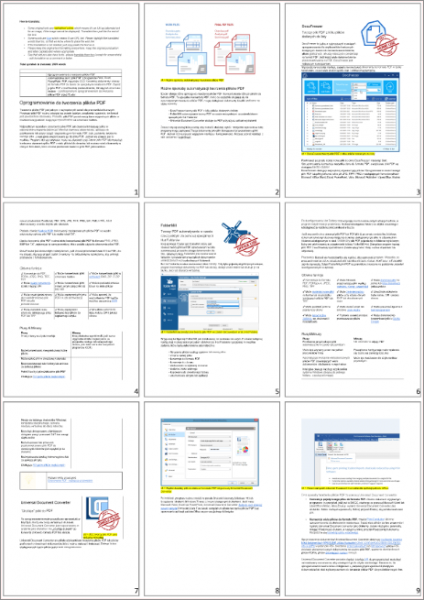
Să spunem că aveți un document care conține 20 de pagini și doriți să aranjați paginile 3 x 3 (trei pagini pe verticală și trei pagini pe orizontală pe foaie). În acest fel, veți obține 18 pagini tipărite pe două foi și 2 pagini rămase pe a treia foaie de hârtie:
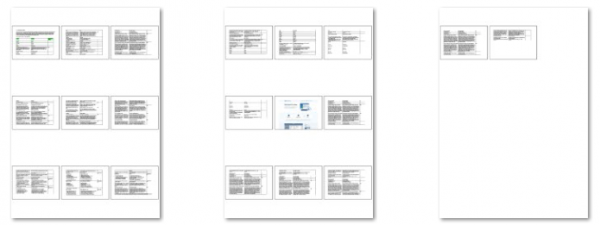
În acest fel, puteți găzdui cât mai multe pagini aranjate împreună, după cum este necesar, ca un colaj.
Dacă nu aveți nevoie ca toate paginile documentului să fie tipărite, setați doar un anumit interval de pagini (de exemplu, 1-9). Dacă adăugați mai multe documente la Lista de documente din Print Conductor și le imprimați pe loturi folosind această funcție – fiecare nou document va începe de pe o nouă foaie de hârtie.
Nota
Atenție
Rețineți că puteți utiliza această funcție numai dacă fișierele adăugate la Lista de documente sunt multipagină.
Dacă doriți să combinați fișiere diferite într-un document multipagină, vă sugerăm să utilizați DocuFreezer. Cu acest program, puteți uni mai multe fișiere într-un singur fișier PDF multipagină. După aceea, nu trebuie decât să adăugați fișierul de ieșire la Print Conductor și să imprimați două sau mai multe fișiere pe aceeași foaie.
Pentru a crea un document multipagină din două fișiere:
- Deschideți DocuFreezer;
- Adaugați fișiere la Lista de fișiere;
- Selectați Tipul de fișier de ieșire: PDF
- Direcționați-vă la Settings și setați Multipage: Merge into one PDF;
- Click pe OK;
- Click pe butonul Start pentru a începe conversia fișierelor.
Învățați mai multe →
Download Print Conductor
Imprimarea a două pagini pe o singură foaie
Cum se plasează două pagini pe o singură foaie de hârtie la imprimare? Dacă aveți nevoie să aranjați doar două pagini pe o foaie, o puteți face cu ușurință cu Print Conductor. Cu toate acestea, luați în considerare orientarea paginilor dumneavoastră – peisaj sau portret.
Pentru pagini de tip portret
Dacă paginile documentului dvs. au orientare portret, o modalitate mai bună de a aranja 2 pagini pe o foaie de hârtie este să le așezați orizontal. Pentru a face acest lucru, setați:
- Pagini orizontale pe foaie: 2
- Pagini verticale pe foaie: 1
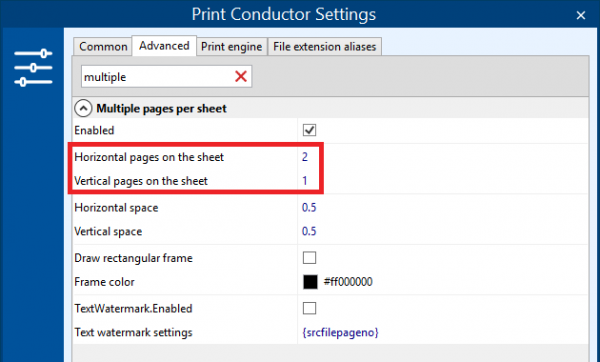
În același timp, asigurați-vă că imprimanta este setată pentru a imprima folosind orientarea peisaj. Puteți face acest lucru verificând proprietățile imprimantei sau schimbând orientarea paginii direct în Print Conductor.
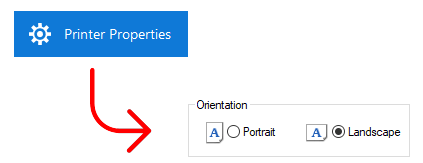
Ca rezultat, veți avea două pagini care se potrivesc pe o foaie de hârtie și sunt plasate orizontal. Prezentarea va arăta ca o broșură:
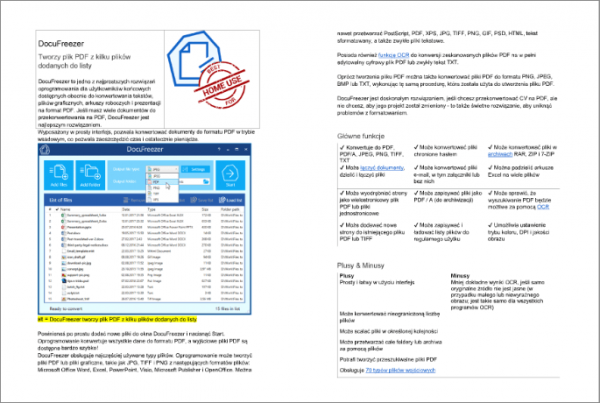
Pentru pagini în format peisaj
Dacă paginile documentului dvs. au o orientare peisaj, aranjați-le invers: două pagini pe verticală, una sub alta. Pentru a face acest lucru, setați:
- Pagini orizontale pe foaie: 1
- Pagini verticale pe foaie: 2
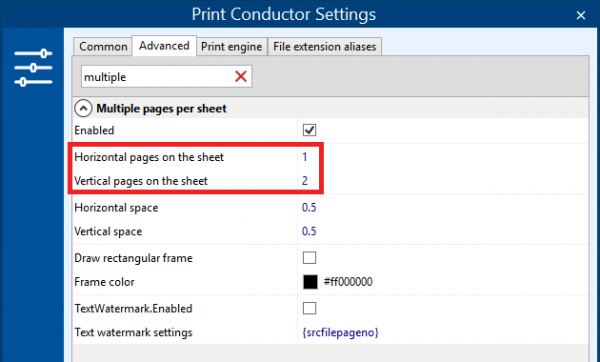
În acest caz, verificați, de asemenea, dacă imprimanta dvs. este acum setată să tipărească în orientare portret. Puteți face acest lucru verificând Proprietăți imprimantă > Orientare > Portret sau schimbând orientarea paginii direct în Print Conductor.
În acest fel, veți obține 2 pagini pe o foaie poziționate una sub alta, ceea ce reprezintă, de exemplu, o modalitate excelentă de a imprima prezentări Microsoft PowerPoint PPTX. Tipăriturile vor arăta astfel:
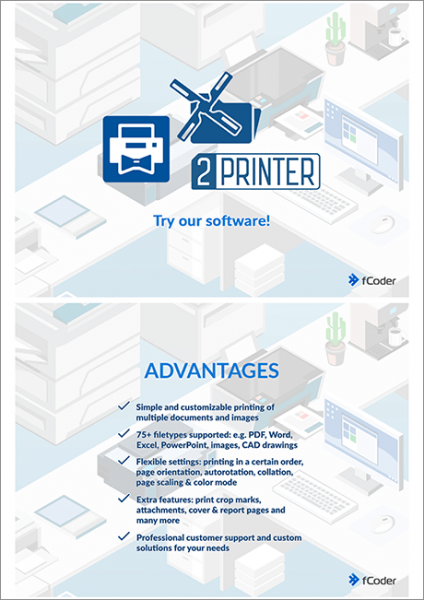
Apropoi…
Dacă, ca urmare, imprimarea de tip colaj are o calitate slabă a imaginii, încercați să activați funcția Imprimare ca imagine. În acest fel, procesarea poate fi mai lentă, dar calitatea redării va fi mai bună.
Desenarea unui cadru dreptunghiular în jurul fiecărei pagini
În mod implicit, Print Conductor adaugă o margine în jurul fiecărei pagini atunci când opțiunea Multiple pages per sheet (Mai multe pagini pe foaie) este activată. Puteți schimba culoarea cadrului sau dezactiva această funcție debifând caseta de lângă ea:
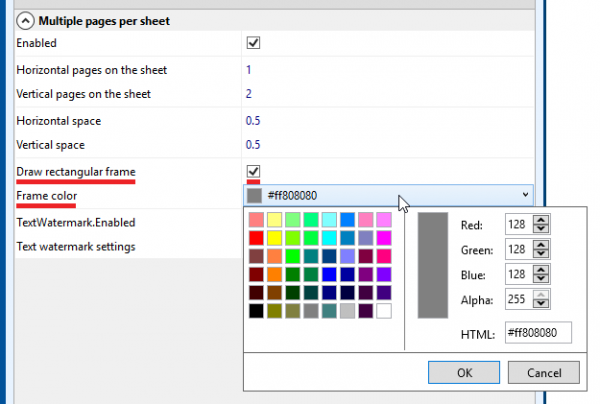
Adaugarea unui filigran text la pagini
În modul Mai multe pagini pe foaie, puteți activa, de asemenea, adăugarea unui filigran text. În mod implicit, aceasta este setată la {srcfilepageno}. – un număr de pagină care se aplică pe fiecare pagină.

Dacă doriți să setați un filigran text personalizat în loc de numere de pagină pe fiecare pagină aranjată, modificați setările Filigran text. Aceste setări au aceiași parametri ca un filigran text obișnuit.
Pentru a imprima mai multe pagini și a adăuga numere de pagină sau filigran de text:
- Accesați Settings > Advanced;
- Căutați setarea Multiple pages per sheet (începeți să tastați „multiple” în bara de căutare) și bifați Enabled;
- Setați ceilalți parametri necesari;
- Blocați caseta de lângă TextWatermark.Enabled;
- (opțional) Dacă aveți nevoie de un filigran personalizat, ajustați setările Text watermark;
- Click OK.
Rețineți că filigranele sunt aplicate pe pagini individuale (nu pe întreaga foaie de hârtie).
Descărcați Print Conductor
Vezi și
Cum să
Obțineți alte ghiduri utile privind utilizarea Print Conductor și vedeți multe alte instrucțiuni, soluții, sfaturi & trucuri utile privind imprimarea eficientă a loturilor. Veți afla cum să importați & exportați fișiere, să gestionați listele de tipărire, să configurați setările documentelor și ale paginilor, să configurați paginile de serviciu și multe altele.