Te-ai săturat de diverse blocaje de coronavirus? Atunci acum este un moment bun să aruncați o privire la învățarea modului de a face streaming pe Twitch. Cu mai mult de 2 milioane de difuzori pe platforma de streaming live deținută de Amazon, transmisiunile de pe Twitch includ acum totul, de la acțiune Call of Duty la nivel înalt, la emisiuni culinare, muzică live și chiar sesiuni de pictură de figurine Warhammer; deci este mai mult decât un loc pentru a juca și a viziona jocuri.
Și oricine poate fi un streamer Twitch. De pe PC, laptopuri de gaming, console sau chiar de pe smartphone, puteți intra în direct imediat și puteți vedea dacă streamingul Twitch este pentru dumneavoastră. Mai mult decât atât, există o întreagă suită de instrumente atât pentru PC, cât și pentru Mac, pe care le puteți folosi pentru a adăuga mai multă valoare de producție la stream-ul dvs.
- Cele mai bune PC-uri de gaming sunt perfecte pentru streaming
- Cele mai bune camere web pentru a vă conecta la publicul dumneavoastră
Dacă sunteți norocos, puteți chiar să câștigați niște bani din streaming datorită programelor de afiliere și parteneriat ale Twitch. Deci, fie că vreți să încercați streamingul pentru distracție sau doriți să vă continuați călătoria spre superstartomul Twitch, iată tot ce trebuie să știți pentru cum să faceți streaming pe Twitch.
Cum să faceți streaming pe Twitch: Alegerea software-ului
Grație faptului că Twitch este o platformă flexibilă, puteți face streaming pe ea într-un mix de moduri; aruncați o privire mai jos. Cu toate acestea, dacă sunteți dornici să faceți streaming de pe un PC desktop sau de pe un laptop suficient de puternic, atunci veți avea nevoie de software-ul de streaming potrivit.
Cele două opțiuni majore sunt XSplit, care este un instrument centrat pe Windows 10, și Open Broadcaster Software (OBS), care este disponibil pe Mac, Linux și Windows. Cu o interfață de inițiativă, XSplit este cel mai ușor de utilizat, dar necesită să plătiți pentru el. Fiind un software cu sursă deschisă, OBS poate fi utilizat gratuit, dar va trebui să vă suflecați mânecile și să efectuați mai multe configurări inițiale.
Există, de asemenea, versiuni personalizate de OBS disponibile, inclusiv Streamlabs OBS și StreamElements OBS.Live. Aceste programe se sincronizează cu Streamlabs și, respectiv, StreamElements pentru a vă permite să configurați cu ușurință machete personalizate, alerte și multe altele.
Cei care sunt noi în lumea transmisiunilor în direct pot arunca o privire la Twitch Studio, propria aplicație de streaming de la Twitch, concepută cu gândul la începători. Această aplicație este gratuită și oferă o configurare ghidată pentru principalele dispozitive din configurația dvs. de streaming, cum ar fi camera web și feed-ul de joc. De asemenea, oferă șabloane personalizabile pentru a vă începe rapid cariera de streaming.
Cum se utilizează OBS
Configurarea fluxului dvs. Deschideți OBS.
2. Selectați Settings.
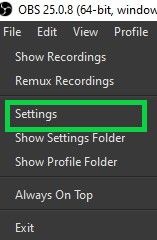
3. Selectați Stream.
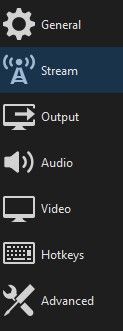
4. Setați Service to Twitch și faceți clic pe Connect Account (Conectare cont) pentru cea mai rapidă configurare.
5. Conectați-vă la Twitch cu numele dvs. de utilizator și parola. Sunteți gata! (treceți la Setarea scenei și intrarea în direct dacă faceți acest lucru. Dacă preferați să folosiți o cheie de flux, urmați pasul 6.)
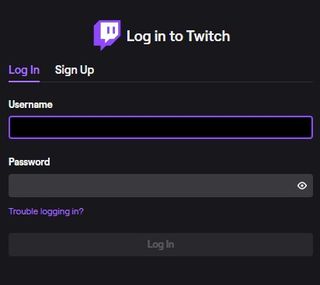
6. Dacă nu doriți să vă conectați contul direct, puteți conecta Twitch la OBS prin intermediul unei chei de flux. Pentru a face acest lucru, reveniți la tabloul de bord Twitch și selectați Stream Key. Urmați instrucțiunile pentru a primi codul dvs. special de streaming.
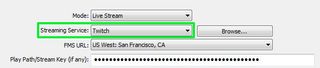
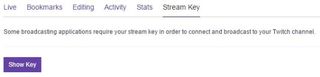
7. Copiați și lipiți codul respectiv în caseta Stream Key din meniul Broadcast Settings. Selectați OK.
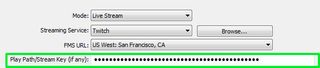
Stabilirea scenei și intrarea în direct
1. Pe interfața principală OBS, faceți clic dreapta pe caseta Sources (Surse) și selectați Add (Adăugare), apoi Game Capture (Captură joc).

2. Selectați jocul dorit din meniul derulant și faceți clic pe OK.
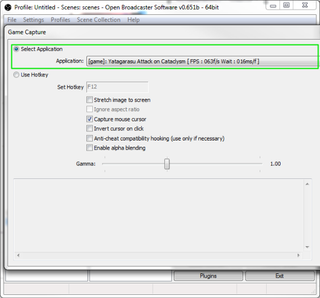
3. Faceți din nou clic dreapta pe caseta Sources (Surse) pentru a adăuga orice surse suplimentare. Puteți adăuga imagini și text pentru a vă personaliza aspectul, puteți utiliza Monitor Capture (Captură monitor) pentru a afișa orice de pe ecran sau puteți selecta Video Capture (Captură video) pentru a utiliza camera dvs. web.
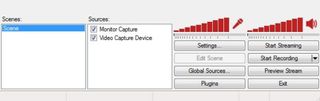
4. Selectați Preview Stream (Previzualizare flux) și Edit Scene (Editare scenă) pentru a ajusta aspectul fluxului după bunul dvs. plac. De exemplu, s-ar putea să doriți să prezentați fluxul dvs. de joc în mod proeminent, cu o căsuță mică în colț care afișează feed-ul camerei web.
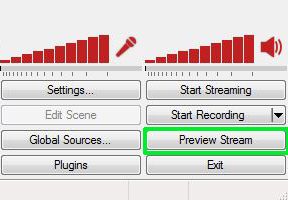

5. Selectați Start Streaming în tabloul de bord OBS. Acum sunteți în direct!
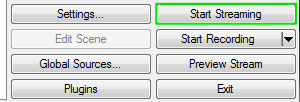
Cum se utilizează XSplit
Configurarea fluxului dvs. Deschideți XSplit.
2. Selectați Broadcast, apoi Add Channel, apoi Twitch.
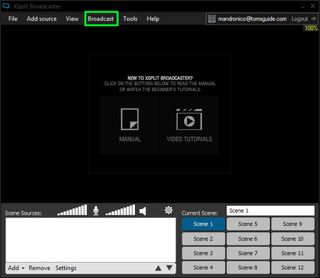
3. Selectați Authorize (Autorizare) și introduceți numele de utilizator și parola Twitch.
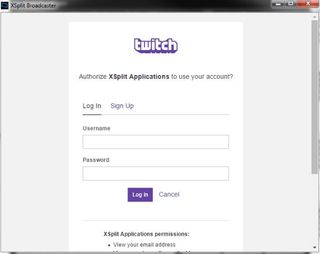
4. Selectați Finish (Terminare). XSplit va seta automat o rezoluție optimă.

5. Modificați proprietățile fluxului dvs. și faceți clic pe OK.
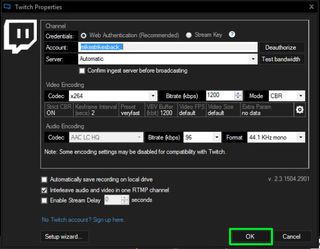
Setarea scenei și intrarea în direct
1. În secțiunea Screen Sources (Surse de ecran) din stânga jos a interfeței XSplit, selectați Add (Adăugare).
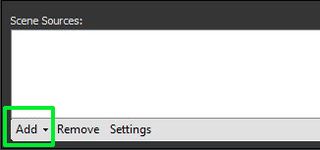
2. Treceți peste Game Capture (Captură joc) și selectați jocul dorit.

3. Selectați din nou Add (Adăugare) pentru a aduce orice sursă suplimentară, cum ar fi imagini sau feed-ul de la camera web.
4. Trageți și redimensionați fiecare sursă după bunul dvs. plac. De exemplu, este posibil să doriți să prezentați sursa Game Capture (Captură joc) în mod proeminent, cu o căsuță mică în colț care să arate sursa camerei web.
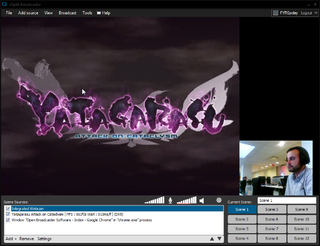
5. Selectați Broadcast, apoi Twitch. Acum sunteți în direct!

Layout-uri, alerte și multe altele
După ce ați deprins elementele de bază ale OBS și XSplit, puteți începe să vă personalizați fluxul cu layout-uri și alerte personalizate. Există o pereche de seturi de instrumente populare pentru îmbunătățirea aspectului fluxului dvs. sunt StreamLabs și StreamElements.
StreamElements este un instrument all-in-one, bazat pe browser, care vă permite să proiectați layout-uri întregi (sau să alegeți dintr-o varietate de layout-uri predefinite) complete cu widget-uri, animații și multe altele. Odată ce ați creat o temă, o puteți aduce cu ușurință în OBS sau XSplit cu un simplu cod de browser.
StreamLabs oferă o varietate de widget-uri personalizabile, cum ar fi o Casetă de alertă care afișează notificări pe ecran atunci când telespectatorii fac lucruri cum ar fi să se aboneze la canalul dvs. sau să facă o donație. De asemenea, puteți utiliza StreamLabs pentru a configura Bots care ajută la moderarea camerei dvs. de chat.
Cum să transmiteți pe Twitch de pe PS4 și Xbox One
Dacă aveți un PS4 sau Xbox One, puteți transmite direct de pe consola dvs. fără să vă faceți griji cu privire la orice hardware sau software extern.

Pentru a transmite pe Twitch pe PS4, pur și simplu apăsați butonul Share al DualShock 4, selectați Broadcast Gameplay și alegeți Twitch. Odată ce v-ați conectat, puteți intra în direct prin simpla apăsare a unui buton.
Transmiterea pe Twitch pe Xbox One este la fel de simplă, deși va trebui să descărcați aplicația gratuită Twitch din Xbox Store înainte de a începe. Odată ce aveți aplicația și sunteți conectat, porniți orice joc pe care doriți să îl transmiteți. Apoi, deschideți aplicația Twitch și selectați Broadcast din meniul principal.
Ambele console vă permit să discutați cu telespectatorii din căști, precum și să vă arătați fața fie prin intermediul PlayStation Camera, fie prin Kinect de la Microsoft. Nu veți avea posibilitatea de a personaliza aspectul transmisiunii dvs. așa cum puteți face pe un PC, dar streamingul pe consolă este o modalitate excelentă de a testa apele Twitch și de a începe să vă construiți audiența.
- Cele mai bune laptopuri de gaming disponibile acum
- Iată cele mai bune monitoare de gaming pe care să le cumpărați
.