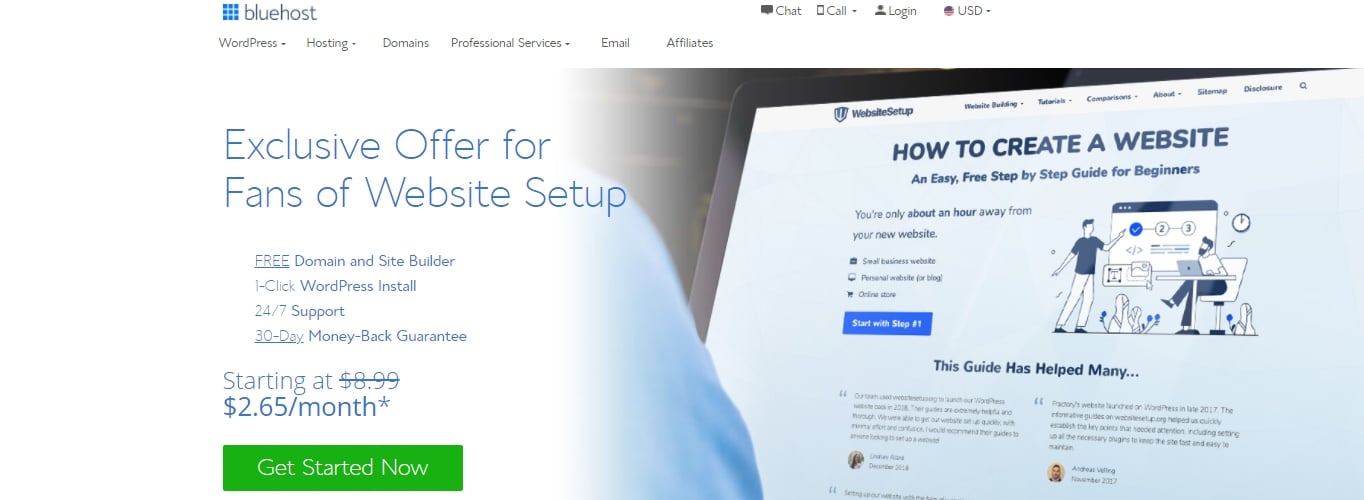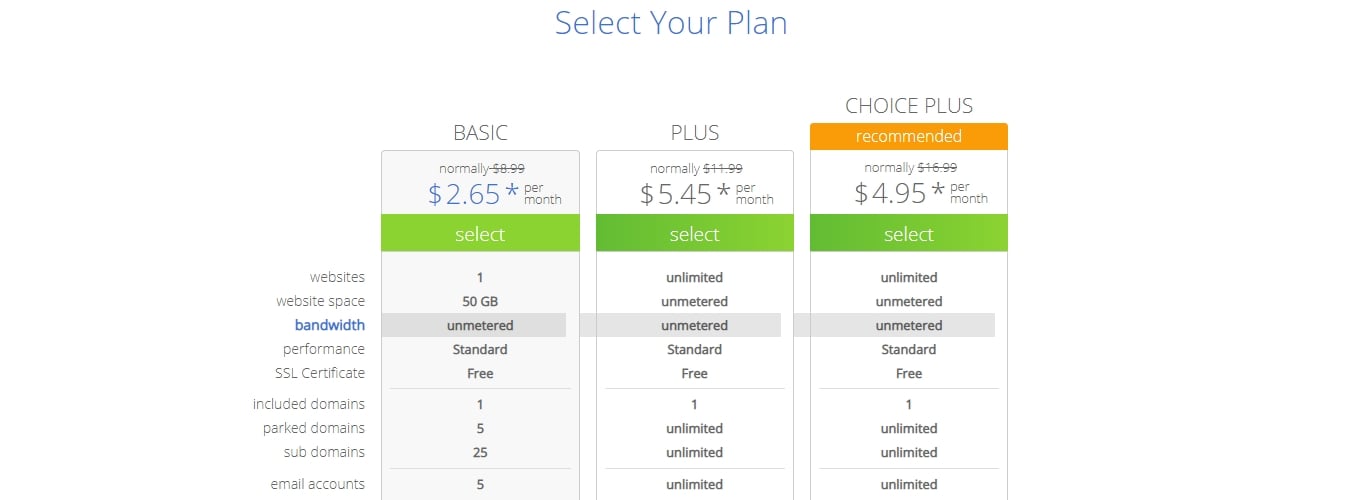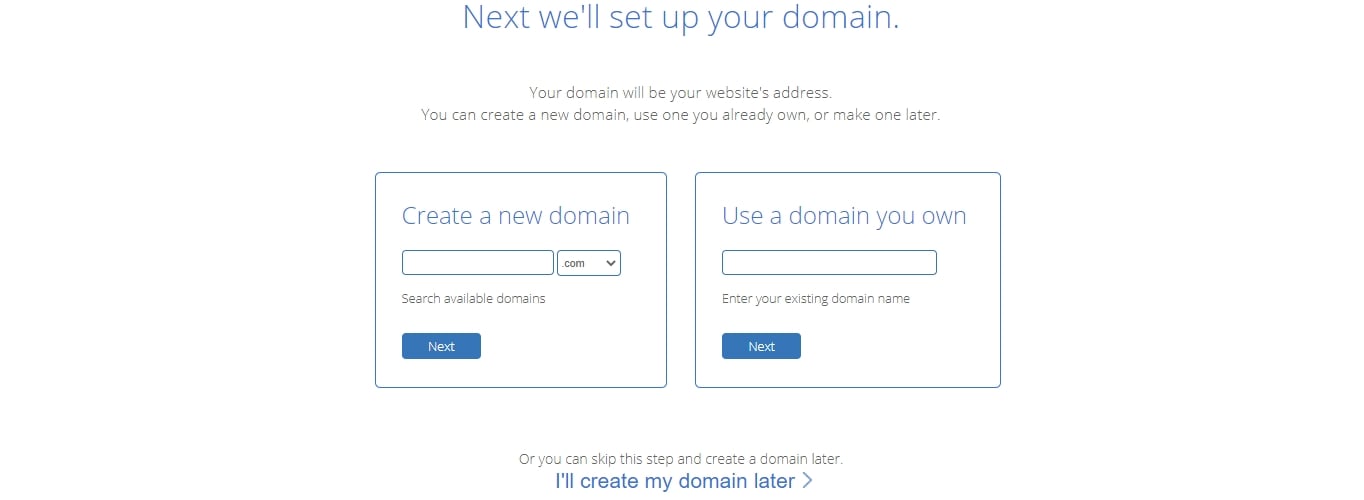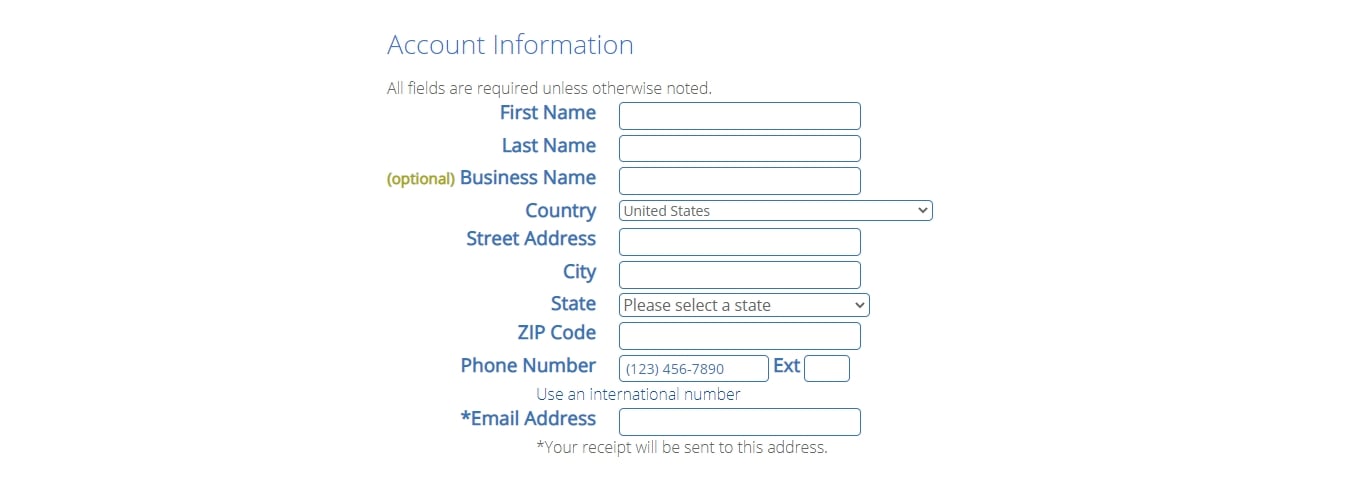În 2021, este mai ușor ca niciodată să începi un blog – chiar dacă ești un începător complet care nu înțelege nimic despre codare sau design web.
Cu puțină îndrumare și cu instrumentele potrivite, poți avea propriul blog personal sau profesional în mai puțin de 30 de minute.
Scrierea postărilor pe blog și a conținutului poate dura mult mai mult, totuși.
În acest ghid pas cu pas vă vom însoți în fiecare parte a procesului, ajutându-vă în același timp să evitați greșelile comune pe care noii bloggeri tind să le facă.
Sună bine? Atunci haideți să ne scufundăm și să începem.
Pasul 1: Alegeți-vă subiectul blogului
Pasul 2: Găsiți platforma de blogging potrivită (WordPress)
Pasul 3: Configurați-vă blogul prin intermediul găzduirii web
Pasul 4: Configurați-vă blogul
Pasul 5: Proiectați-vă blogul alegând o temă
Pasul 6: Adăugați logo-ul, schimbați culorile și structura
Pasul 7: Adăugați/scrieți noi articole și pagini de blog
Este timpul să vă înființați un blog: 30-40 de minute
Timp pentru a personaliza un blog: 1-2 ore
Ghid de dificultate: Începători
- ETAPA 1 – Alege tema blogului tău
- PASUL 2 – Găsiți platforma de blogging potrivită
- În primul rând, decideți – Blog gratuit sau blog cu găzduire proprie?
- Ce platformă de blogging ar trebui să aleg?
- Cât va costa auto-hubarea blogului meu WordPress?
- PASUL 3 – Configurați-vă blogul prin intermediul găzduirii web (și înregistrați numele de domeniu)
- Pasul 1. Accesați www.Bluehost.com
- Etapa 2. Alegeți un plan de găzduire pentru blog
- Etapa 3. Alegeți un nume de domeniu
- Pasul 4. Completați detaliile
- Verificați „informațiile despre pachet” și finalizați înregistrarea
- Crearea parolei
- Instalează WordPress
- PASUL 4 – Configurați blogul WordPress
- Setări generale
- Vizibilitatea în Google
- Permalinks
- PASUL 5 – Proiectați-vă blogul alegând o temă
- PASUL 6 – Adăugați logo-ul, schimbați culorile și structura
- Add Logo And Favicon
- Change Blog Colors
- Add Custom Header Graphic
- Schimbare fundal
- PASUL 7 – Adăugați/scrieți noi articole și pagini de blog
- Crearea de pagini noi
- Adaugați postări pe blog
- Adaugați un meniu de navigare
- Modificați bara laterală și subsolul blogului
- Lansați-vă blogul și continuați să vă îmbunătățiți
ETAPA 1 – Alege tema blogului tău
Primul lucru pe care trebuie să-l faci este să alegi o temă pentru blogul tău.
Majoritatea blogurilor de succes se concentrează pe un singur lucru. Fie că este vorba de mâncare, călătorii, fitness, modă sau pur și simplu despre afacerea ta.
Recomandăm să alegi un subiect care te pasionează sau te interesează. Este chiar mai bine atunci când sunteți expert în ceva, acest lucru vă ajută să vă dezvoltați blogul prin scrierea de conținut bun și de calitate pentru a-i ajuta pe alții.
Consiliere pentru alegerea unui subiect de blog:
- Sunteți expert în ceva?
- Sunteți pasionat de ceva?
- Învățați ceva nou și doriți să scrieți despre procesul dumneavoastră?
Iată un exemplu: Dacă sunteți foarte interesat de fitness și vă place să vă antrenați, este înțelept să vă împărtășiți înțelepciunea într-un blog care are legătură cu fitnessul sau să acoperiți subiecte despre antrenament și nutriție. Prin intermediul blogului, veți putea obține noi clienți.
Nu trebuie să vă alegeți imediat subiectul blogului, dar este bine dacă aveți deja ceva în minte.
PASUL 2 – Găsiți platforma de blogging potrivită
În primul rând, decideți – Blog gratuit sau blog cu găzduire proprie?
Cineva se poate înscrie pe un site sau o platformă gratuită de blogging, cum ar fi Blogger.com, WordPress.com și Tumblr.com
Cu toate acestea, dacă sunteți serios cu privire la blogging, platforma gratuită de blogging nu este o cale de urmat.
Există multe dezavantaje și dezavantaje ale unui serviciu de blogging gratuit (monetizare limitată, personalizare și trafic), dar cel mai important – nu veți avea niciun control asupra blogului dvs.
Și dacă doriți să faceți un upgrade, va trebui să plătiți mai mult decât ar trebui.
Soluția pentru acest lucru este să vă găzduiți singur blogul (să aveți un blog self-hosted).
În acest fel, nu veți avea limitări legate de conținutul blogului dumneavoastră (cum ar fi imagini și videoclipuri). Blogul dvs. va avea un aspect mai profesional, va arăta mai bine și va putea fi îmbunătățit ulterior. În plus, sunteți de fapt proprietarul blogului dumneavoastră.
Desigur, dacă nu intenționați să aveți un blog pentru mai mult de câteva săptămâni, un blog gratuit ar putea avea sens. În orice alt caz, vă recomandăm traseul self-hosted.
Ce platformă de blogging ar trebui să aleg?
Există multe platforme de blogging diferite din care puteți alege. Unele sunt mai flexibile și mai ușor de utilizat, în timp ce altele sunt mai limitate și vin cu o curbă de învățare mai mare.
Cele mai recente statistici arată că WordPress, care este o platformă de blog gratuită (open-source), este cea mai frecvent utilizată platformă de blogging în 2021. Am compilat, de asemenea, o listă cu primele 10 platforme de blogging în 2021.
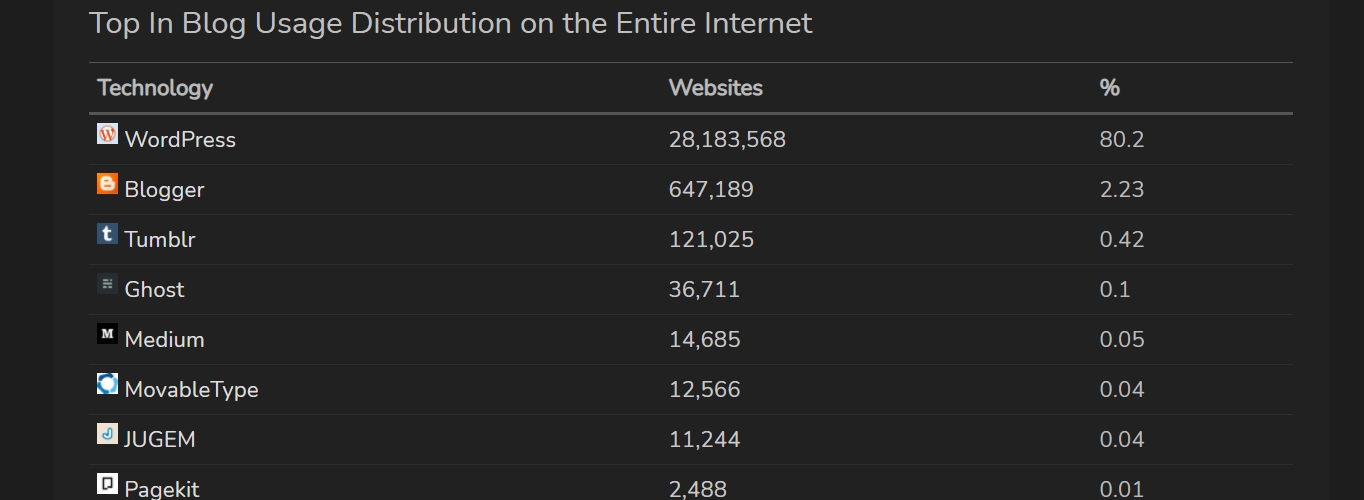
Date de la: https://trends.builtwith.com/cms/blog/traffic/Entire-Internet
WordPress este urmat de Blogger, Tumblr, Ghost și Medium.
Am încercat zeci de platforme de blogging diferite, dar niciuna dintre ele nu se compară cu WordPress.
Iată de ce WordPress cu găzduire proprie este probabil cea mai bună opțiune:
- Este liber de utilizat (open-source)
- Este foarte flexibil, cu sute de teme gratuite (și premium) pentru bloguri
- Are o comunitate mare de dezvoltatori
- WordPress este actualizat și îmbunătățit în mod regulat
- Vă veți avea control total asupra blogului dumneavoastră
Cât va costa auto-hubarea blogului meu WordPress?
Din fericire, nu foarte mult! Tot ce aveți nevoie este:
- Nume de domeniu – propria adresă web, cum ar fi www.YourBlogName.com, care este în jur de 10 dolari/an, dar vă vom arăta cum să obțineți unul gratuit mai târziu în acest ghid.
- Gazduire web – serviciul de găzduire a blogului dvs. O găzduire web simplă și fiabilă este de obicei în jur de 4$/lună.
În total, este în jur de ~60$/an, dar este o investiție importantă pentru succesul blogului tău.
Dacă crezi că blogging-ul nu este pentru tine, poți oricând să anulezi serviciul de găzduire și mulți furnizori oferă o garanție de 30 de zile pentru returnarea banilor. Numele de domeniu nu pot fi rambursate, dar vor expira pur și simplu și vor deveni disponibile odată ce nu mai plătiți pentru el.
Vă recomandăm să mergeți pe ruta de găzduire proprie, deoarece este mult mai flexibilă și puteți începe să vă dezvoltați și să vă creați blogul din prima zi.
PASUL 3 – Configurați-vă blogul prin intermediul găzduirii web (și înregistrați numele de domeniu)
Pentru a începe cu un blog WordPress auto-găzduit, va trebui să cumpărați un nume de domeniu și să alegeți o găzduire web WordPress.
Recomandăm Bluehost ca blog/web hosting și registrator de domenii de ani de zile.
De la Bluehost, veți obține (contul se activează instantaneu):
- Nume de domeniu personalizat (gratuit pentru primul an), cu certificat SSL (securitate).
- Găzduire site web (2$.75/lună+)
- Instalare simplă, cu un singur clic pentru WordPress
- Conturi de e-mail gratuite, cum ar fi
Desigur, nu trebuie să folosiți Bluehost, mai ales când aveți deja o gazdă web.
Care companie de găzduire pe care o alegeți, asigurați-vă că are „instalări cu un singur clic” pentru platforme de blogging, cum ar fi WordPress. Acest lucru va face ca procesul de configurare să fie mult mai ușor.
Dacă vă blocați la înregistrarea unui nume de domeniu și la înscrierea la Bluehost, mai jos este un ghid rapid pas cu pas pe care l-am făcut.
Înregistrarea unui nume de domeniu și alegerea unui plan de găzduire web la Bluehost (EXPANDERE)
Instalează WordPress
După ce te-ai înregistrat la Bluehost, ești capabil să instalezi blogul tău WordPress.
Nu vă faceți griji, majoritatea companiilor de găzduire web de renume oferă o instalare cu un singur clic pentru o platformă de blogging WordPress, așa că ar trebui să fie foarte ușor.
Iată ce trebuie să faceți exact pentru a ajunge să instalați WordPress pe Bluehost
- Întrați în profilul dvs. de utilizator la Bluehost.
- În pagina „Home” faceți clic pe butonul albastru „WordPress”
- Începe instalarea WordPress
Trebuie să observăm că activarea numelui de domeniu ar putea dura între 10 și 15 minute, așa că nu vă speriați de numele de domeniu temporar cu aspect ciudat.
Bluehost vă va permite să vă alegeți numele de utilizator și parola de administrator pentru WordPress atunci când se termină instalarea.
Experimentați dificultăți cu acest proces de instalare? Citiți celălalt ghid al nostru despre instalarea WordPress pe Bluehost.
Dacă folosiți un serviciu de găzduire web, care nu oferă o instalare automată sau rapidă pentru WordPress, citiți acest ghid de instalare manuală.
PASUL 4 – Configurați blogul WordPress
După ce ați configurat contul de administrator pentru WordPress (pasul anterior), puteți trece la vizitarea noului dvs. tablou de bord:
Dobicei, mergeți la yourdomain.com/wp-admin și introduceți detaliile de acces pentru contul dvs. de administrator. După ce vă conectați, veți vedea acest lucru:
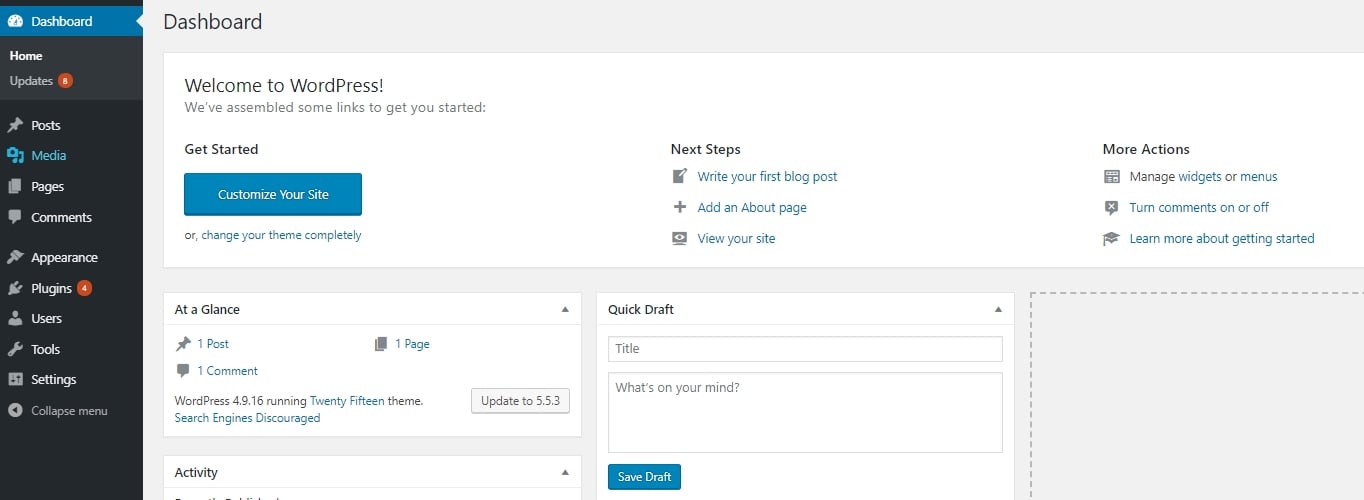
Chiar dacă WordPress este deja 100% operațional, mai sunt câteva setări pe care trebuie să le parcurgeți pentru a vă personaliza blogul WordPress.
Setări generale
Începeți prin a merge în bara laterală din stânga și a face clic pe Setări → General.
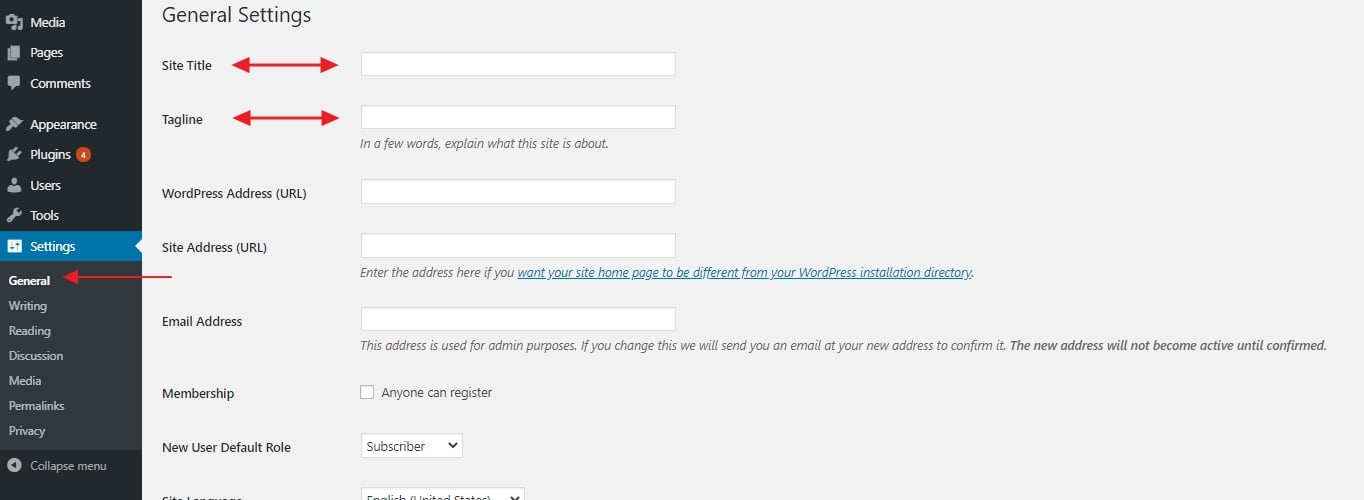
Aici puteți seta:
- „Titlul site-ului” – de fapt, numele site-ului dvs. Titlul este deosebit de important, deoarece este ceea ce fiecare vizitator vede mai întâi și, de asemenea, o mare parte din modul în care motoarele de căutare vă determină clasamentul. Asigurați-vă că aveți numele afacerii dumneavoastră acolo.
- „Tagline” – gândiți-vă că este rezumatul despre ce este vorba pe blogul dumneavoastră, într-o propoziție scurtă. De exemplu: „Rețete pe care chiar și un bucătar începător le poate mânui”.
În această secțiune, puteți, de asemenea, să verificați dacă adresa blogului dumneavoastră (URL) este în ordine, să setați fusul orar în care vă aflați și limba preferată.
Un alt lucru important de reținut este că Bluehost are o funcție „Coming Soon” (În curând) în ultima secțiune a Setărilor generale. Odată ce sunteți gata să intrați în direct cu blogul dvs. asigurați-vă că dezactivați această caracteristică.
Vizibilitatea în Google
Următorul lucru super-important pe care trebuie să-l faceți este să vă asigurați că motoarele de căutare, cum ar fi Google, pot indexa noul dvs. blog.
Pentru a face acest lucru, mergeți la Settings → Reading (din nou, din bara laterală principală) și asigurați-vă că câmpul intitulat „Discourage search engines from indexing this site” (Descurajați motoarele de căutare să indexeze acest site) rămâne debifat. Astfel:
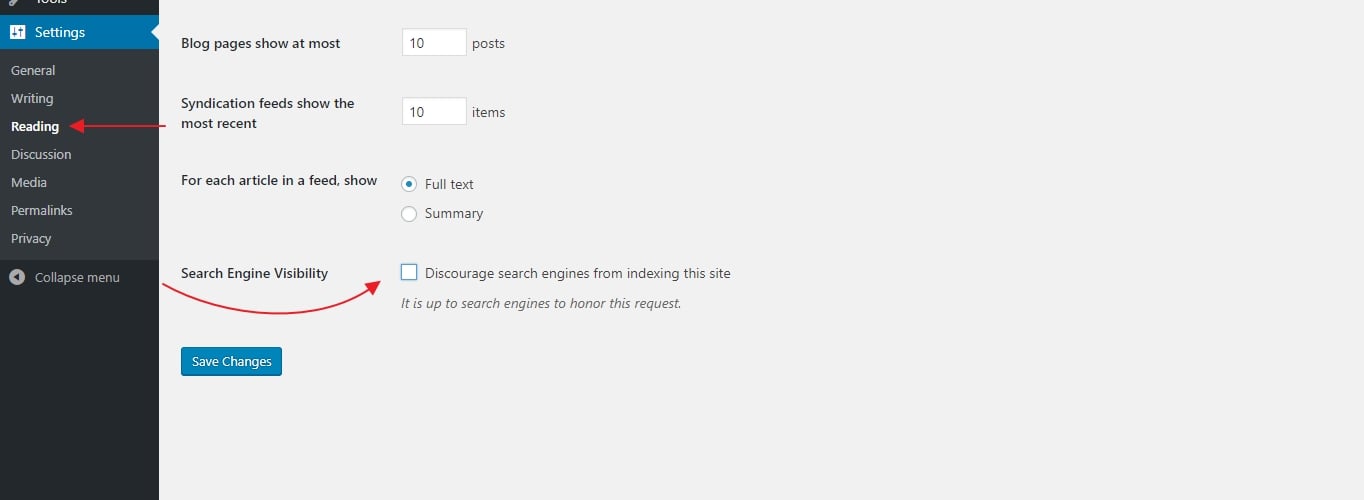
Dacă nu faceți acest lucru, blogul dvs. ar putea sfârși prin a fi literalmente invizibil pentru Google.
Permalinks
Setările „permalinks” definesc modul în care WordPress va proceda pentru a crea URL-uri individuale – adrese de pagini web – pentru fiecare dintre posturile sau subpaginile individuale ale blogului dvs. Deși ideea ar putea părea un pic avansată, setarea acestui lucru este foarte simplă.
Doar mergeți la Settings → Permalinks. Odată ajuns acolo, setați permalink-urile dvs. pe varianta „Post name”, astfel:
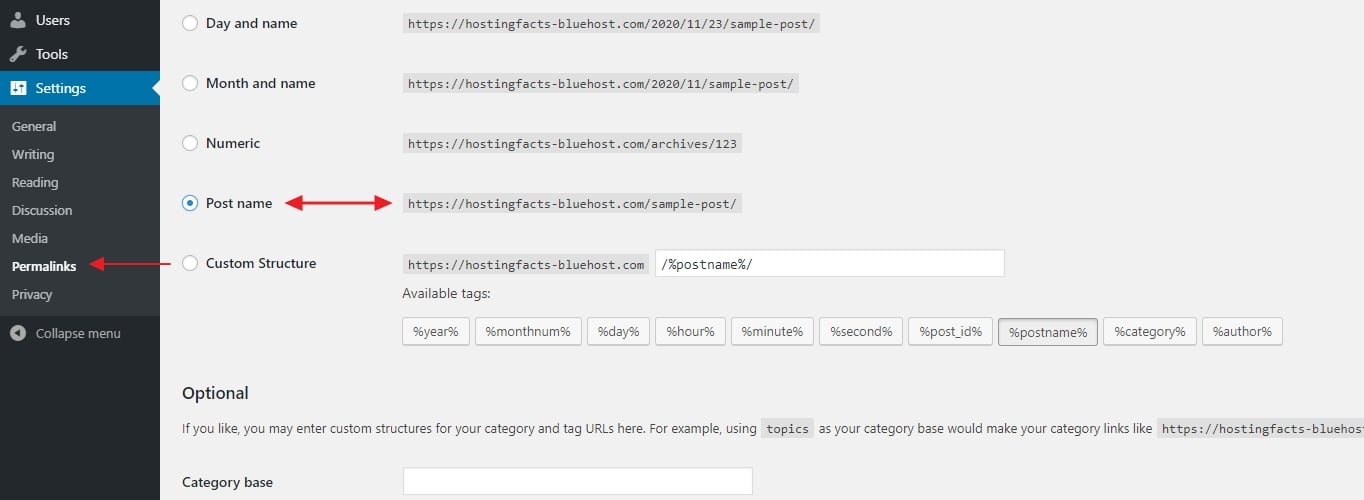
Aceasta este cea mai optimă setare dintre cele disponibile și, de asemenea, cea preferată de Google și de alte motoare de căutare.
PASUL 5 – Proiectați-vă blogul alegând o temă
Un alt lucru grozav despre WordPress este că, chiar dacă nu sunteți un designer priceput, puteți obține un aspect de top pentru blogul dumneavoastră.
Cum? Mulțumită miilor de teme WordPress care sunt disponibile acolo pe web. Cel mai bun dintre toate, multe dintre ele sunt gratuite și le puteți personaliza cu ușurință (fără cunoștințe de codificare).
Reveniți la tabloul dvs. de bord WordPress și navigați la Appearance → Themes. Odată ajuns acolo, faceți clic pe „Add New”:
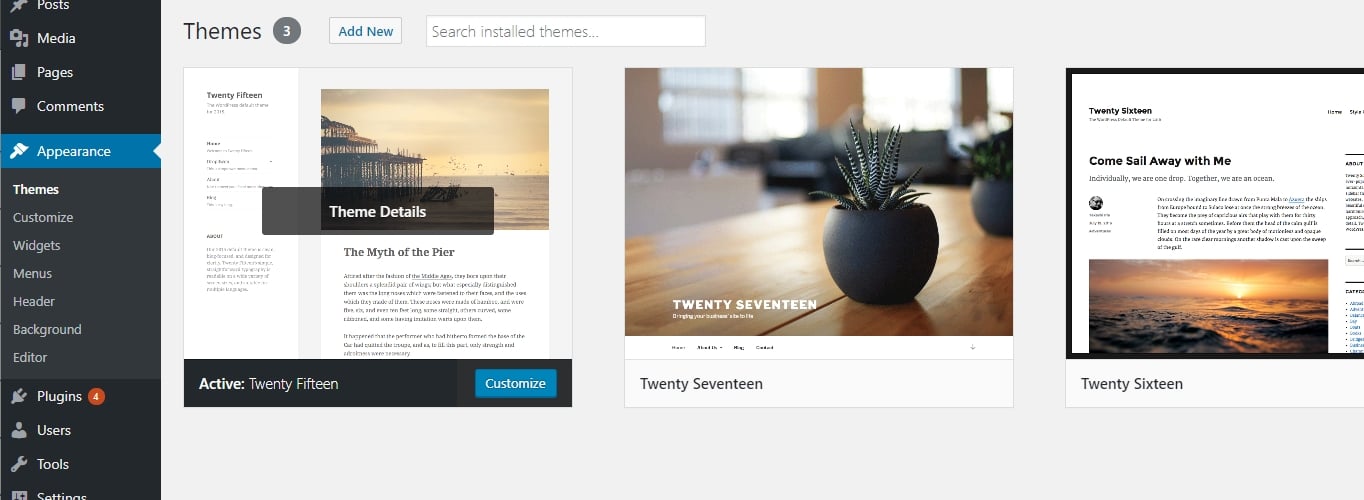
Apoi, comutați fila la „Popular”:
Ceea ce veți vedea sunt cele mai populare teme WordPress gratuite de pe piață. Și cea mai bună parte este că puteți instala oricare dintre ele cu un singur clic.
Avansați-vă și petreceți ceva timp navigând prin această listă pentru a găsi ceva care se potrivește cu adevărat afacerii dvs. și scopului principal din spatele noului dvs. blog.
După ce vedeți o temă care vă place, o puteți instala pe blogul dvs. făcând clic pe „install” (instalați) lângă numele temei, urmat de „activate” (activați).
Nota: Ceea ce faceți aici este doar să schimbați aspectul blogului dvs. Nu ștergeți nimic din conținutul dvs. Puteți să vă schimbați temele ori de câte ori doriți, fără să vă faceți griji că paginile dvs. vor dispărea.
PASUL 6 – Adăugați logo-ul, schimbați culorile și structura
Chiar dacă tema WordPress pe care v-ați hotărât să o folosiți vine deja cu designul său specific preconfigurat, puteți totuși să schimbați anumite părți ale acesteia după bunul plac.
Acesta se face dacă accesați Appearance → Customize. Ceea ce veți vedea este WordPress Customizer:
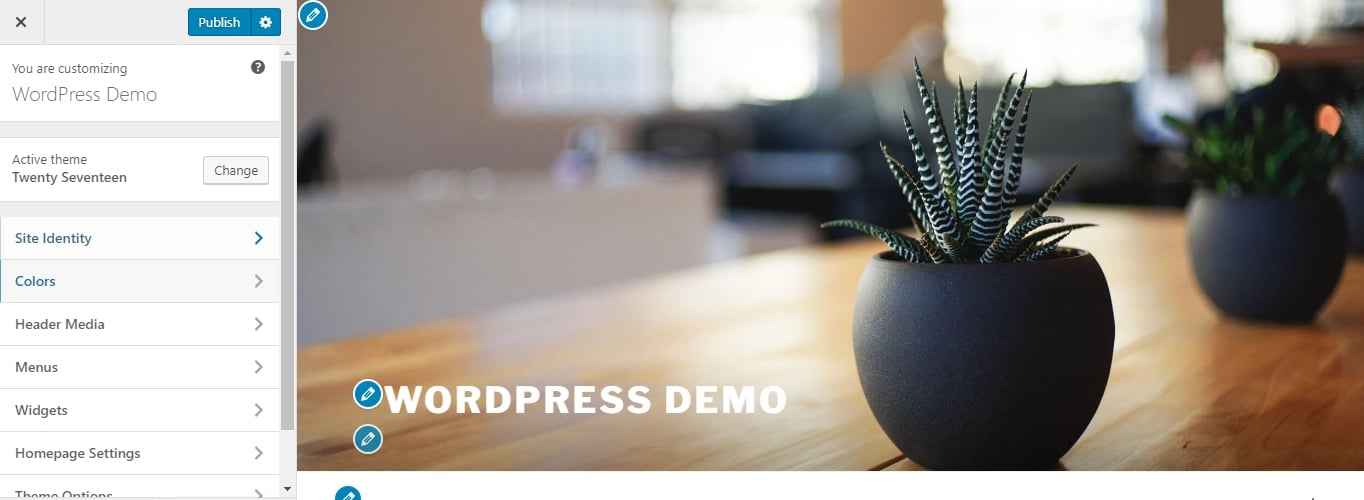
În funcție de tema actuală, veți obține un set diferit de opțiuni în meniul din bara laterală, dar cele mai comune vor include:
- „Site Identity” – aici puteți seta din nou titlul blogului, plus adăugați o imagine a logo-ului și o pictogramă a site-ului (aka. favicon).
- „Culori” – pentru ajustarea culorilor de bază folosite în tot designul.
- „Antet” – pentru a seta graficul sau imaginea de antet.
- „Fundal” – pentru a seta graficul, imaginea sau culoarea de fundal.
- „Meniuri” – mai multe despre acest lucru mai târziu.
- „Widgeturi” – mai multe despre acest lucru mai târziu, de asemenea.
- Și alte setări, dependente de temă.
Să începem cu prima opțiune:
Add Logo And Favicon
- Dacă nu aveți încă un logo, puteți folosi aceste instrumente gratuite pentru a crea unul.
- Dacă nu aveți încă un favicon, puteți folosi aceste generatoare de favicon.
Din moment ce probabil aveți deja configurate titlul site-ului și sloganul, ceea ce veți face aici este să adăugați logo-ul și faviconul companiei dvs. Ambele sunt destul de ușor de făcut:
Pentru a vă adăuga logo-ul, trebuie doar să faceți clic pe butonul „Select logo”. Pe ecranul următor, WordPress vă va anunța ce fel de grafică este acceptabilă pentru logo-uri.
După ce ați încărcat logo-ul, ar trebui să îl vedeți în interiorul ferestrei de previzualizare live.
Pentru a adăuga favicon-ul, faceți clic pe butonul intitulat „Select image” (Selectați imaginea) din secțiunea „Site Icon” (Icoana site-ului):
Procesul este destul de similar și aici – WordPress vă va spune ce fel de imagine așteaptă. Cu toate acestea, ceea ce este diferit aici este că, odată ce adăugați faviconul, acesta nu va fi afișat efectiv nicăieri în previzualizare. Pentru a o vedea, uitați-vă la bara principală de sus a browserului dvs. web, lângă titlul blogului. Un exemplu de pe acest site:
![]()
Change Blog Colors
În funcție de tema pe care o utilizați, veți vedea un set diferit de opțiuni în această secțiune a Customizer. Iată un exemplu din tema implicită:
Sunt doar câteva setări aici, garantat, dar jocul cu acestea vă poate ajuta totuși să faceți ca noul dvs. blog să aibă un aspect unic și să fie mai în ton cu brandul dvs.
Add Custom Header Graphic
Aceasta este o altă secțiune care depinde foarte mult de tema pe care o utilizați. Deși, cea mai comună setare pe care o veți întâlni este posibilitatea de a adăuga un grafic/imagine de antet, sau poate chiar un video de antet. Pentru a seta imaginea de antet, trebuie doar să faceți clic pe „Add new image”:
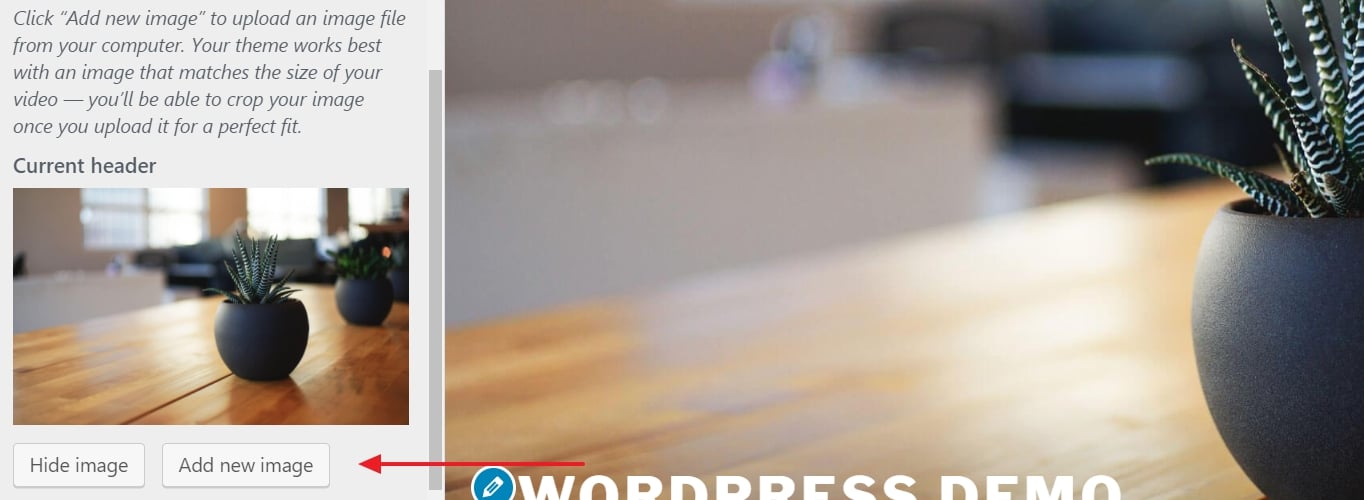
Puteți alege practic orice imagine doriți pentru antetul site-ului dumneavoastră, atâta timp cât este de o calitate suficient de ridicată. WordPress vă va informa cu privire la cerințele minime pentru imaginea antetului dvs. chiar pe ecranul de încărcare.
Schimbare fundal
Câteva teme vin cu posibilitatea de a seta fundalul principal pentru întregul dvs. site.
Cel mai frecvent, aceste opțiuni vă vor permite să setați o imagine personalizată sau o culoare solidă pentru a fi în fundal. În orice caz, puteți obține efecte destul de interesante dacă experimentați cu acest lucru suficient de mult timp.
PASUL 7 – Adăugați/scrieți noi articole și pagini de blog
Cu toate cele de mai sus deja făcute, sunteți gata să începeți să creați conținut pentru noul dvs. blog.
Dacă construiți un blog, probabil că veți avea nevoie de cel puțin unele dintre următoarele pagini:
- Blog – această secțiune pe care WordPress o creează automat pentru dvs. În mod implicit, toate cele mai recente articole de pe blog vor fi listate chiar pe pagina de pornire.
- Despre – pentru a le spune vizitatorilor despre ce este blogul și cine se află în spatele lui.
- Contact – pentru a le permite oamenilor să vă contacteze direct.
- Servicii / Produse – pentru a vă lista produsele și/sau serviciile și pentru a le spune oamenilor de ce ar trebui să le cumpere.
- Mărturii – de la clienții dvs. anteriori.
- Portofoliu – ansamblul muncii dvs. prezentat într-un mod atractiv.
Crearea de pagini noi
Acum că aveți o idee despre ce fel de pagini ați putea avea nevoie, haideți să vorbim despre cum să le creați efectiv.
Din fericire, procesul de creare a unei pagini noi în WordPress este același, indiferent despre ce fel de pagină este vorba.
Înainte de a face acest lucru, puteți, de asemenea, să vă setați blogul într-un mod de întreținere, ceea ce îi va împiedica pe ceilalți să vadă site-ul dvs. neterminat.
Pentru a face acest lucru, mergeți la tabloul de bord WordPress și apoi la Pages → Add New. Ceea ce veți vedea este ecranul principal de editare a paginilor din WordPress:
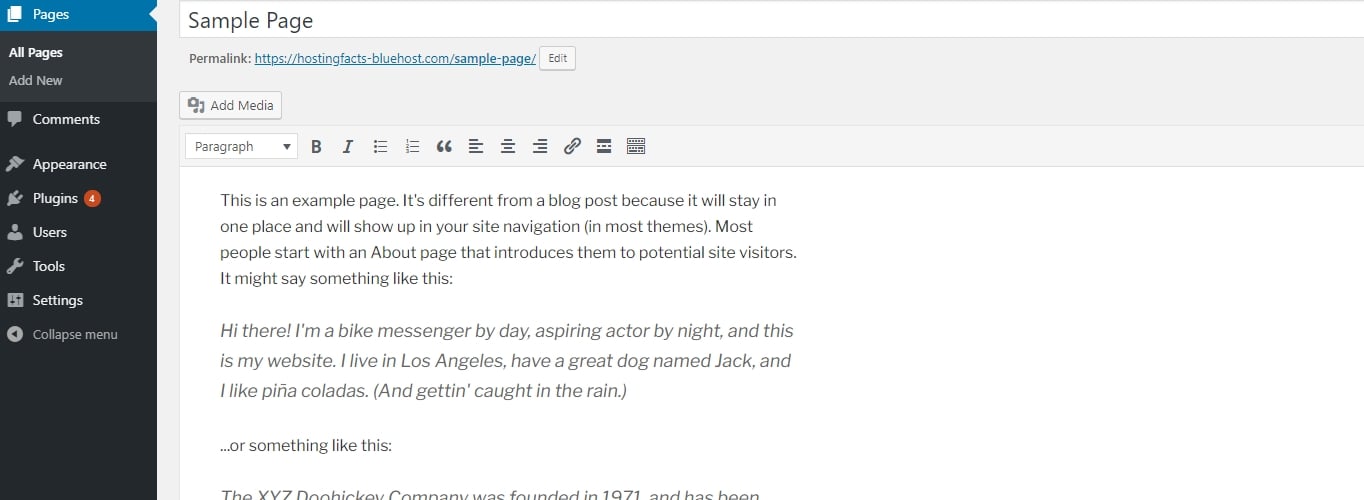
Aici este o prezentare generală excelentă a modului în care funcționează adăugarea de postări și pagini pe WordPress.
Așa cum v-ați putea imagina, odată ce faceți clic pe butonul „Publish” (Publicare), pagina dvs. devine vizibilă publicului.
Adaugați postări pe blog
Funcționalitatea blogului este unul dintre elementele de bază ale CMS WordPress. De aceea, WordPress are o întreagă secțiune separată dedicată creării și publicării de postări pe blog.
O puteți găsi dacă mergeți la Postări din bara laterală principală a tabloului de bord WordPress:
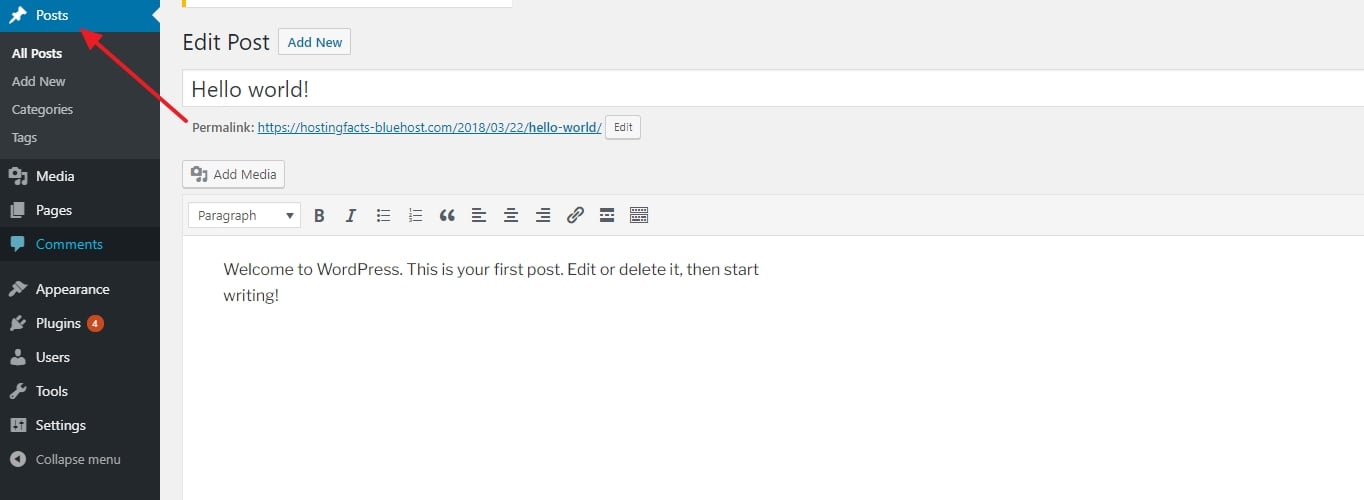
Crearea de postări noi funcționează exact la fel ca și crearea de pagini noi. Singura diferență este că posturile dvs. vor fi afișate automat pe pagina dvs. de start, în timp ce paginile dvs. trebuie adăugate la un meniu dacă doriți ca cineva să le găsească.
Menuurile au o sarcină foarte specială în WordPress. Practic, ele sunt cel mai bun instrument pentru a vă asigura că paginile pe care le-ați creat pot fi găsite de cititorii dumneavoastră.
În mod normal, blogul dumneavoastră ar trebui să aibă un meniu principal care este plasat în bara de navigare principală. Majoritatea vizitatorilor se vor aștepta să găsească așa ceva pe site-ul dumneavoastră.
Pentru a crea un nou meniu, mergeți la Appearance → Meniuri. Odată ajuns acolo, uitați-vă prin lista paginilor disponibile (paginile pe care le-ați creat până acum) și faceți clic pe căsuțele de selectare de lângă cele pe care doriți să le aveți în noul dvs. meniu. Apoi, faceți clic pe „Add to Menu” (Adaugă la meniu). Veți vedea paginile dvs. listate în secțiunea din dreapta.
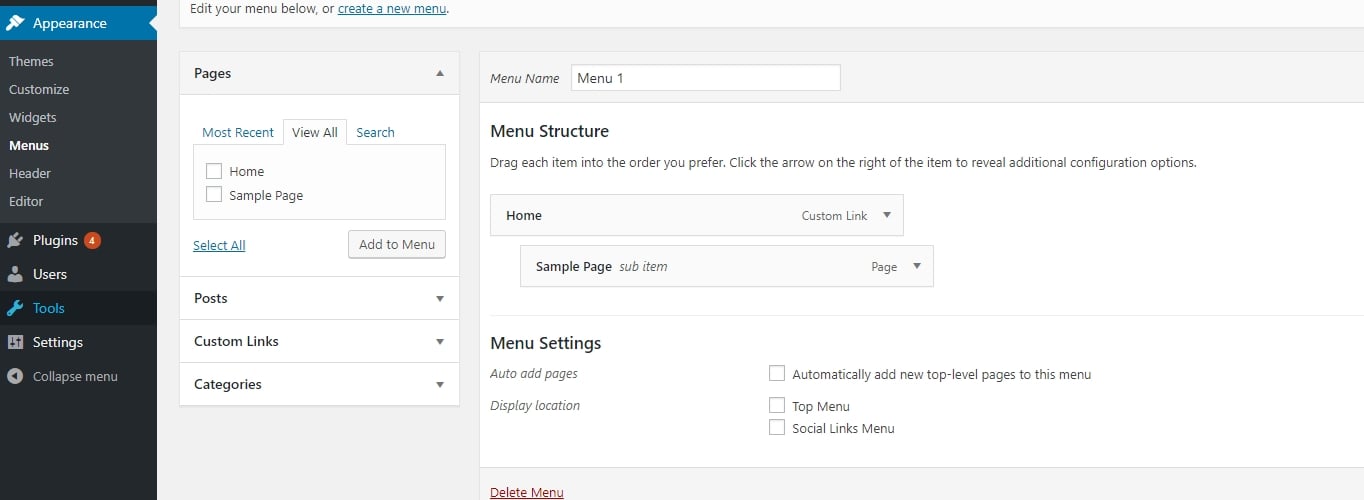
În această etapă, puteți, de asemenea, să trageți și să plasați acele pagini pentru a le realinia. Când ați terminat, puteți, de asemenea, să selectați una dintre căsuțele de selectare de la „Display location” (vezi mai jos). Cel mai frecvent, locația principală de navigare ar trebui să fie listată acolo – în cazul nostru, este „Top Menu”.
Când facem clic pe butonul principal „Save Menu”, meniul meu va fi setat.
Modificați bara laterală și subsolul blogului
În funcție de tema pe care o folosiți, este posibil să aveți de la zero până la o mână de bare laterale disponibile + poate și un subsol de pagină personalizabil.
Pentru a regla ceea ce este afișat în toate aceste zone, vom folosi widgeturile WordPress.
În termeni simpli, widgeturile sunt mici blocuri de conținut care pot fi afișate în diverse locuri pe un blog WordPress.
Pentru a vedea despre ce este vorba, mergeți la Appearance → Widgets.
Ce vedeți aici sunt toate widgeturile diferite pe care vi le oferă WordPress. Doar pentru a numi câteva:
- Archives – o listă cu toate postările anterioare de pe blog
- Image – o imagine la alegere
- Categories – o listă cu toate categoriile de pe blog
- Recent Posts
- Search – un bară de căutare
- Text – o bucată de text personalizat
- și multe altele
Ce puteți face cu toate aceste widget-uri este să le plasați într-una din zonele predefinite pentru widget-uri – de obicei în cadrul barei laterale sau în subsol.
De exemplu, putem să tragem și să plasăm widget-ul „Articole recente” în zona noastră de widget-uri „Footer 1”.
Puteți face același lucru cu oricare dintre celelalte widget-uri disponibile. Trebuie doar să le luați din secțiunea din stânga și să le trageți și să le plasați pe oricare dintre zonele de widgeturi pe care vi le oferă tema dumneavoastră.
Nota: Zonele de widgeturi pe care le vedeți în panoul de administrare depind de tema pe care o utilizați în prezent.
Lansați-vă blogul și continuați să vă îmbunătățiți
Felicitări. Acum puteți lansa noul dvs. blog!
Nu a fost atât de dificil, nu-i așa?
Rețineți că fiecare blog pe care îl creați cu WordPress este diferit. Puteți oricând să schimbați temele WordPress sau chiar să le cumpărați pe cele premium pentru ca blogul dvs. să arate cu adevărat profesionist și unic.
.