
Să recunoaștem, pentru majoritatea utilizatorilor, dacă un computer pornește și pot începe să îl folosească, atunci computerul funcționează bine – ei bine, cel puțin suficient de bine. Cu toate acestea, această viziune apatică asupra sănătății și întreținerii calculatorului poate duce la probleme serioase pe parcurs, mai ales dacă computerul dumneavoastră folosește un driver de dispozitiv învechit.
De curând am transformat un vechi laptop de jocuri în noul meu PC de afaceri. Acest proces a inclus actualizarea sistemului de operare de la Windows 7 la Windows 10. După actualizare, am observat că ventilatorul CPU funcționa în mod constant, iar performanța PC-ului era, în cel mai bun caz, lentă. Așadar, am făcut o depanare cu ajutorul Windows Task Manager.
Am descoperit că, din motive inexplicabile și chiar și după un proces de actualizare îndelungat, calculatorul folosea în continuare un driver de dispozitiv învechit și depreciat. Acest lucru cauza probleme majore de performanță și era evident inacceptabil.
Acest tutorial vă arată cum să utilizați Task Manager pentru a identifica dispozitivele care acționează prost, cum să depanați problema și apoi cum să o remediați.
VEZI: Windows 10 May 2019 Update: 10 noutăți notabile (PDF gratuit) (TechRepublic)
Cum să depanați și să remediați un driver de dispozitiv defect
Managerul de activități Windows, la care se ajunge cel mai bine prin celebra scurtătură de la tastatură CTRL-ALT-Delete, este unul dintre primele instrumente de depanare la care ar trebui să apelați atunci când PC-ul dvs. începe să se comporte prost. Prin examinarea amănunțită a proceselor care rulează și a cantității de energie pe care o folosesc, vă puteți face o idee generală despre ce dispozitive sau servicii cauzează probleme și care funcționează corect.
După cum puteți vedea în figura A, driverul pentru chipset-ul Intel Rapid Storage Technology solicită în mod continuu procesorul la aproape 20%, chiar și atunci când PC-ul este în stare de repaus. Acest driver de dispozitiv pretinde, de asemenea, în mod continuu aproape 7 MB de memorie RAM din anumite motive – acest lucru nu ar trebui să se întâmple; totuși, explică funcționarea constantă a ventilatorului CPU și lentoarea generală a PC-ului.

După ce am verificat site-ul de asistență Intel, se pare că este disponibil un driver actualizat pe 64 de biți pentru chipset-ul Intel Rapid Storage Technology, pe care l-am descărcat. Înainte de a putea instala noul driver, trebuie să dezinstalăm mai întâi driverul vechi.
Tastați „control panel” în căsuța de căutare de pe desktop-ul Windows 10 și alegeți aplicația Control Panel (Panou de control) corespunzătoare din lista de rezultate pentru a ajunge la un ecran similar cu cel din figura B, care prezintă vizualizarea pictogramelor mici. Faceți clic pe linkul etichetat Programs And Features (Programe și caracteristici).

Descoperiți lista de dispozitive până când găsiți Intel Rapid Storage Technology (Figura C) – faceți clic pe această intrare și apoi dezinstalați-o. Va trebui să reporniți PC-ul pentru a finaliza procesul.

După repornire, un driver generic se va ocupa de rularea chipset-ului Intel pentru dumneavoastră. Acest driver generic va funcționa, dar veți sacrifica un nivel notabil de performanță, așa că este mai bine să instalați noul driver Intel Rapid Storage Technology.
Click dreapta pe butonul Start Menu și selectați elementul Device Manager din lista serviciilor de configurare. Derulați până la Controllere de stocare, extindeți intrarea și selectați dispozitivul corespunzător (Figura D).
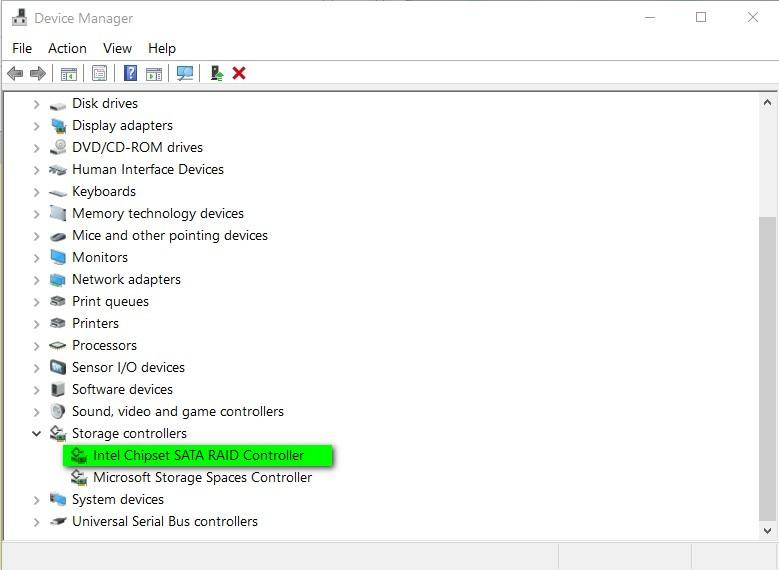
Click dublu pe intrarea Intel Chipset SATA RAID Controller (Controler RAID Intel Chipset SATA) pentru a dezvălui ecranul Properties (Proprietăți) și apoi faceți clic pe fila Driver (Figura E). Faceți clic pe butonul Update Driver (Actualizare driver) și selectați opțiunea Have Disk (Dischetă) pentru a instala driverul descărcat anterior.

Când procesul de instalare este finalizat, vi se va cere să reporniți din nou PC-ul.
Acum, când verificați Task Manager (Figura F) după repornire, veți observa că procesul Intel Rapid Storage Technology este liniștit atunci când PC-ul dumneavoastră este inactiv, utilizând 0% din CPU și doar 0,8 MB de RAM – cu alte cuvinte, se comportă așa cum ar trebui să se comporte. Problemă depanată și rezolvată.

Dacă computerul dumneavoastră cu Windows 10 nu funcționează atât de bine pe cât v-ați dori, verificați procesele care rulează cu ajutorul Task Manager. Această aplicație integrată de bază vă poate oferi informațiile de care aveți nevoie pentru a depana problema și a elabora o soluție.
Vedeți, de asemenea,
- Windows 10 PowerToys: A cheat sheet (TechRepublic)
- 20 pro tips to make Windows 10 work the way you want (free PDF) (TechRepublic)
- Alegerea strategiei de ieșire din Windows 7: Patru opțiuni (TechRepublic Premium)
- Windows 10 how to: Un ghid gratuit de asistență tehnică și de depanare (ZDNet)
- Această ofertă de actualizare gratuită la Windows 10 încă funcționează. Iată de ce… și cum să o obțineți (ZDNet)
- Cum să folosiți instrumentul de depanare Windows 10 pentru a repara aproape orice de pe computerul dumneavoastră (TechRepublic)
- Cum să remediați timpii de pornire lenți în Windows 10 atunci când alte sfaturi au eșuat (TechRepublic)
- Cum să rezolvați o problemă tehnică prin intermediul aplicației Get Help de la Microsoft (TechRepublic)
- Cea mai bună protecție antivirus din 2019 pentru Windows 10 (CNET)
- Obțineți mai multe must…citiți sfaturi și știri Microsoft (TechRepublic on Flipboard)