- Ce este CompatTelRunner.exe (Compatibility Telemetry) în Windows 10
- Cum să dezactivați CompatTelRunner.exe
- Cum să ștergeți CompatTelRunner
- Executați System File Checker
- Reparați-vă sistemul de operare utilizând scanarea DISM
- Scan Your System For Malware
- Curățați fișierele și folderele temporare folosind Disk Cleanup
- Verificați dacă există actualizări Windows
- Video care arată cum să dezactivați sau să ștergeți CompatTelRunner:
Ce este CompatTelRunner.exe (Compatibility Telemetry) în Windows 10
Fileul CompatTelRunner.exe este o componentă a sistemelor de operare Microsoft Windows și este creat de Microsoft. Acest proces este cunoscut și sub numele de Microsoft Compatibility Telemetry, Compatibility Appraiser Telemetry Runner sau pur și simplu Compatibility Telemetry. CompatTelRunner.exe este un fișier de sistem și o parte importantă a sistemului Windows. Este localizat în folderul C:\Windows\System32.
Procesul CompatTelRunnere.exe este utilizat de Windows pentru a efectua diagnosticarea sistemului pentru a determina dacă există probleme de compatibilitate. De asemenea, colectează informații de telemetrie a programului (dacă această opțiune este selectată) pentru programul Microsoft Customer Experience Improvement Program. Acest lucru permite Microsoft să asigure compatibilitatea la instalarea celei mai recente versiuni a sistemului de operare Windows. Acest proces are loc, de asemenea, la actualizarea sistemului de operare.
Procesul Compatibility Telemetry este sigur, deoarece este un fișier Windows și este semnat de Microsoft. Nu este un virus sau o altă formă de malware. Adică, cu excepția cazului în care nu a fost infectat de malware sau alte posibile infecții. Acest proces poate părea suspect, deoarece poate utiliza o cantitate mare de resurse de procesare CPU (Central Processing Unit) și de procesare pe disc și poate încetini calculatorul. Totuși, așa cum am menționat, este de fapt sigur.
Procesul nu este în general necesar pentru ca sistemul de operare Windows să funcționeze corect și poate fi oprit sau șters, dar nu vă recomandăm să faceți acest lucru dacă doriți ca Microsoft să vă diagnosticheze sistemul și să activeze CompatTelRunner.exe pentru a executa verificări de compatibilitate.
În acest ghid, vă prezentăm cum să opriți (dezactivați) procesul CompatTelRunner.exe de la pornire, cum să ștergeți fișierul CompatTelRunner, cum să remediați orice probleme asociate și cum să păstrați acest proces în siguranță împotriva infecțiilor și amenințărilor. Citiți articolul de mai jos pentru a afla mai multe.

Carte de materii:
- Introducere
- Cum să dezactivați CompatTelRunner.exe
- Cum să ștergeți CompatTelRunner
- Executați System File Checker
- Reparați-vă sistemul de operare folosind DISM Scan
- Scanați-vă sistemul pentru malware
- Curățați fișierele temporare. Files And Folders Using Disk Cleanup
- Verificați dacă există actualizări Windows
- Video Showing How To Disable Or Delete CompatTelRunner
Cum să dezactivați CompatTelRunner.exe
Aici, vă arătăm cum să dezactivați procesul CompatTelRunner.exe folosind Task Scheduler. Windows Task Scheduler este o componentă a Microsoft Windows care oferă posibilitatea de a programa lansarea de programe sau scripturi la momente predefinite sau după intervale specificate. Task Scheduler permite utilizatorilor să efectueze automat sarcini de rutină pe un calculator ales. Acesta face acest lucru prin monitorizarea oricăror criterii pe care le alegeți și apoi prin executarea unor sarcini predefinite atunci când criteriile sunt îndeplinite. Sarcinile Windows Task Scheduler pot fi programate pentru a fi executate la o anumită oră, atunci când are loc un anumit eveniment de sistem, când un utilizator se conectează, când sistemul este pornit, când este înregistrată o sarcină etc. Dacă doriți să programați anumite sarcini sau dacă, din anumite motive, nu puteți opri calculatorul manual, programarea sarcinilor poate fi utilă. De exemplu, dacă lăsați un program să ruleze pe calculator în timpul nopții (poate o scanare) și nu doriți să opriți manual PC-ul în mijlocul nopții, Task Scheduler poate îndeplini această sarcină în locul dumneavoastră. Pentru a deschide Task Scheduler, tastați „task scheduler” în Search (Căutare) și faceți clic pe rezultatul „Task Scheduler”.
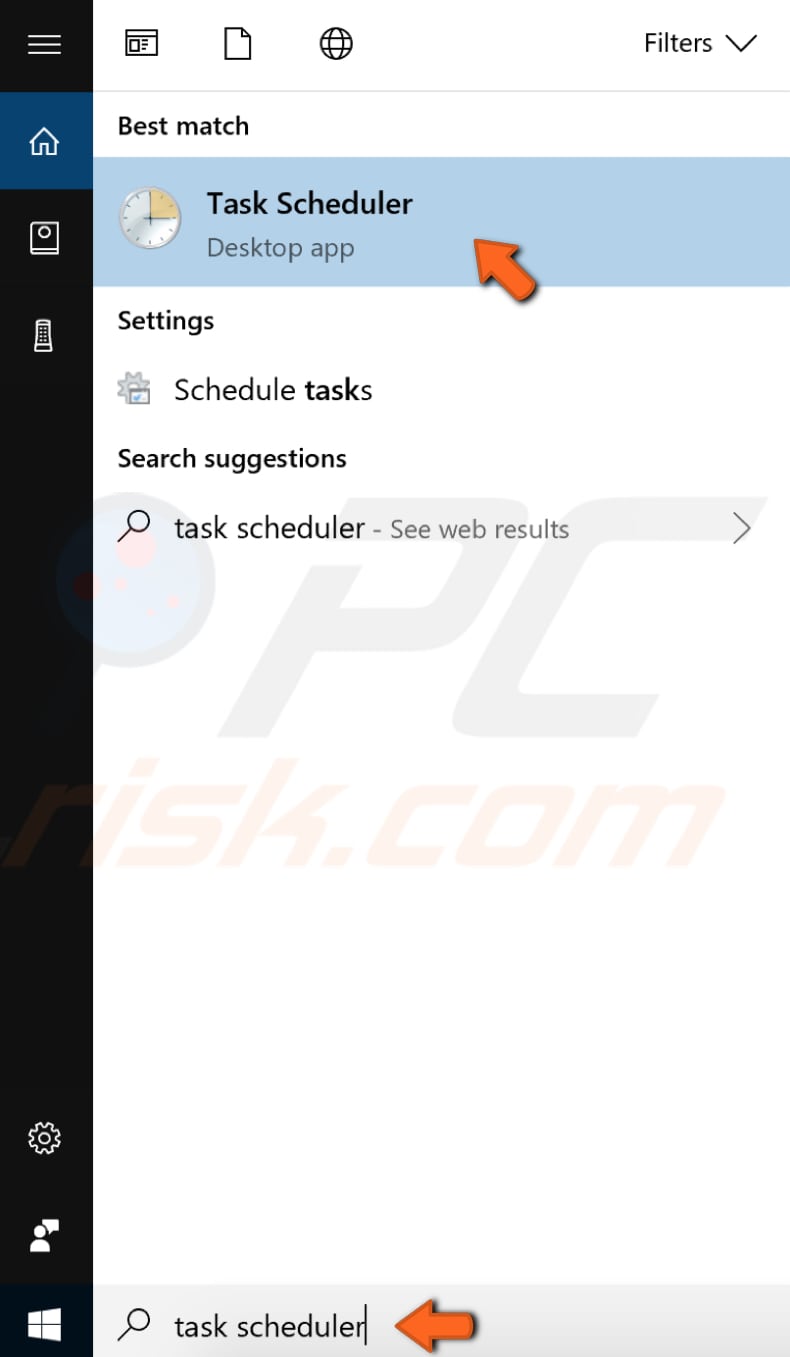
Acum urmați această cale prin extinderea fiecărui dosar până când ajungeți la cel de care avem nevoie: Task Scheduler Library > Microsoft > Windows > Application Experience. Faceți clic pe folderul Application Experience și veți vedea o listă de sarcini în panoul din mijloc – aceasta ar trebui să conțină Microsoft Compatibility Appraiser, ProgramDataUpdater, SartupAppTask și alte sarcini. Faceți clic dreapta pe fiecare în parte și selectați „Disable” (Dezactivați) din meniul contextual.
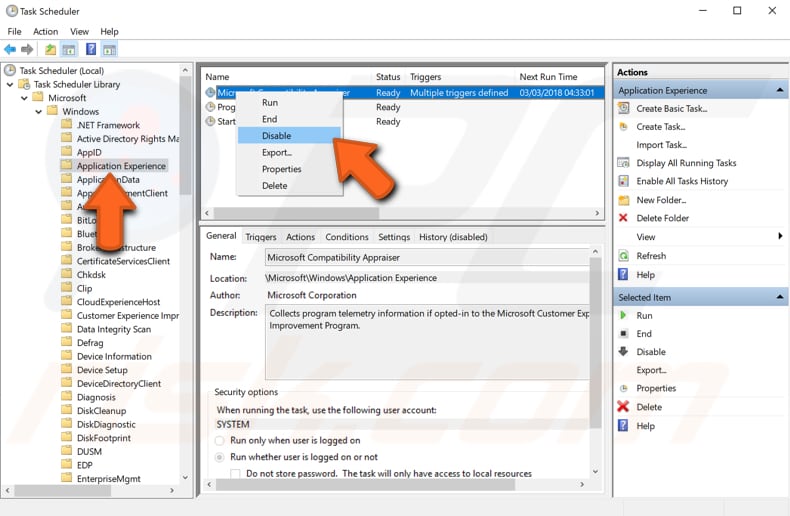
Cum să ștergeți CompatTelRunner
Pentru aceasta, trebuie să fiți conectat la Windows folosind contul de administrator. Mergeți în folderul C:\Windows\System32 și derulați lista de fișiere până când găsiți „CompatTelRunner”. Faceți clic dreapta pe acesta și selectați „Proprietăți”.
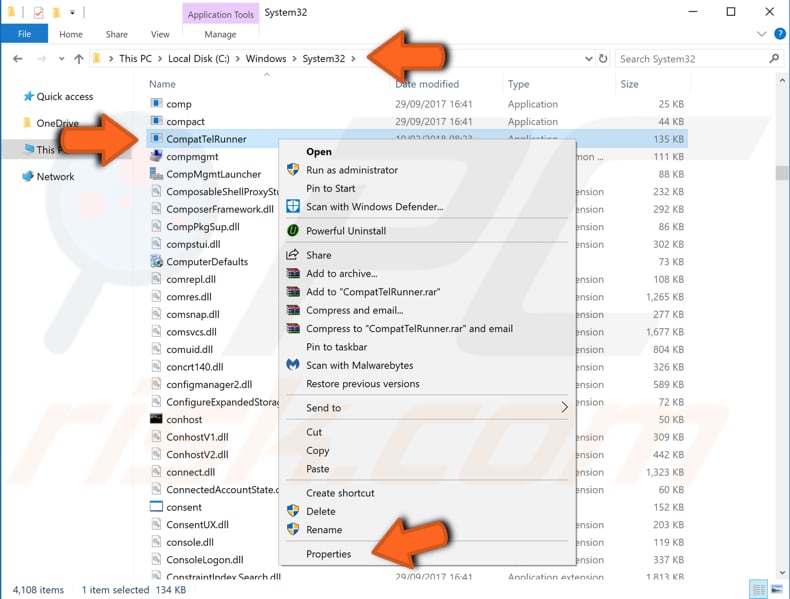
În fereastra Proprietăți CompatTelRunner, selectați fila „Securitate” și apoi faceți clic pe butonul „Avansat”.
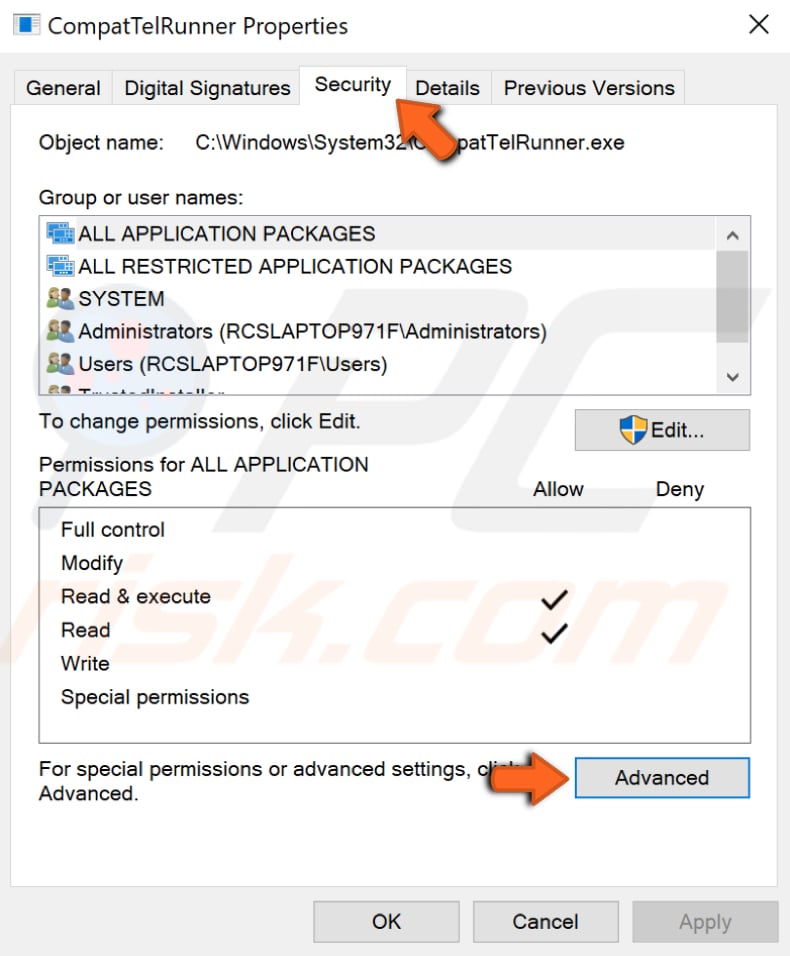
În fereastra Advanced Security Settings for CompatTelRunner (Setări avansate de securitate pentru CompatTelRunner), faceți clic pe butonul „Change” (Modificare) de lângă „Owner:” (Proprietar:).
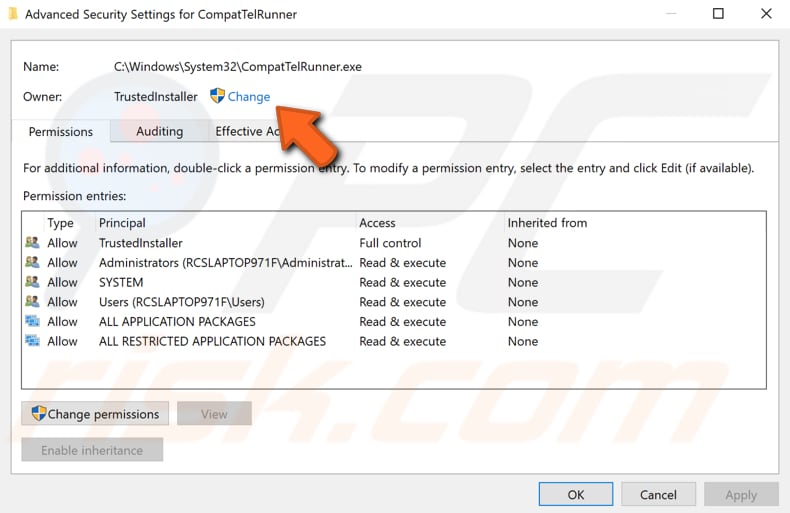
Introduceți numele contului dvs. local în câmpul de sub „Enter the object name to select (examples)” (Introduceți numele obiectului pentru a selecta (exemple)”, apoi faceți clic pe „Check Names” (Verificați numele). Ar trebui să apară numele proprietarului. Faceți clic pe „OK”. În exemplul nostru, puteți vedea că numele computerului nostru este „test” – acesta s-a schimbat (atunci când s-a făcut clic pe „Check names”) în cel actual.
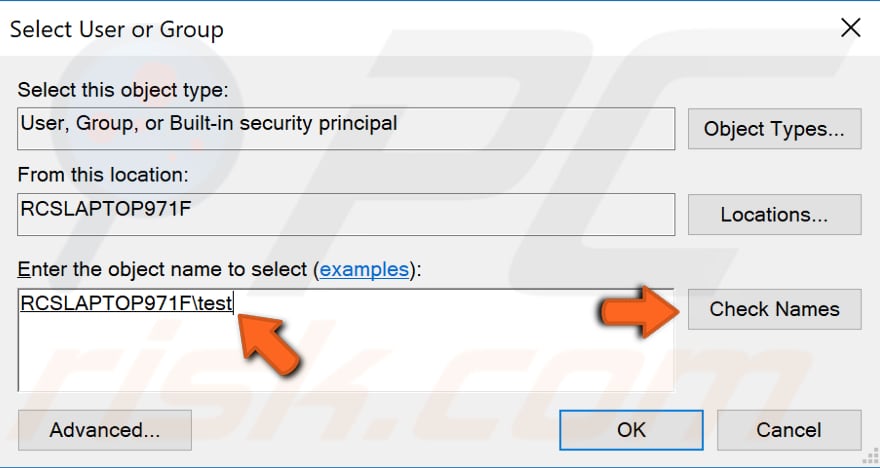
Click pe „Apply” în fereastra anterioară și ar trebui să primiți un mesaj care să vă spună că, dacă tocmai ați preluat proprietatea acestui obiect (CompatTelRunner), trebuie să închideți și să redeschideți proprietățile obiectului înainte de a putea vizualiza sau modifica permisiunile. Faceți clic pe „OK” și închideți toate ferestrele, cu excepția dosarului System32.
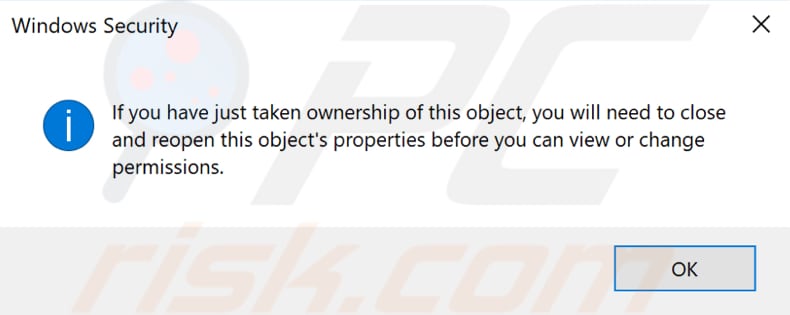
Acum faceți clic dreapta pe fișierul CompatTelRunner și selectați „Properties” (Proprietăți) din meniul contextual. Selectați fila „Security” (Securitate) și faceți clic pe butonul „Advanced” (Avansat). Selectați contul dvs. și faceți clic pe „Edit”.
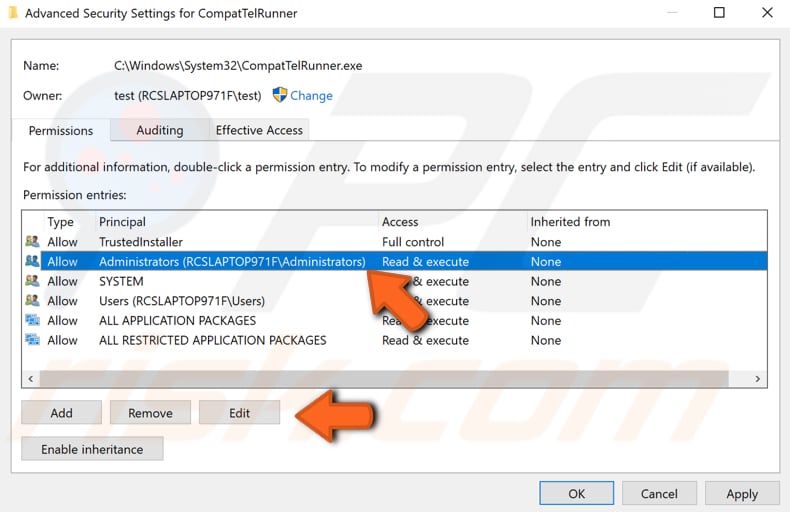
Acum bifați caseta de selectare „Full control” și faceți clic pe „OK”. Apoi, faceți clic pe „Apply” în fereastra anterioară.

Închideți toate ferestrele cu excepția ferestrei dosarului System32, faceți clic dreapta pe fișierul CompatTelRunner și selectați „Delete” din meniul contextual pentru a-l șterge din sistem. Acesta va fi mutat în coșul de reciclare – goliți-l și pe acesta.
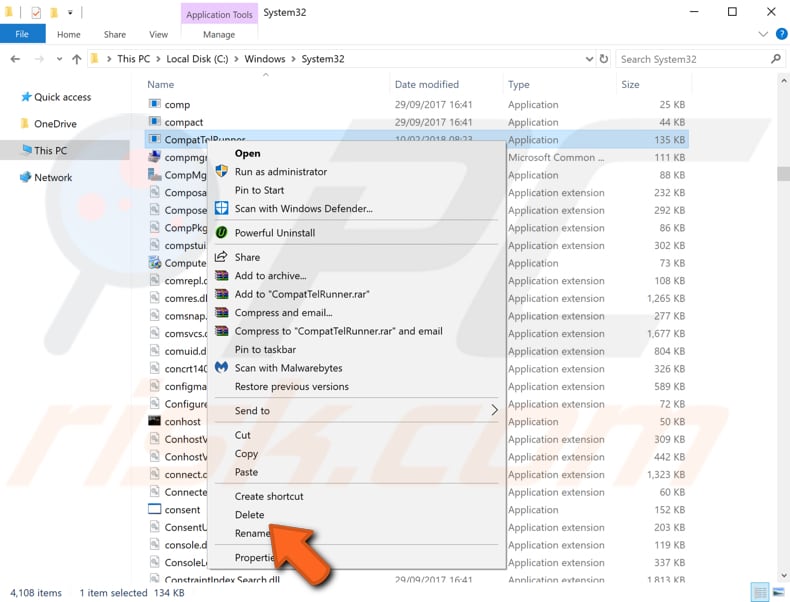
În continuare vom descrie mai multe soluții pentru problemele legate de procesul CompatTelRunner.exe. Dacă nu doriți să opriți procesul CompatTelRunner sau să ștergeți fișierul său, dar aveți probleme cu procesul sau fișierul în sine, încercați aceste metode:
Executați System File Checker
System File Checker (SFC) este un utilitar din Windows care permite utilizatorilor să scaneze fișierele de sistem Windows și să restaureze fișierele corupte. Acest ghid descrie cum să rulați instrumentul System File Checker (SFC.exe) pentru a vă scana fișierele de sistem și pentru a repara fișierele de sistem lipsă sau corupte (inclusiv fișierele .DLL). Dacă un fișier Windows Resource Protection (WRP) lipsește sau este corupt, este posibil ca Windows să nu se comporte conform așteptărilor. De exemplu, este posibil ca unele funcții Windows să nu funcționeze sau ca Windows să se blocheze. Opțiunea „sfc scannow” este una dintre cele câteva comenzi specifice disponibile în comanda sfc, comanda Command Prompt utilizată pentru a rula System File Checker. Pentru a o rula, deschideți mai întâi Command Prompt, tastând „command prompt” în Search. Apoi, faceți clic dreapta pe „Command Prompt”, selectați „Run as administrator” din meniul derulant pentru a rula Command Prompt cu privilegii de administrator. Trebuie să rulați un Prompt de comandă cu acces ridicat pentru a putea efectua o scanare SFC.
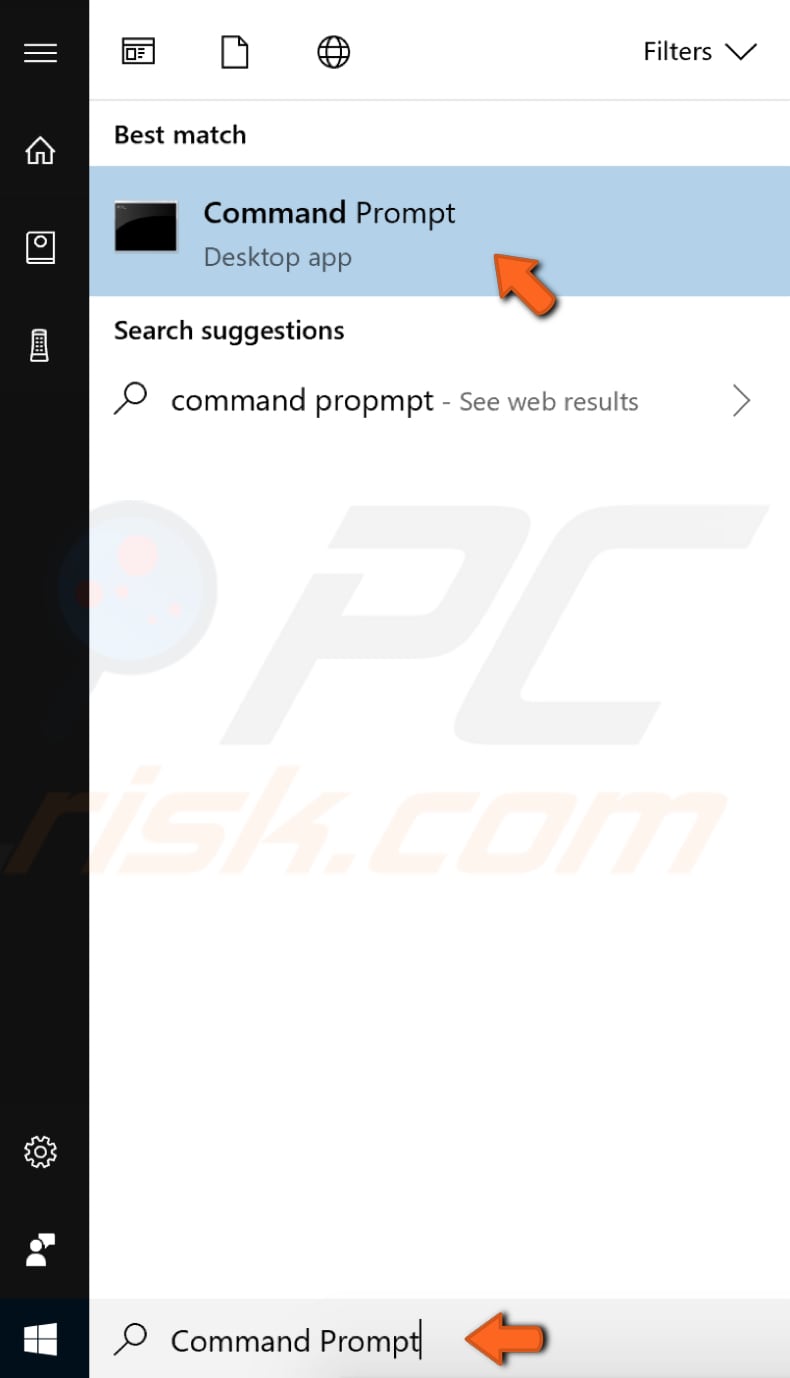
În fereastra Prompt de comandă, tastați „sfc /scannow” și apăsați Enter pe tastatură pentru a executa această comandă. System File Checker va porni și ar trebui să dureze ceva timp (aproximativ 15 minute) pentru a finaliza scanarea. Așteptați finalizarea procesului de scanare și reporniți computerul pentru a vedea dacă aveți în continuare probleme cu CompatTelRunner.exe
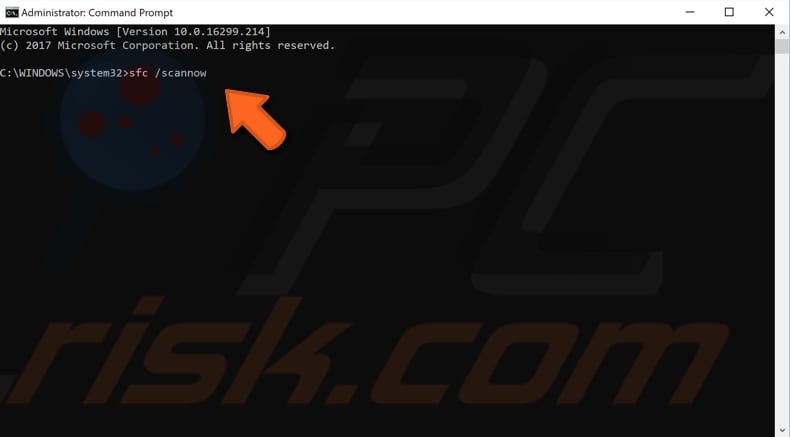
Reparați-vă sistemul de operare utilizând scanarea DISM
Deployment Image Servicing and Management (DISM) poate fi utilizat pentru a repara și pregăti imaginile Windows, inclusiv Windows Recovery Environment, Windows Setup și Windows PE. Pentru a rula o scanare DISM, deschideți Command Prompt ca administrator. Tastați „command prompt” în Search (Căutare) și faceți clic dreapta pe „Command Prompt”. Selectați „Run as administrator” din meniul derulant pentru a rula Command Prompt cu privilegii de administrator. Tastați „DISM /Online /Cleanup-Image /RestoreHealth”. Apăsați Enter pe tastatură pentru a executa această comandă. Vedeți dacă acest lucru rezolvă problemele cu CompatTelRunner.exe
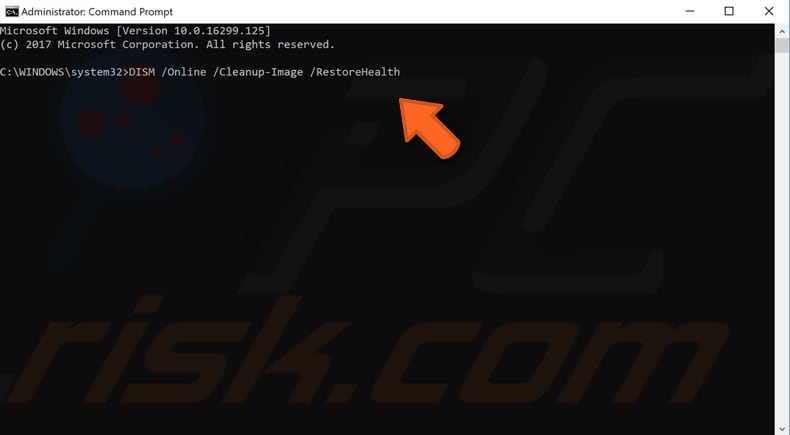
Scan Your System For Malware
Un motiv pentru problemele cu procesul/fișierul CompatTelRunner.exe este o infecție (sau infecții) malware pe calculator. Există posibilitatea ca fișierul CompatTelRunner.exe să fie o componentă a programului malițios. Efectuați o scanare completă a sistemului și vedeți dacă detectează vreun malware pe sistem. Puteți utiliza Windows Defender (un program antivirus încorporat), care protejează calculatorul împotriva virușilor, a programelor spion, a altor programe malițioase. Alternativ, utilizați un alt software antivirus de la o terță parte. Pentru a rula o scanare completă a sistemului utilizând Windows Defender, tastați „virus” în Search (Căutare) și faceți clic pe rezultatul „Virus & threat protection”.
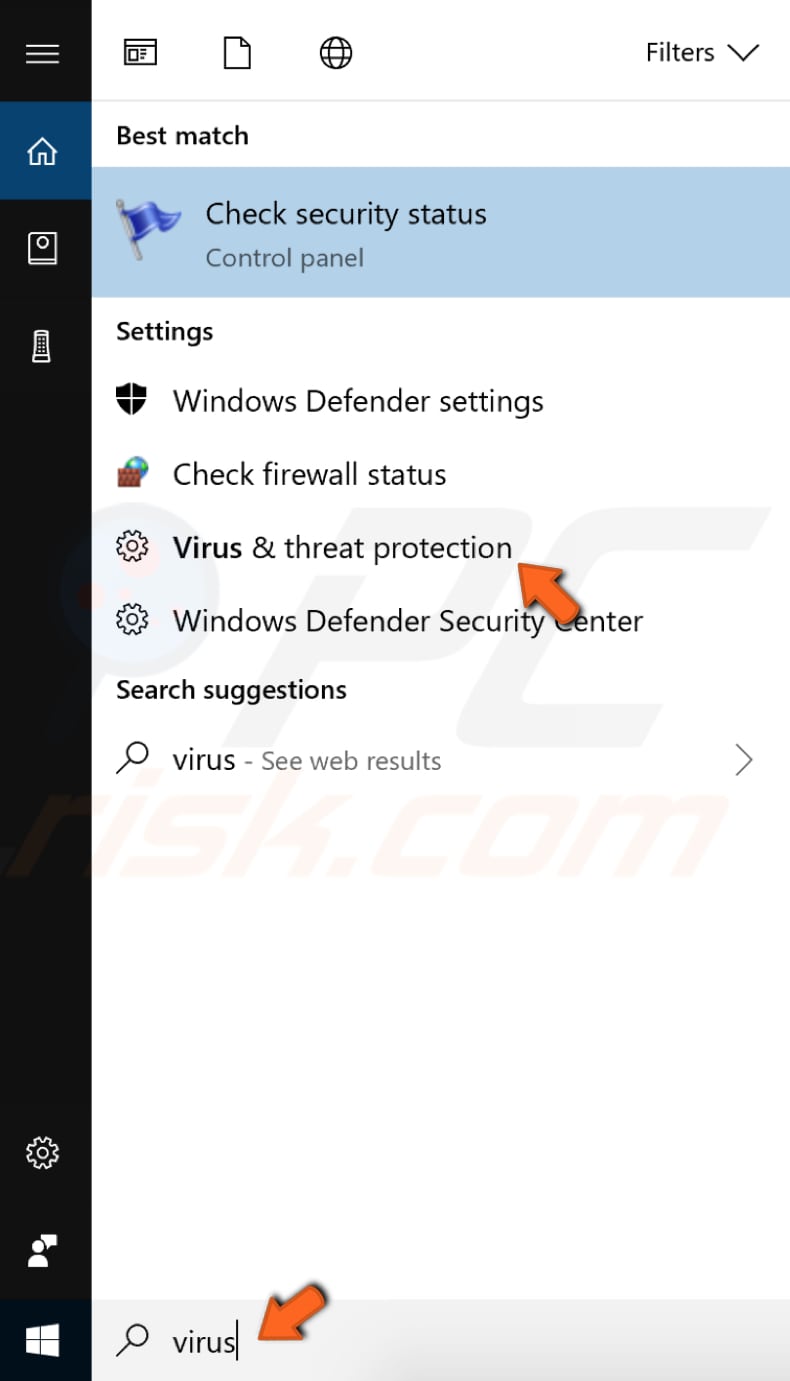
În fereastra Virus & threat protection, faceți clic pe „Advanced scan” (Scanare avansată).
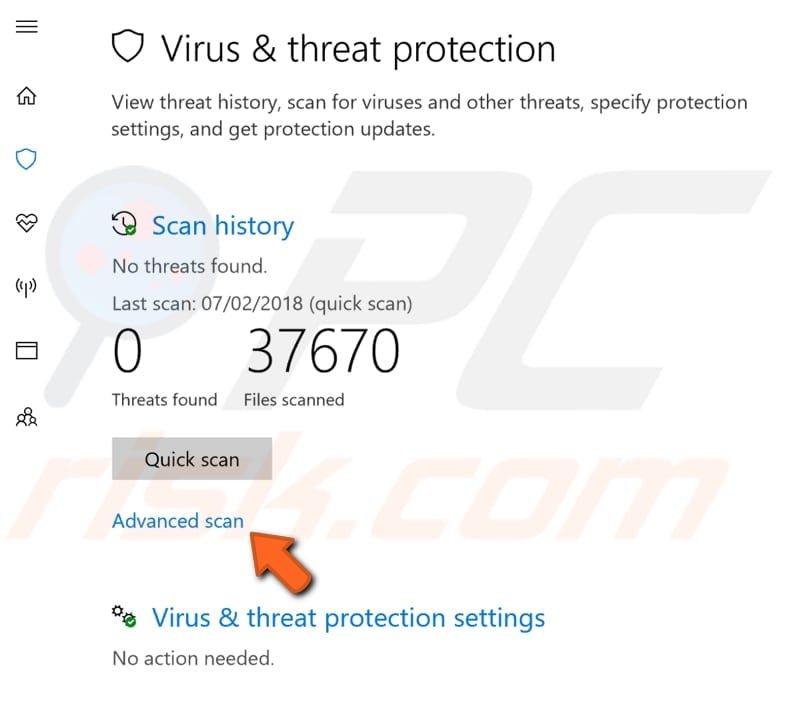
Select „Full scan” (Scanare completă) și faceți clic pe „Scan now” (Scanare acum). Acest lucru va începe să vă scaneze sistemul pentru malware. Dacă sunt găsiți viruși, ștergeți-i și vedeți dacă problema s-a rezolvat.
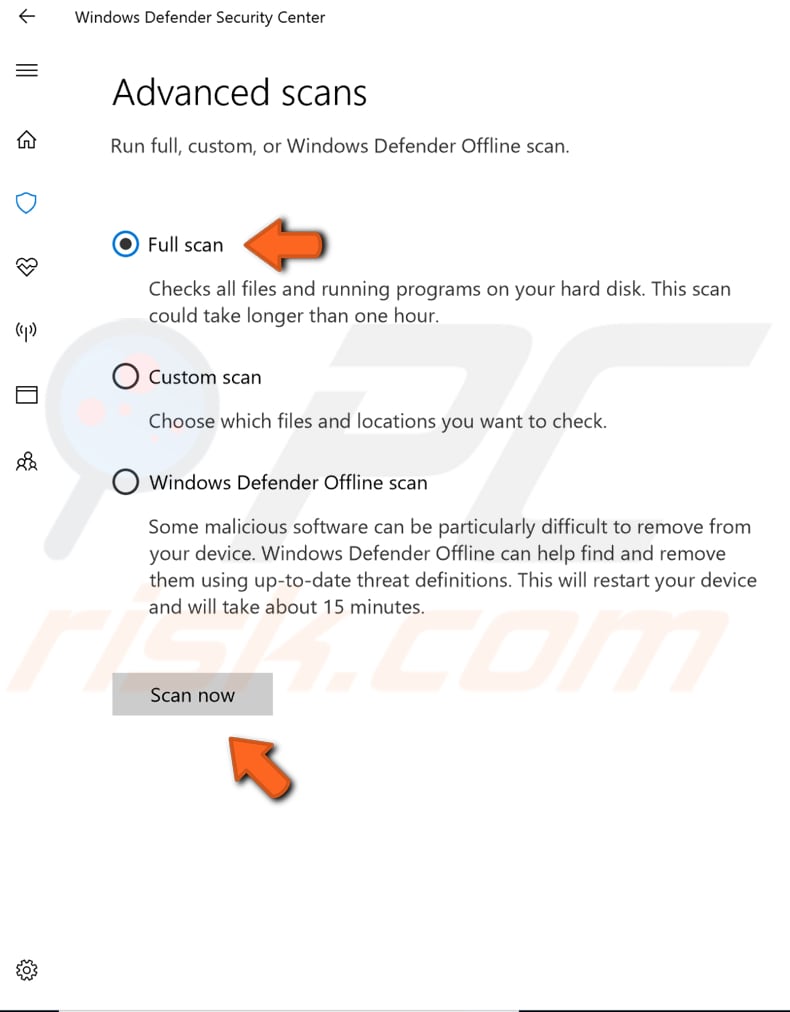
Puteți alege un alt scanner de viruși/malware din lista noastră Top anti-malware. Lista este formată din cele mai cunoscute eliminatoare de spyware de top și vă va ajuta să alegeți software-ul potrivit pentru protecția calculatorului dumneavoastră. Puteți găsi lista făcând clic pe acest link.
Curățați fișierele și folderele temporare folosind Disk Cleanup
Cel mai simplu și mai rapid mod de a șterge fișierele și folderele temporare din Windows-ul dumneavoastră este să folosiți Disk Cleanup. Disk Cleanup este folosit pentru a reduce numărul de fișiere inutile de pe unitățile dumneavoastră, ceea ce poate ajuta PC-ul să funcționeze mai rapid. Acesta poate șterge fișierele temporare și fișierele de sistem, poate goli coșul de reciclare și poate elimina o varietate de alte elemente de care s-ar putea să nu mai aveți nevoie. Aceste fișiere nedorite ar putea afecta viteza de procesare a computerului dumneavoastră, făcând ca aplicațiile să răspundă încet și putând chiar împiedica lansarea lor. Aceste fișiere pot cauza probleme cu CompatTelRunner.exe. Pentru a rula Disk Cleanup, tastați „disk cleanup” în Search (Căutare) și faceți clic pe rezultatul „Disk Cleanup”.
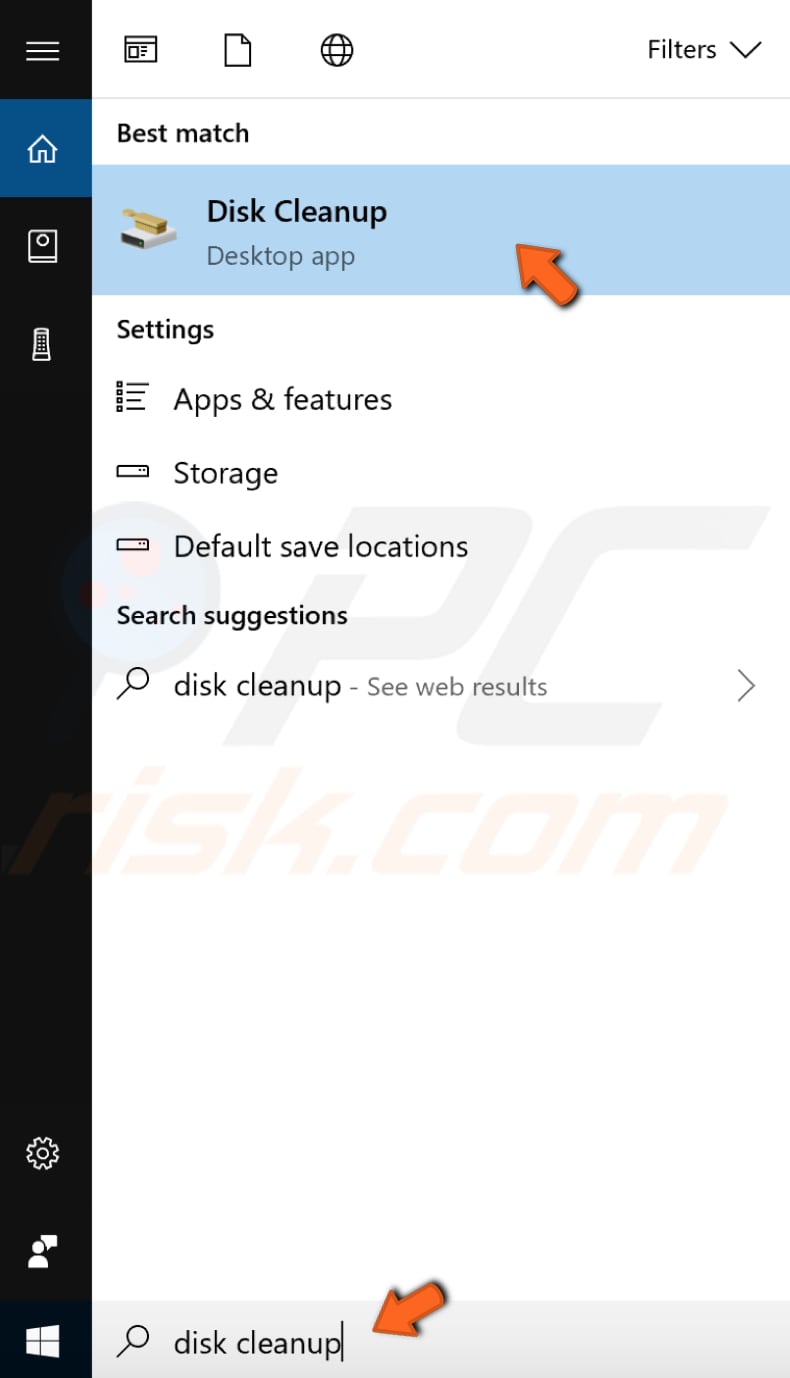
Alegeți fișierele pe care doriți să le ștergeți (acest instrument afișează, de asemenea, cantitatea de spațiu pe care o puteți elibera prin ștergerea anumitor fișiere și foldere) și faceți clic pe „Clean up system files” (Curățați fișierele de sistem).
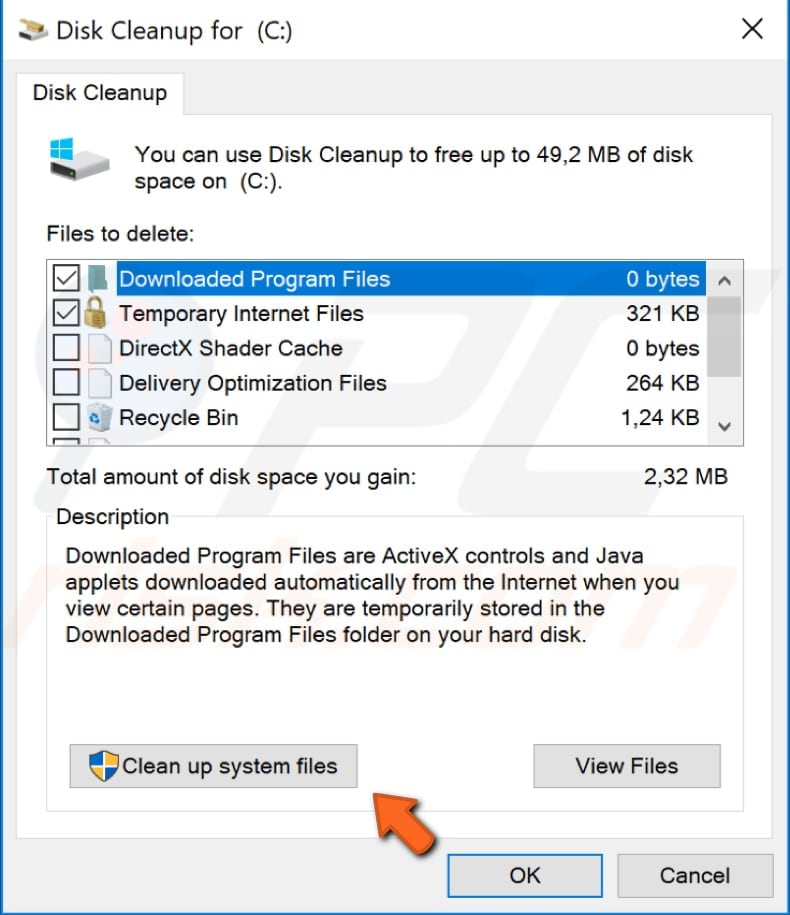
Verificați dacă există actualizări Windows
Încercați să vă actualizați versiunea curentă de Windows. Verificarea actualizărilor pentru întregul sistem de operare Windows este de obicei o idee bună și ar putea ajuta la remedierea problemelor cu CompatTelRunner.exe. Pentru a verifica dacă există actualizări Windows, tastați „check for updates” în Search și faceți clic pe rezultatul „Check for updates”.
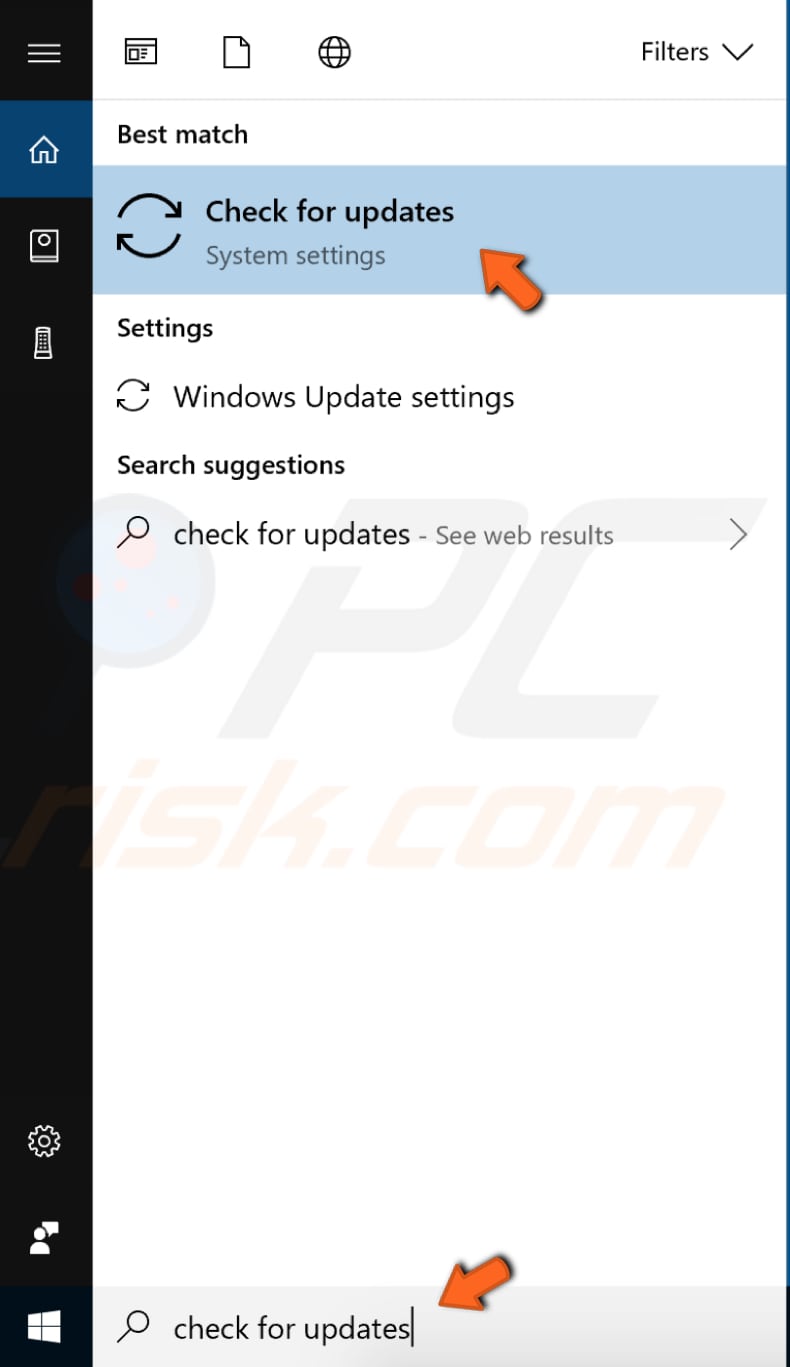
Ar trebui să fiți direcționat automat către secțiunea Windows Update. Faceți clic pe „Verificare pentru actualizări”. Windows va începe să verifice dacă există actualizări. Dacă există actualizări disponibile, instalați-le și încercați din nou să verificați dacă există actualizări (doar pentru a vă asigura că aveți cele mai recente actualizări pe sistemul de operare). După ce sunt instalate actualizările (dacă au fost unele de instalat), vedeți dacă aveți în continuare probleme cu CompatTelRunner.exe

Sperăm că acest articol v-a fost de ajutor și că acum știți mai multe despre scopul și funcția CompatTelRunner.exe, problemele de securitate aferente și cum să îl dezactivați/eliminați pentru a rezolva problemele legate de acest proces.
Video care arată cum să dezactivați sau să ștergeți CompatTelRunner: