- Summary
- Soluția 1: Actualizați Windows-ul
- Soluția 2: Păstrați actualizate driverele instalate
- Soluția 3: Rulați Blue Screen Troubleshooter
- Soluția 4: Dezactivați Fast Startup
- Soluția 5: Efectuați SFC Scan
- Soluția 6: Verificați hard disk-ul
- #1 Use Command Prompt
- #2 Utilizați MiniTool Partition Wizard
- Soluția 7: Dezinstalați software-ul problematic
- Soluția 8: Rulați Windows Memory Diagnostic Tool
- Soluția 9: Resetați Windows-ul
- Bottom line
- Driver Overran Stack Buffer FAQ
Summary
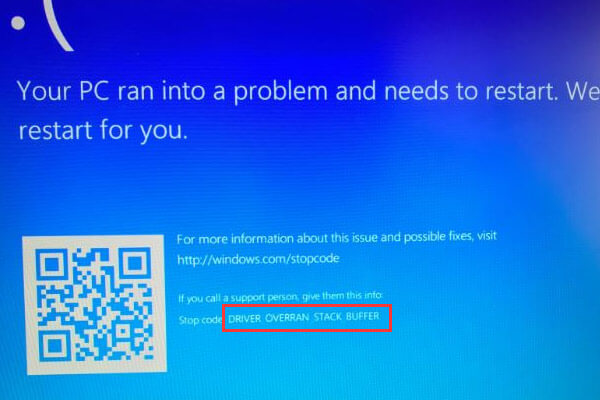
Ești deranjat de ecranul albastru al morții DRIVER OVERRAN STACK BUFFER? Dacă vă luptați cu această problemă, credeți-mă și acest articol este ceea ce aveți nevoie. MiniTool Solution vă va oferi un tutorial detaliat pentru a remedia această eroare.
Ca una dintre erorile comune ale ecranului albastru din Windows, DRIVER OVERRAN STACK BUFFER indică faptul că un driver a depășit un buffer bazat pe stivă, iar PC-ul dvs. se va închide și reporni automat. Această eroare de ecran albastru arată ca în imaginea următoare.

DRIVER OVERRAN STACK BUFFER poate apărea pentru diverși factori și iată câteva elemente comune.
- Overclock PC. Mulți utilizatori de Windows preferă să-și overclocheze calculatoarele pentru a obține cele mai bune performanțe, dar acest lucru poate cauza multe probleme, inclusiv eroarea BSOD despre care vorbim.
- Anumite fișiere de sistem. Fișierele de sistem ar putea, de asemenea, să cauzeze problema. Uneori veți obține o fereastră cu un mesaj de eroare care arată numele fișierului care cauzează problema, mai degrabă decât un ecran albastru.
- Periferic care nu este compatibil cu versiunea curentă de Windows 10. Acest factor poate fi verificat cu ușurință prin deconectarea tuturor perifericelor externe, în special a unității flash USB și a hard disk-ului extern.
Ei bine, această eroare ar putea să apară pe neașteptate și să aducă alte probleme pentru PC-ul dumneavoastră cu Windows. Din fericire, o puteți repara singur cu soluțiile furnizate mai jos. Capturile de ecran sunt, de asemenea, oferite pentru a vă ajuta să înțelegeți.
Soluția 1: Actualizați Windows-ul
Atât hardware-ul cât și software-ul dvs. pot duce la erori BSOD, inclusiv DRIVER_OVERRAN_STACK_BUFFER, dar actualizările Windows pot rezolva majoritatea erorilor cunoscute.
În mod obișnuit, Windows-ul dvs. va verifica, descărca și instala automat actualizările. Cu toate acestea, este posibil ca unele actualizări să nu fie instalate din motive ciudate, așa că ar fi mai bine să verificați manual actualizarea Windows.
Dați drumul la Windows Settings și faceți clic pe Update & Security. În secțiunea Windows Update, faceți clic pe Check for updates (Verificare actualizări) în panoul din dreapta.

După ce orice actualizare disponibilă este verificată, Windows-ul dvs. o va instala automat. Când Windows termină de instalat cele mai recente actualizări, vă rugăm să reporniți computerul pentru a verifica dacă eroarea este rezolvată.
Soluția 2: Păstrați actualizate driverele instalate
DRIVER OVERRAN STACK BUFFER BSOD poate apărea din cauza driverelor învechite sau corupte. Astfel, este recomandabil să vă asigurați întotdeauna că aveți cele mai recente drivere instalate.
Pasul 1: Faceți clic dreapta pe butonul Start și selectați Device Manager pentru a-l deschide.
Pasul 2: În interfața principală a Device Manager, localizați driverul pe care doriți să-l actualizați și faceți clic dreapta pe el, apoi apăsați pe Update driver.

Pasul 3: Acum, alegeți Search automatically for updated driver software.

Windows 10 va verifica, descărca și instala cel mai recent și adecvat driver. Apoi, efectuați aceeași operațiune pentru alte drivere pentru a vă asigura că toate sunt actualizate la cea mai recentă versiune.
Soluția 3: Rulați Blue Screen Troubleshooter
Windows Troubleshooter este un instrument încorporat utilizat pentru a face față diferitelor erori de sistem. Desigur, poate rezolva erorile care cauzează oprirea sau repornirea neașteptată a Windows-ului, ceea ce este cunoscut sub numele de erori de ecran albastru.
Prin urmare, puteți încerca acest instrument pentru a repara DRIVER OVERRAN STACK BUFFER Windows 10. Să aruncăm o privire asupra pașilor detaliați.
Pasul 1: Deschideți Windows Settings și mergeți mai departe la Update & Security.
Pasul 2: Comutați la Troubleshoot în panoul din stânga.
Pasul 3: Localizați și faceți clic pe Blue Screen în panoul din dreapta, apoi faceți clic pe Run the troubleshooter.

Unitatea va începe să detecteze problemele. Dacă sunt bifate probleme, trebuie doar să urmați instrucțiunile de pe ecran pentru a finaliza depanatorul.
Soluția 4: Dezactivați Fast Startup
Majoritatea utilizatorilor activează funcția de pornire rapidă pentru a face ca computerul lor să pornească mai repede după închidere. Dar această caracteristică ar putea duce și ea la această eroare, iar unii utilizatori au rezolvat eroarea prin dezactivarea pornirii rapide.
Pasul 1: Invocați Panoul de control și navigați la Sistem și securitate > Opțiune de alimentare > Alegeți ce fac butoanele de alimentare.
Pasul 2: Faceți clic pe Modificare setări care nu sunt disponibile în prezent pentru a face modificări pentru setarea pornirii rapide.
Pasul 3: Debifați Turn on fast startup (recomandat) și faceți clic pe Save changes.

Apoi, reporniți PC-ul și verificați dacă DRIVER OVERRAN STACK BUFFER este rezolvat.
Soluția 5: Efectuați SFC Scan
Dacă fișierul de sistem este unul dintre factorii care cauzează această eroare, o altă modalitate fezabilă de a o rezolva este efectuarea scanării SFC. Acest instrument poate verifica fișierele de sistem corupte și le poate înlocui cu cele normale.
Să urmați pașii de mai jos pentru a executa scanarea SFC:
Pasul 1: Rulați Command Prompt ca administrator.
Pasul 2: Introduceți comanda sfc /scannow și apăsați Enter.
Pasul 3: Așteptați cu răbdare până când se termină procesul de scanare. Reporniți PC-ul pentru a vedea dacă eroarea este rezolvată.
Etapa 4: Dacă eroarea există în continuare, trebuie să executați comanda DISM pentru a repara imaginea sistemului. În Command Prompt, tastați comanda DISM /Online /Cleanup-Image /RestoreHealth și apăsați Enter.
Etapa 5: După ce procesul de scanare este finalizat, reporniți PC-ul și efectuați din nou scanarea SFC.
În acest fel, fișierele de sistem corupte ar trebui să fie reparate și calculatorul dumneavoastră ar trebui să funcționeze fără probleme.
Soluția 6: Verificați hard disk-ul
DRIVER OVERRAN STACK BUFFER poate apărea, de asemenea, dacă Master Boot Record (MBR) sau sistemul de fișiere este corupt pe hard disk-ul dumneavoastră. Pentru a elimina această eroare în acest caz, trebuie să reparați MBR și să verificați sistemul de fișiere.
Puteți alege să utilizați instrumentul încorporat în Windows Command Prompt sau un program terț, iar MiniTool Partition Wizard este recomandat aici. Pașii specifici pentru ambele instrumente sunt furnizați mai jos.
#1 Use Command Prompt
Trebuie să rulați Command Prompt în Advanced Startup options (Opțiuni avansate de pornire) fără a rula în mod normal calculatorul. Iată tutoriale detaliate.
Pasul 1: Reporniți calculatorul în timp ce țineți apăsată tasta Shift pentru a intra în Advanced Startup.
Pasul 2: Alegeți Troubleshot și apoi Advanced Options. Când veți obține următoarea interfață, alegeți Command Prompt.

Pasul 3: În Command Prompt, introduceți următoarele comenzi și apăsați tasta Enter după fiecare pentru a repara MBR:
- exe /rebuildbcd
- exe /fixmbr
- exe /fixboot
pasul 4: Pentru a verifica sistemul de fișiere de pe hard disk, trebuie să rulați și comanda chkdsk. Doar introduceți chkdsk /r *: (* se referă la litera de unitate a partiției specifice pentru care doriți să verificați sistemul de fișiere) și apăsați Enter.
pasul 5: Rulați comanda chkdsk pentru fiecare partiție. Apoi, reporniți calculatorul pentru a verifica dacă problema a fost eliminată.
#2 Utilizați MiniTool Partition Wizard
MiniTool Partition Wizard este un asistent excelent pentru a vă ajuta să gestionați hard disk-ul și să rezolvați unele probleme legate de acesta.
Vă permite să faceți upgrade la un hard disk mai mare cu ușurință fără pierderi de date. De asemenea, oferă funcția Rebuild MBR și Check File System pentru a vă ajuta să rezolvați DRIVER OVERRAN STACK BUFFER.
Pentru a face acest lucru, trebuie să utilizați Bootable Media Builder al MiniTool Partition Wizard și această funcție este disponibilă doar în edițiile cu plată. Puteți achiziționa ediția Pro Ultimation pentru a încerca, iar pașii pentru a rezolva eroarea sunt, de asemenea, furnizați mai jos.
Cumpărați acum
Pasul 1: Instalați și înregistrați aplicația pe un computer care rulează în mod normal pentru a obține interfața sa principală.
Pasul 2: Faceți clic pe pictograma Bootable Media pentru a invoca Bootable Media Builder și apoi creați un disc bootabil cu această funcție.

Pasul 3: Porniți computerul care are DRIVER OVERRAN STACK BUFFER BSOD de pe discul bootabil prin setarea acestuia ca prim dispozitiv de pornire. Apoi, intrați în interfața principală a MiniTool Partition Wizard.
Pasul 4: Selectați hard disk-ul al cărui MBR este corupt și alegeți Rebuild MBR pentru panoul din stânga. Alternativ, puteți face clic dreapta pe unitate și alege Rebuild MBR din meniul contextual.

Pasul 5: Faceți clic pe butonul Apply pentru a efectua operațiunea în așteptare.

Pasul 6: Acum, selectați o partiție și alegeți Check File System (Verificare sistem de fișiere) din panoul din stânga, sau faceți clic dreapta pe ea și selectați funcția din meniul contextual.

Pasul 7: În fereastra pop-up, alegeți Check & fix detected errors și faceți clic pe butonul Start.

Apoi, MiniTool Partition Wizard va începe să scaneze sistemul de fișiere. Când procesul este finalizat, puteți vedea rezultatul scanării și reparării, așa cum arată următoarea captură de ecran.

Etapa 8: Reporniți calculatorul de pe discul local. Eroarea ar trebui să fie reparată complet dacă este cauzată de un sistem de fișiere corupt sau MBR.
MiniTool Partition Wizard este într-adevăr un instrument ușor, dar puternic. Cu el, pot repara MBR și verifica sistemul de fișiere de unul singur, fără să îmi amintesc comenzi complexe. click to tweet
Soluția 7: Dezinstalați software-ul problematic
Dacă vă confruntați cu DRIVER OVERRAN STACK BUFFER Windows 10 imediat după ce ați instalat un anumit software terț, atunci sunt șanse ca acest software să cauzeze această eroare. Astfel, este înțelept să vă gândiți să luați în considerare dezinstalarea acestui software problematic.
Simplu, deschideți Panoul de control și navigați la Programe > Programe și caracteristici.
Toate programele instalate vor fi listate așa cum arată următoarea imagine. Găsiți programul instalat recent și faceți clic pe Uninstall.

Soluția 8: Rulați Windows Memory Diagnostic Tool
Câteodată, hardware-ul dvs. poate fi responsabil pentru această eroare. Dacă hardware-ul dvs. nu este compatibil cu placa dvs. de bază, sistemul se va bloca cu ușurință și este posibil să obțineți erori de ecran albastru.
De aceea, dacă ați instalat hardware nou recent, scoateți-l sau înlocuiți-l. Apoi, verificați dacă eroarea este rezolvată.
În plus, modulul de memorie defect poate provoca, de asemenea, erori de ecran albastru. Din fericire, puteți verifica erorile de memorie utilizând instrumentul Windows Memory Diagnostic Tool.
Pentru a deschide acest instrument, apăsați Windows + R pentru a deschide fereastra Run, apoi tastați mdsched.exe și faceți clic pe OK.
Puteți vedea două opțiuni în fereastra pop-up a Windows Memory Diagnostic. După ce vă salvați munca, faceți clic pe Restart now and check for problems (recomandat).

Această operațiune va reporni Windows-ul și va începe să verifice dacă există erori ale modulelor de memorie. Apoi, așteptați până când procesul este finalizat.
Soluția 9: Resetați Windows-ul
Dacă toate soluțiile menționate mai sus nu reușesc să funcționeze, atunci puteți lua în considerare resetarea Windows-ului dvs. 10. Această operațiune va șterge toate fișierele din partiția de sistem, așa că ar fi bine să le salvați în prealabil.
Iată pașii pentru a efectua resetarea Windows 10:
Pasul 1: Reporniți calculatorul în timp ce apăsați tasta Shift.
Etapa 2: După ce obțineți interfața care vă cere să alegeți o opțiune, alegeți Troubleshoot > Reset this PC > Remove everything.

Etapa 3: Apoi, alegeți Only the drive where Windows is installed > Just remove my files și faceți clic pe butonul Reset. După aceea, urmați instrucțiunile de pe ecran pentru a finaliza resetarea Windows.
Iată 9 soluții pentru eroarea DRIVER OVERRAN STACK BUFFER în Windows 10. Am rezolvat această eroare cu una dintre metodele de mai sus. Împărtășiți cu voi toți!Click to tweet
Bottom line
Cu soluțiile introduse în acest post, puteți repara cu ușurință DRIVER OVERRAN STACK BUFFER.
Dacă aveți întrebări în timp ce încercați soluțiile de mai sus, nu ezitați să ne spuneți. Puteți lăsa un mesaj în următoarea zonă de comentarii sau ne puteți contacta prin intermediul [email protected].
Driver Overran Stack Buffer FAQ
DRIVE OVERRAN STACK buffer este una dintre erorile comune de ecran albastru pe care le puteți primi în Windows. Ea indică faptul că un driver a depășit un buffer bazat pe stivă.
De exemplu, dacă un parametru este pe 32 de biți, dar driverul a trimis o valoare pe 64 de biți, spunem că unitatea a depășit bufferul. Iar driverul ar fi suprascris adresa de întoarcere a funcției și a sărit înapoi la o adresă arbitrară atunci când funcția s-a întors.
.