A aplicação iOS Gateway pode simular dispositivos físicos executando o iOS 9.0 e posteriores. Pode ligar-se a estes dispositivos simulados em Eggplant Functional e executar testes como faria num iPhone ou iPad físico. Siga estes passos para começar.
Conecte aos Simuladores no Eggplant Functional
- No iOS Gateway, certifique-se de que o painel Dispositivos/Simuladores está no contexto dos Simuladores.
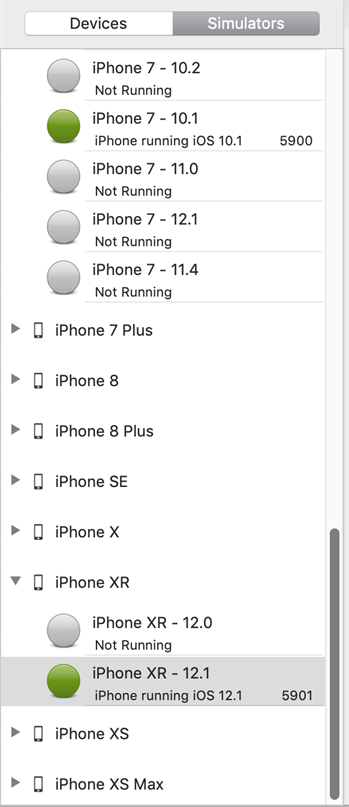
Para alterar a classificação dos simuladores disponíveis, vá para iOSGateway > Preferências > Simulador. Você pode ordenar por tipo de dispositivo ou versão iOS.
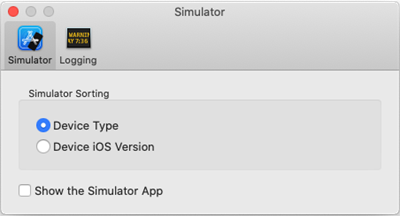
- Seleccione a combinação de dispositivo e versão iOS que pretende simular a partir da lista, depois clique em Start no separador General.
- Em Eggplant Functional, abra a lista de ligações a partir do menu Connection.
- Criar uma ligação para o simulador. O endereço IP do dispositivo simulado é exibido na barra de título da janela principal do iOS Gateway. O número da porta é exibido na lista de Simuladores na UI.
- Para trabalhar com vários simuladores, repita os passos 2-4 conforme necessário.
Nota: Quanto mais simuladores tiver a funcionar de uma só vez, mais desempenho pode degradar.
Criar ou Apagar Simuladores
Pode criar e apagar simuladores iOS conforme necessário. Os tipos de simuladores que você pode criar são determinados pela versão ativa do Xcode e a versão do SO rodando no seu Mac.
Passo a Passo: Criar um Simulador
- Para criar um novo simulador, vá para Simuladores > Criar. A janela de diálogo Criar Simulador abre-se.
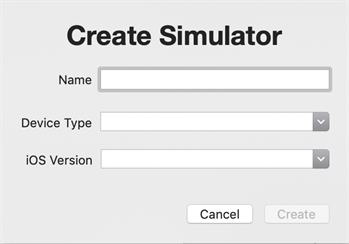
- Diga o nome do seu simulador, depois seleccione o Tipo de Dispositivo e a Versão iOS que pretende simular. Clique em Create (Criar).
- Agora, a iOS Gateway cria o simulador e adiciona-o à lista de Simuladores, agrupados com simuladores do mesmo tipo de dispositivo ou versão iOS (dependendo de como escolheu ordenar a lista).
Delete a Simulator
Para apagar um simulador, seleccione o simulador que pretende apagar no painel Simuladores, depois vá a Simuladores > Delete Selected.
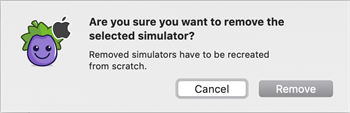
A janela remove simulator abre-se. Clique em Remove para excluir o simulador selecionado.
Apps on Simulators
Você não instala arquivos .ipa em um simulador iOS como faz em um dispositivo iOS físico. Ao invés disso, você instala pacotes .app comprimidos em formato .zip.
Criar um aplicativo iOS para instalar em simuladores
- No Xcode, execute seu projeto em um simulador iOS. Espere que o simulador iOS exiba sua aplicação.
- Comprima o arquivo .app produzido neste local: ~/Library/Developer/Xcode/DerivedData/<AppName>-<algum apêndice>/Build/Products/Debug-iphonesimulator/<AppName>.app
i.e, /Users/mobileqa/Library/Developer/Xcode/DerivedData/MyApp-glsaqcpwolnnmaedrcqfqfnedoop/Build/Products/Debug-iphonesimulator/MyApp.app
Comprimir um .app no Finder em um Mac, clique com o botão direito do mouse em seu ícone e selecione Compress.
- Use o arquivo comprimido .zip para instalar seu aplicativo em um simulador iOS para testes.
i.e., InstallApp ResourcesFolder(“MyApp.app.zip”)
Install Apps on Simulators
Para instalar um aplicativo em um simulador conectado, siga estes passos.
- Vá para Apps >Instalar Aplicação.
- Localize e abra o aplicativo que você deseja instalar a partir do seu Mac.
- O aplicativo aparece na lista de aplicativos instalados no lado direito da janela iOS Gateway.
>