Todas as notas de cada aluno de um curso podem ser encontradas no livro de notas do curso, ou ‘Relatório de notas’, acedido a partir do link Notas quer na gaveta de navegação quer no bloco de navegação, dependendo do seu tema.
>
O relatório de notas recolhe itens que foram classificados das várias partes do Moodle que são avaliados, e permite visualizá-los e alterá-los, bem como ordená-los em categorias e calcular totais de várias maneiras. Quando você adiciona um item avaliado em um curso Moodle, o livro de notas cria automaticamente espaço para as notas que ele irá produzir e também adiciona as próprias notas à medida que elas são geradas, seja pelo sistema ou por você.
As notas exibidas são inicialmente exibidas como as notas brutas das próprias avaliações, então dependerá de como você as definirá e.Por exemplo, uma redação de 36 irá aparecer como o número de notas brutas que o aluno obteve, não uma porcentagem (embora isso possa ser alterado mais tarde, veja abaixo).
Note que várias opções padrão para o livro de notas são definidas em nível de sistema pelo administrador e podem ser marcadas como sendo substituíveis por você, ou corrigidas. Isto significa que as opções nem sempre serão configuradas da mesma forma para cada usuário quando eles virem o relatório de graduação pela primeira vez.
>
Esconder configurações globalmente
Novas configurações ocultam partes da interface do usuário:
- Administração do site>Grades>Configurações gerais: ‘Mostrar nota mínima’ . Se esta configuração estiver desactivada, a nota mínima será por defeito zero e não poderá ser editada (a nota mínima nunca poderá ser editada).
- Administração do site>Configurações de categoria de grau>Configurações de categoria de grau: ‘Permitir que as notas de categoria sejam manualmente substituídas’. Se esta configuração estiver desativada, os usuários não podem substituir as notas de categoria.
Exibir
No topo do relatório de notas estão várias linhas: primeiro o curso, depois a categoria, depois as colunas para cada atividade classificada (por exemplo: Atribuição, Quiz, Lição). Quaisquer configurações de atividades que foram deixadas “não categorizadas” aparecerão na categoria geral que tem o nome padrão do curso (qualquer nome de categoria pode ser alterado).

Você pode adicionar uma linha mostrando o intervalo de notas possíveis selecionando ‘Mostrar intervalos’ em ‘Preferências do meu relatório’.
Existem três formas de exibir as categorias:
- Apenas notas – sem a coluna de totais de categoria
- Agregados – apenas a coluna de totais de categoria
- Vista completa – notas e os agregados (a coluna de totais da categoria)
Cada secção tem um pequeno ícone imediatamente à direita do seu nome. Clicando aqui irá percorrer estes modos de visualização para aquela categoria;
Rolar através do livro de notas
O livro de notas permite uma rolagem suave e estável horizontal e vertical através das notas. Ele usa a janela inteira, tornando-a acessível em todas as plataformas.( Nota: a rolagem horizontal está na parte inferior da janela do navegador, e não há barra de rolagem horizontal na parte superior.)

Rolagem em todas as direcções
|

Usando o conjunto janela
> |
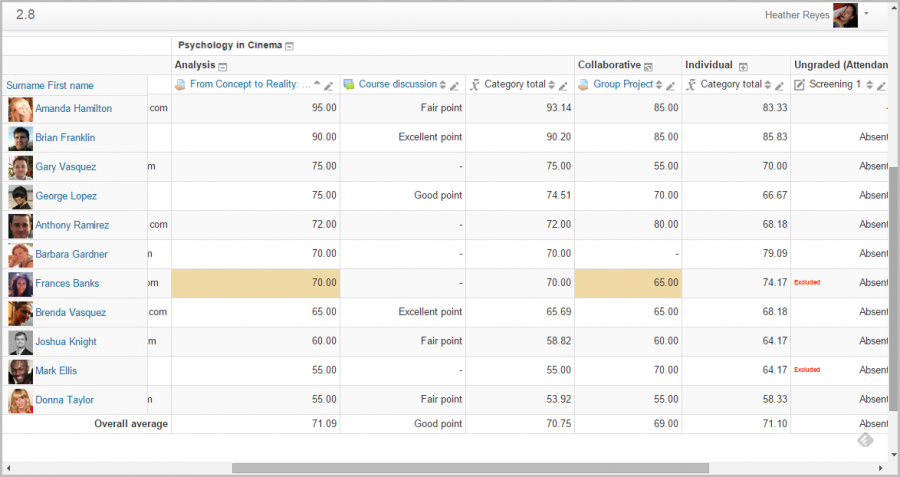
Selecionar por colunas
Pode ordenar por qualquer coluna. Clique no símbolo ![]() perto do topo de uma coluna para ordenar por essa coluna (1 abaixo). Isto irá mudar o símbolo para uma única seta para baixo. Clicando novamente irá ordenar da mais baixa para a mais alta, mudando o símbolo para uma seta para cima. As setas irão alternar entre estes dois estados até que você clique em uma coluna diferente.
perto do topo de uma coluna para ordenar por essa coluna (1 abaixo). Isto irá mudar o símbolo para uma única seta para baixo. Clicando novamente irá ordenar da mais baixa para a mais alta, mudando o símbolo para uma seta para cima. As setas irão alternar entre estes dois estados até que você clique em uma coluna diferente.
Você também pode acessar a visualização única clicando no ícone do lápis ao lado das setas (2 abaixo).
![]()
Você pode ordenar os alunos clicando na seta (1 abaixo), acesse relatórios individuais de usuários clicando no ícone (2 abaixo) e semelhante aos itens de notas você pode acessar Visualização única clicando no ícone do lápis (3 abaixo)

Procurar e filtrar o livro de notas
Se você alterar as configurações do curso Modo de grupo para Grupos visíveis ou Grupos separados, um menu suspenso aparecerá no livro de notas para permitir que você filtre seus alunos por grupos.
Também é possível procurar alunos pelo nome e sobrenome:
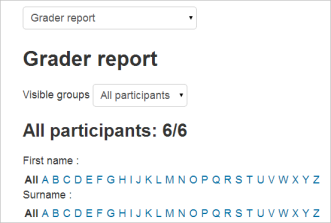
Editar
Nota: Editar qualquer coisa no livro de notas refere-se apenas à edição das notas e nenhuma das operações disponíveis tem qualquer relação com a edição da página principal do curso, ou seja, a aparência da página do curso não pode ser influenciada por nada que você faça no livro de notas. O botão “Ligar a edição” funciona separadamente da página do curso principal, portanto a edição pode estar ligada no livro de notas, mas simultaneamente desligada quando você volta para a visualização do curso. Isto porque a edição de notas e a edição da página do curso são capacidades separadas. Funções como ‘professor sem edição’ podem ter apenas uma ou outra.
Alterar as notas
Pode clicar em “Ligar a edição” no canto superior direito para mostrar um ícone de edição ao lado de cada nota. Clicando no ícone mostrará a tela de edição dessa nota, o que lhe permitirá definir a nota, seu feedback escrito e vários outros atributos.
Alternativamente, você pode escolher “Quick grading” e “Quick feedback” em “Minhas preferências” para fazer o relatório aparecer com caixas editáveis contendo cada nota, para que você possa mudar muitas de uma vez. Esta capacidade pode ser uma poupança de tempo real, mas certifique-se de guardar em intervalos razoáveis para que não se perca uma página com as alterações.
Nota: Se fizer alterações aqui, elas são então mostradas em destaque para indicar as notas que foram alteradas manualmente.
Alterar as notas usando Single View
Há uma nova forma de introduzir notas no relatório de notas usando a tabulação Single View (ou listar no dropdown) em Setup. (Esta interface também pode ser acessada clicando no ícone do lápis no topo da coluna pelo nome do item). A interface de visualização única permite que você insira notas em massa para um item de nota específico ou para um usuário específico. Para alterar uma nota específica ou todas as notas, clique na caixa de seleção Substituir pela linha da nota específica ou use o link Substituir tudo para verificar cada linha. Se você desejar substituir todas as notas por uma nota definida, marque a caixa de seleção Inserir em bloco e insira a nota que você deseja inserir. Você pode selecionar se deseja preencher a nota apenas para notas vazias ou para todas as notas a partir da lista suspensa. Clique em Salvar e você verá agora no Relatório de Notas que todas as notas do item/usuário específico foram substituídas com a nota/ notas que você inseriu.
Esconder colunas ou notas individuais
Virar na edição e, em seguida, clicando no link “Mostrar ícones de mostrar/ocultar”, você terá o ícone de mostrar/ocultar ao lado de cada nota e no topo de cada coluna. Para mais informações, leia sobre a ocultação de notas.
Recalcular
Se você alterar qualquer parte de uma avaliação, por exemplo, alterar a nota máxima para uma das perguntas de um questionário, você pode descobrir que as colunas ainda não refletem a alteração que você fez. Clique em Ligar edição duas vezes para forçar o livro de notas a verificar novamente.
Capacidades do livro de notas
Existe apenas uma capacidade de livro de notas, Ver o relatório de notas, que é permitido para as funções padrão de gerente, professor e professor não revisor.
Extendendo o gradebook
O Gradebook pode ser estendido de três maneiras principais:
- Relatórios de notas
- Plugins de importação de notas
- Plugins de exportação de notas
Ver também
- >
- Junte-se às discussões sobre plugins de gradebook no fórum Gradebook.