Pode haver tantas maneiras de tirar uma imagem de tela do seu MacBook Pro de 16 polegadas como há razões para tirá-las, mas a Apple poderia tornar muito mais óbvio o que é possível e como fazer isso.
Inserir: fechar em um método de tirar screenshots em um MacBook Pro
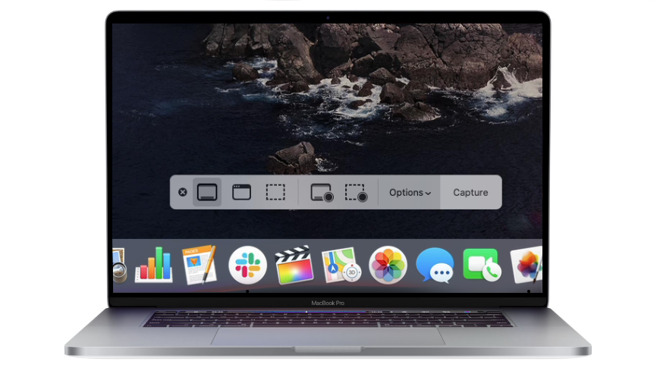
Se for apenas para velocidade como você quer capturar uma página do site, ou se você precisar mostrar a alguém o que está sendo mostrado na sua tela, tirar uma screenshot ou pegar a tela do seu MacBook Pro é útil. A Apple não torna exatamente óbvio como você o faz, mas a empresa lhe dá um número quase ridículo de opções quando você começa.
Duas coisas cruciais antes de tirar uma screenshot, no entanto.
O mais importante é que você deve lembrar que você não está tirando uma foto da tela, você está tirando uma foto do que o Mac está exibindo. Então se a sua tela foi, digamos, monocromática por alguma razão, e você tirar uma foto, essa foto estará na cor perfeita.
Você também não pode tirar uma foto de um Blu-ray ou DVD player por causa de problemas de direitos. É a mesma coisa com serviços de streaming como o Netflix — você pode tirar uma foto, mas ela ficará em branco onde o filme estava
Além disso, você pode tirar uma foto de qualquer coisa na tela do seu Mac e escolher entre fazê-lo muito rapidamente ou com alguma personalização.
Como tirar uma foto da tela de um MacBook pro, da maneira rápida
- Segure a tecla Command
- Segure a tecla Shift
- Tapa a tecla número 3
Uma captura de toda a tela do seu MacBook Pro é brevemente exibida na parte inferior direita do seu monitor, e depois é salva na sua área de trabalho.
Por defeito, cada imagem de tela aparecerá primeiro como uma miniatura na parte inferior direita da sua tela.
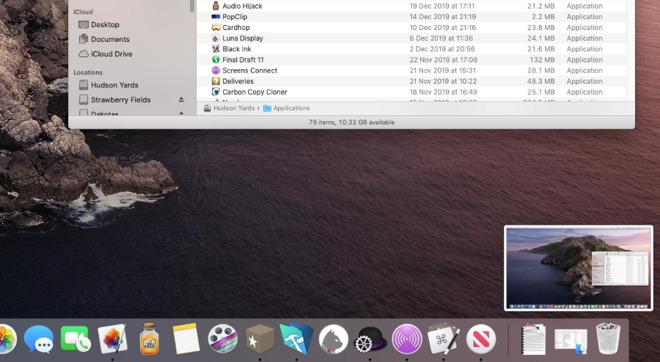
Em uma grande maioria de casos, isto é provavelmente tudo o que você quer. E na estranha ocasião em que você só queria pegar uma determinada parte da tela, você pode abrir essa captura de tela em um editor de imagens e excluir o que você não precisa.
Esse editor de imagens também pode ser o embutido no seu Mac. Quando a captura de tela é exibida brevemente no canto inferior direito, ou a qualquer momento quando você a seleciona e toca na barra de espaço, você pode editar a imagem.
Clique no ícone de uma caneta marcadora e você obtém um conjunto razoável de ferramentas de edição que incluem as de marcação e recorte.
Como tirar uma imagem de parte de um ecrã MacBook Pro
Pode, no entanto, decidir com antecedência que só vai tirar uma imagem de, digamos, uma determinada janela, ou uma secção do seu ecrã.
- Segure a tecla Command
- Segure a tecla Shift
- Tapa a tecla número 4
Note a diferença aqui, você está usando a tecla número 4. Quando você faz isso, o cursor do Mac se transforma em uma mira e você pode arrastar sobre a área que você quer pegar.
Quando você solta o mouse, ou o trackpad, a foto é tirada.
Você pode selecionar apenas uma janela.
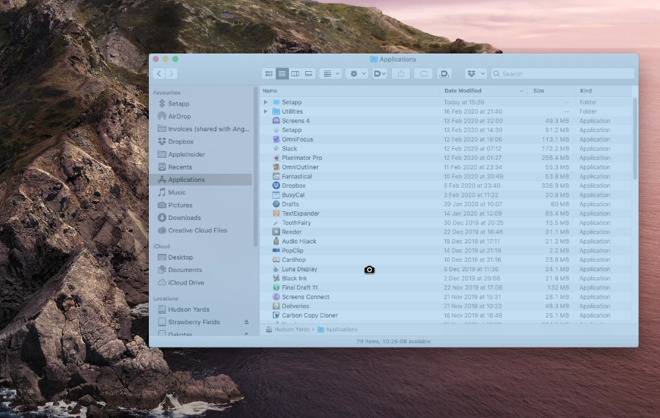
Como tirar uma imagem de uma única janela num ecrã MacBook Pro
- Segure a tecla Command
- Segure a tecla Shift
- Tapa a tecla número 4
- Move o cursor sobre uma janela
- Tapa a barra de espaço
- Clique quando estiver pronto
Como tirar uma imagem de uma única janela num ecrã MacBook Pro num temporizador
Naquele exemplo, o tiro só ocorre quando você clica, e em todos os outros, acontece imediatamente. Para se dar alguns segundos para, digamos, organizar uma janela ou selecionar um menu, você pode usar um temporizador.
Evite o uso das teclas número 3 e 4, você pode não se surpreender de saber que esta envolve 5.
- Segure a tecla Command
- Segure a tecla Shift
- Tapa a tecla número 5
Desta vez, tudo o que acontece é que você recebe uma tira de controle na tela. Ela realmente contém botões para começar tudo o que você fez até agora com as teclas, como agarrar a tela inteira ou uma porção.
No entanto, também tem um controlo de Opções.
Pode definir um atraso de tempo em que as capturas de ecrã serão tiradas.
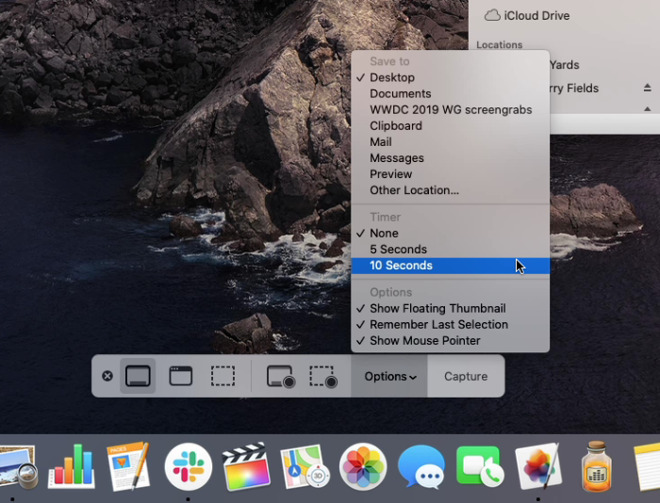
Clique sobre isso e terá a opção de tirar uma foto imediatamente, em 5 segundos ou em 10 segundos.
Tambem há opções para onde guardar a foto, se ela será mostrada na tela, e assim por diante. A mesma faixa de controle inclui até opções para tirar vídeo da tela em vez de uma imagem estática.
No entanto, para velocidade e conveniência, as teclas de comando, Shift e o número 3, 4 ou 5, não podem ser batidas.
Confirme com AppleInsider baixando o aplicativo AppleInsider para o iOS, e siga-nos no YouTube, Twitter @appleinsider e Facebook para uma cobertura ao vivo, em atraso. Você também pode conferir nossa conta Instagram oficial para fotos exclusivas.