
Sejamos francos, para a maioria dos usuários, se um computador inicia e eles podem começar a usá-lo, então o computador está funcionando bem – bem, pelo menos bom o suficiente. No entanto, esta visão apática da saúde e manutenção do computador pode levar a sérios problemas no caminho, especialmente se o seu computador estiver usando um driver de dispositivo ultrapassado.
Reapropus recentemente um velho portátil de jogos como meu novo PC de negócios. Este processo incluiu a actualização do SO do Windows 7 para o Windows 10. Após a atualização, notei que o ventilador da CPU estava constantemente rodando, e o desempenho do PC estava lento, na melhor das hipóteses. Então, eu fiz algumas soluções de problemas com o Gerenciador de Tarefas do Windows.
Descobri que, por razões inexplicáveis e mesmo após um longo processo de atualização, o computador ainda estava usando um driver de dispositivo desatualizado e depreciado. Isto estava a causar grandes problemas de desempenho e era obviamente inaceitável.
Este tutorial mostra como usar o Gerenciador de Tarefas para identificar dispositivos de má performance, como solucionar o problema e, em seguida, como corrigi-lo.
Ver: Windows 10 Maio 2019 Actualização: 10 novos recursos notáveis (PDF gratuito) (TechRepublic)
Como solucionar e corrigir um driver de dispositivo defeituoso
O Gestor de Tarefas do Windows, melhor alcançado pelo infame atalho de teclado do CTRL-ALT-Delete, é uma das primeiras ferramentas de resolução de problemas a que você deve recorrer quando o seu PC começa a comportar-se mal. Ao examinar minuciosamente que processos estão em execução e quanta energia estão usando, você pode ter uma idéia geral de quais dispositivos ou serviços estão causando problemas e quais estão funcionando corretamente.
Como você pode ver na Figura A, o driver do chipset da Tecnologia de Armazenamento Rápido da Intel está continuamente a executar a CPU a cerca de 20%, mesmo quando o PC está parado. Este driver de dispositivo também está continuamente reclamando quase 7MB de RAM por alguma razão – isto não deveria estar acontecendo; no entanto, ele explica o constante funcionamento do ventilador da CPU e a lentidão geral do PC.

Depois de verificar o site de suporte da Intel, acontece que há um driver de 64 bits atualizado para o chipset Intel Rapid Storage Technology disponível, que eu baixei. Antes de podermos instalar o novo driver, devemos primeiro desinstalar o driver antigo.
Digite “painel de controle” na caixa de pesquisa da área de trabalho do Windows 10 e escolha a aplicação apropriada do Painel de Controle na lista de resultados para chegar a uma tela semelhante à Figura B, que mostra a visualização de ícones pequenos. Clique no link Programas e Recursos.

Rolhe a lista de dispositivos até encontrar a Intel Rapid Storage Technology (Figura C)–clique nessa entrada e depois desinstale-a. Você terá que reiniciar seu PC para finalizar o processo.

Reiniciar o componente, um driver genérico cuidará de executar o chipset Intel para você. Este driver genérico vai funcionar, mas você vai sacrificar um nível notável de desempenho, então é melhor instalar o novo driver Intel Rapid Storage Technology.
Clique com o botão Start Menu e selecione o item Device Manager na lista de serviços de configuração. Vá até Controladores de armazenamento, expanda a entrada e selecione o dispositivo apropriado (Figura D).
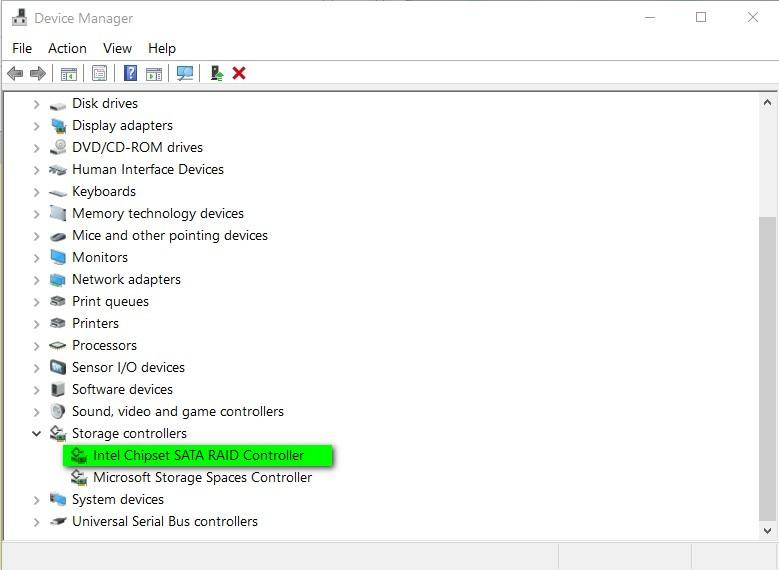
Duplo clique na entrada Controlador RAID SATA do Chipset Intel para revelar a tela Propriedades e depois clique na guia Driver (Figura E). Clique no botão Update Driver (Atualizar Driver) e selecione a opção Have Disk (Ter Disco) para instalar o driver baixado anteriormente.

Quando o processo de instalação estiver completo, você será solicitado a reiniciar o seu PC mais uma vez.
Agora, quando você verificar o Gerenciador de Tarefas (Figura F) após o reinício, você notará que o processo da Intel Rapid Storage Technology é silencioso quando seu PC está ocioso, usando 0% da CPU e apenas .8MB de RAM – em outras palavras, comportando-se como se fosse suposto comportar-se. Problemas estudados e resolvidos.

Se o seu computador Windows 10 não está funcionando tão bem quanto você gostaria, verifique os processos em execução usando o Task Manager. Esse aplicativo básico integrado pode fornecer as informações necessárias para solucionar o problema e desenvolver uma solução.
Veja também
- Windows 10 PowerToys: Uma folha de dicas (TechRepublic)
- 20 dicas profissionais para fazer o Windows 10 funcionar da forma que deseja (PDF gratuito) (TechRepublic)
- Escolher a sua estratégia de saída do Windows 7: Quatro opções (TechRepublic Premium)
- Windows 10 como fazer: Um guia gratuito de suporte técnico e resolução de problemas (ZDNet)
- Esta oferta gratuita de atualização do Windows 10 ainda funciona. Aqui está porque… e como obtê-lo (ZDNet)
- Como usar o troubleshooter do Windows 10 para corrigir quase tudo no seu computador (TechRepublic)
- Como corrigir tempos de inicialização lenta no Windows 10 quando outras dicas têm falhou (TechRepublic)
- Como resolver um problema técnico através do aplicativo Obter Ajuda da Microsoft (TechRepublic)
- A melhor proteção antivírus de 2019 para Windows 10 (CNET)
- Obter maisleia as dicas e notícias da Microsoft (TechRepublic on Flipboard)