Docker é uma das ferramentas mais populares para pentesters, assim como para hackers éticos. Esta ferramenta funciona como um container para rodar ferramentas sem instalá-las. Neste artigo, vou mostrar-lhe a maneira mais fácil de instalar o Docker no Kali Linux e pô-lo a correr em menos de 5 minutos. Este tutorial tem 10 passos fáceis de seguir e também é compatível com a nova funcionalidade chamada “non-root user by default”, introduzida pelo último Kali Linux.
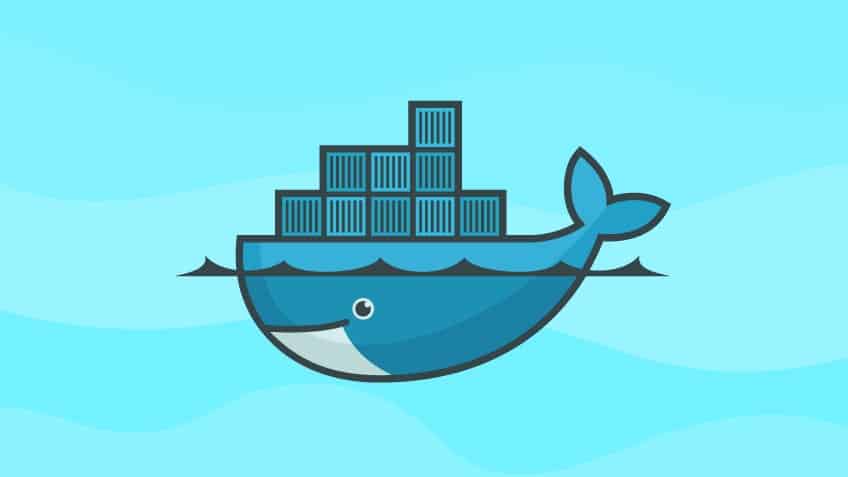
Figure 1 Docker
- Docker Usage
- Passo 1: Configure as teclas do APT
- Passo 2: Obter PGP Key for official Docker
- Step 3: Configurar APT para Download, Instalação e Atualização do Docker
- Step 4: Install Docker
- Passo 5: Atualizar o APT Novamente
- >Step 6: Terminar Versões Desatualizadas Instaladas Anteriormente
- Passo 7: Instalar Docker no Sistema Kali
- Passo 8: Iniciar o Docker Container
- >(Opcional) Passo 9: Configurar o Docker para Iniciar Automaticamente na Reinicialização
- Passo 10: Verify Installation
- Conclusion
Docker Usage
Working as a pentester, você não limitaria o seu uso aos utilitários pré-instalados dentro do Kali Linux. Você teria que usar um monte de ferramentas diferentes de repositórios diferentes. Instalar estas ferramentas no seu repositório raiz do Kali Linux é demorado quando você tem muitas ferramentas para instalar. Docker é um container de tempo de execução para todas as ferramentas e cria containers isolados para que você instale suas ferramentas.
Passo 1: Configure as teclas do APT
Atualize sempre o APT:
Passo 2: Obter PGP Key for official Docker
Step 3: Configurar APT para Download, Instalação e Atualização do Docker
sudo tee /etc/apt/sources.list.d/docker.list
Se tudo estiver configurado corretamente, então você verá uma janela de terminal que aparece da seguinte forma:
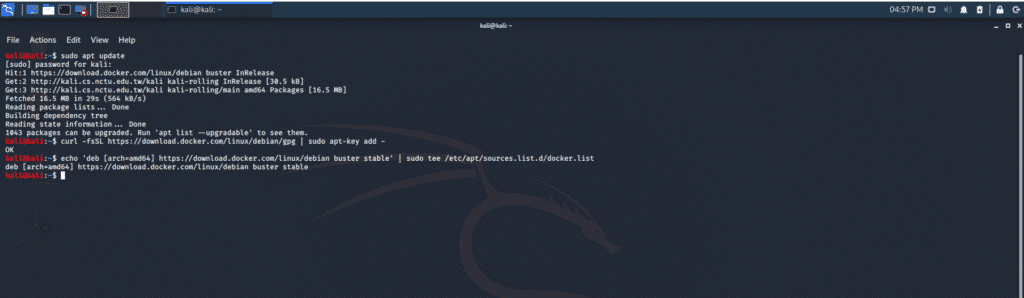
Step 4: Install Docker
O processo de instalação que estou seguindo é dado na documentação oficial do Docker, mas como ele tem alguns pequenos bugs, eu adicionei alguns comandos para garantir uma instalação apropriada. Para este propósito, o seguinte conjunto de comandos deve ser executado:
Passo 5: Atualizar o APT Novamente
>Step 6: Terminar Versões Desatualizadas Instaladas Anteriormente
Passo 7: Instalar Docker no Sistema Kali
No comando acima, “-y” significa a condição “yes”. Ao instalar uma ferramenta no terminal, o usuário será solicitado a permissão para instalar a ferramenta.
Se os passos acima foram executados corretamente, você poderá ver a seguinte saída na janela do seu terminal:
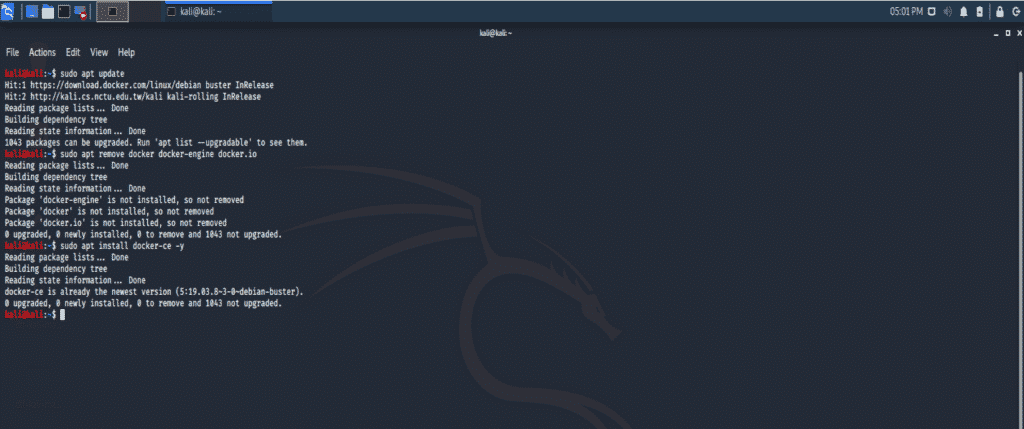
Passo 8: Iniciar o Docker Container
>(Opcional) Passo 9: Configurar o Docker para Iniciar Automaticamente na Reinicialização
>
Este é um comando de recurso opcional; ele iniciará o Docker toda vez que o seu SO iniciar. Se você não fizer pentesting muito, então você não precisa habilitar este recurso.
Passo 10: Verify Installation
O seguinte comando é retirado da documentação oficial do Docker. Este comando verifica se o Docker está funcionando.
O aviso que você vê na janela do terminal é normal, e o Docker está funcionando com sucesso. Você deve ser capaz de ver o seguinte texto na janela do seu terminal:
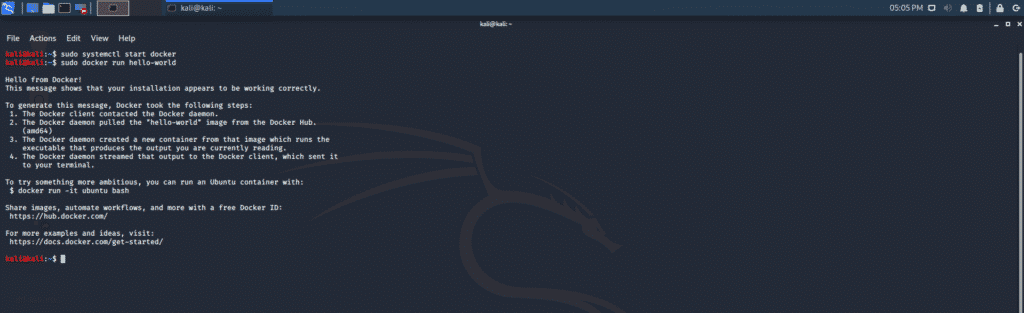
Conclusion
Docker é uma ferramenta útil para testes de penetração, e está se tornando mais popular a cada dia. Pode ser útil para trabalhar dentro de um recipiente isolado, particularmente enquanto se trabalha com pentesting.