Este artigo descreve como organizar várias páginas de um documento de várias páginas numa folha de papel e imprimi-las usando o Condutor de Impressão.
Parte de ser um poderoso software de impressão em lote, o Print Conductor pode reorganizar o layout de PDF e de outros documentos para imprimir várias páginas por folha. Imprimir várias páginas em uma folha (também é chamado de impressão N-up) pode organizar os dados de uma forma compacta e salvar o papel. Você pode definir o número de páginas e especificar como as páginas são colocadas – seja horizontalmente através da página ou em colunas verticais.
Skip ahead to:
- Imprimir muitas páginas por folha
- Imprimir duas páginas numa folha
- Desenhar um quadro rectangular à volta de cada página
- Adicionar marca de água de texto a pages
Download Print Conductor
Imprimir muitas páginas por folha
Print Conductor permite imprimir várias páginas de um documento de várias páginas em uma única folha de papel.
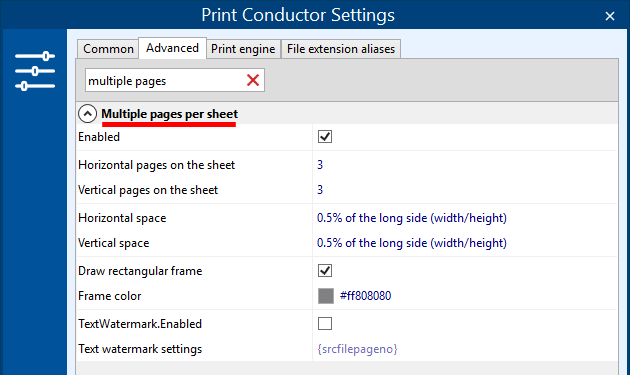
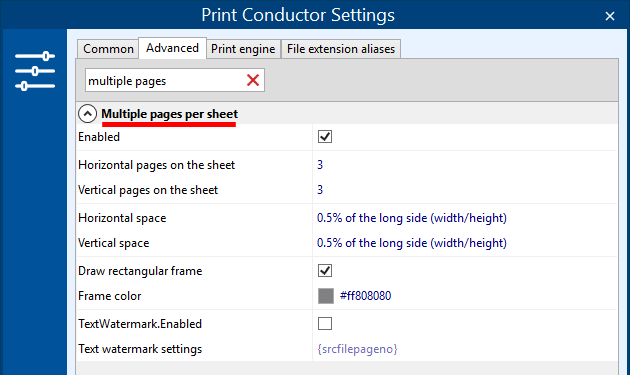
Imprimir várias páginas em uma folha:
- Selecione uma impressora que deseja usar (na janela principal do programa);
- Adicionar seu(s) documento(s) de múltiplas páginas ao Condutor de Impressão;
- Vá para Configurações > Avançado;
- Localizar seção Múltiplas páginas por folha (comece a digitar “múltiplas” na barra de busca);
- Marque a caixa ao lado de Ativado para ativar este recurso.
Abaixo a entrada Ativado, você pode alterar os parâmetros de layout:
- Páginas horizontais na folha (defina o número de páginas dispostas horizontalmente)
- Páginas verticais na folha (defina o número de páginas dispostas verticalmente)
- Espaço horizontal (defina o número de páginas dispostas horizontalmente)
- Espaço horizontal (defina o número de páginas dispostas verticalmente)
- Espaço horizontal (defina margens horizontais)
- Espaço vertical (definir margens verticais)
- Desenhar moldura rectangular (adicionar uma moldura em torno de cada página)
- Cor da moldura (seleccionar cor da moldura)
Below é o resultado 9-página do documento do Microsoft Word (com números de página adicionados) como exemplo:
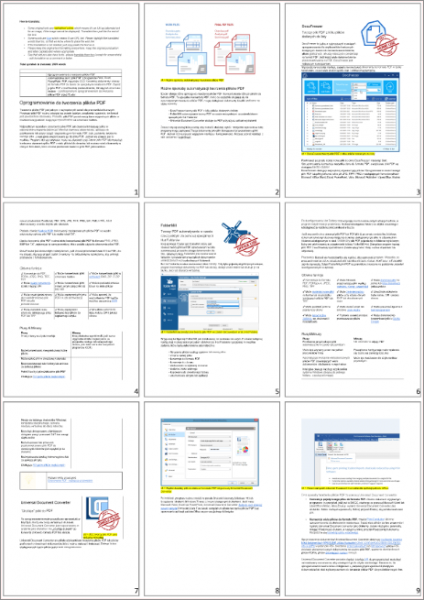
Digamos que você tem um documento contendo 20 páginas e quer dispor as páginas 3 x 3 (três páginas na vertical e três páginas na horizontal por folha). Desta forma, você terá 18 páginas impressas em duas folhas e 2 páginas restantes na terceira folha de papel:
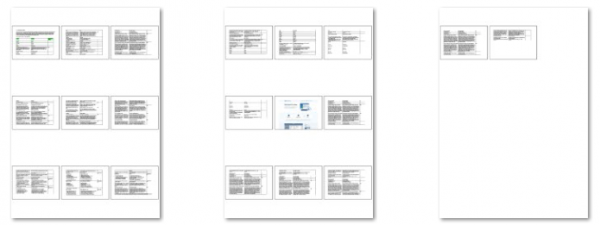
Esta forma, você pode acomodar quantas páginas ladrilhadas juntas forem necessárias, como uma colagem.
Se você não precisar ter todas as páginas do documento impressas, basta definir um intervalo de páginas específico (por exemplo, 1-9). Se você adicionar vários documentos à Lista de Documentos do Condutor de Impressão e os imprimir em lote usando este recurso – cada novo documento começará a partir de uma nova folha de papel.
Nota
Por favor note que você só pode usar este recurso se os arquivos adicionados à Lista de Documentos forem multi-páginas.
Se você quiser combinar arquivos diferentes em um documento multi-páginas, sugerimos usar o DocuFreezer. Com este programa, você pode unir vários arquivos em um único arquivo PDF com várias páginas. Depois disso, basta adicionar o arquivo de saída ao Condutor de Impressão e imprimir dois ou mais arquivos na mesma folha.
Para criar um documento com várias páginas a partir de dois arquivos:
- Abrir DocuFreezer;
- Adicionar arquivos à Lista de arquivos;
- Selecionar o tipo de arquivo de saída: PDF
- Vá para Configurações e defina Multipáginas: Fundir em um PDF;
- Clique OK;
- Clique no botão Iniciar para iniciar a conversão de ficheiros.
Aprenda mais →
Download Print Conductor
Imprimir duas páginas numa folha
Como colocar duas páginas numa folha de papel ao imprimir? Se precisar de colocar apenas duas páginas por folha, pode fazê-lo facilmente com o Condutor de Impressão. Contudo, considere a orientação da página das suas páginas – paisagem ou retrato.
Para páginas de retrato
Se as suas páginas de documento tiverem orientação de retrato, uma melhor maneira de organizar 2 páginas numa folha de papel é colocá-las na horizontal. Para isso, defina:
- Páginas horizontais na folha: 2
- Páginas verticais sobre a folha: 1
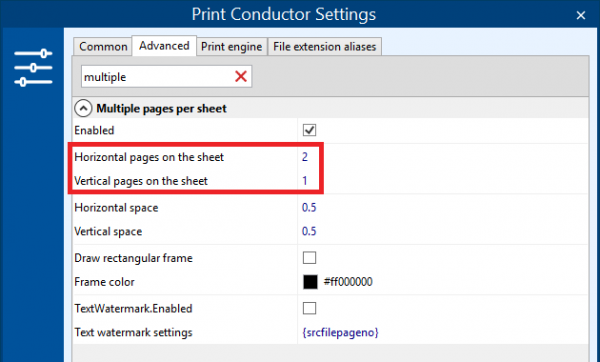
Ao mesmo tempo, certifique-se de que a sua impressora está configurada para imprimir usando a orientação paisagem. Você pode fazê-lo verificando as propriedades da impressora ou mudando a orientação da página diretamente no Condutor de Impressão.
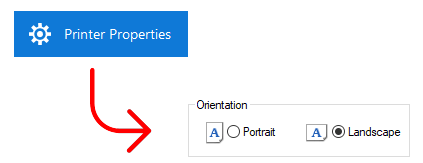
Como resultado, você terá duas páginas encaixando uma folha de papel e colocadas horizontalmente. O layout parecerá um livreto:
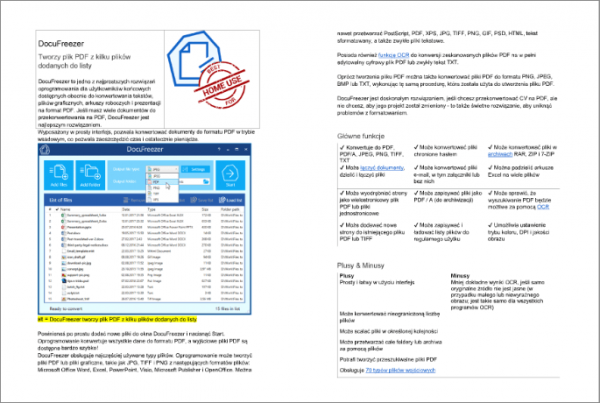
Para páginas paisagem
Se as páginas do seu documento tiverem uma orientação paisagem, disponha-as vice-versa: duas páginas na vertical, uma abaixo da outra. Para isso, defina:
- Páginas horizontais na folha: 1
- Páginas verticais sobre a folha: 2
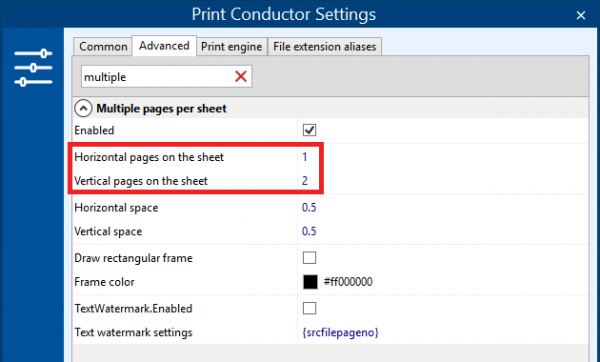
Neste caso, verifique também se a sua impressora está agora configurada para imprimir em orientação retrato. Pode fazê-lo verificando as Propriedades da Impressora > Orientação > Retrato ou alterando a orientação da página directamente no Condutor de Impressão.
Desta forma, obterá 2 páginas numa folha posicionadas uma abaixo da outra, o que é, por exemplo, uma óptima forma de imprimir apresentações Microsoft PowerPoint PPTX. As impressões terão este aspecto:
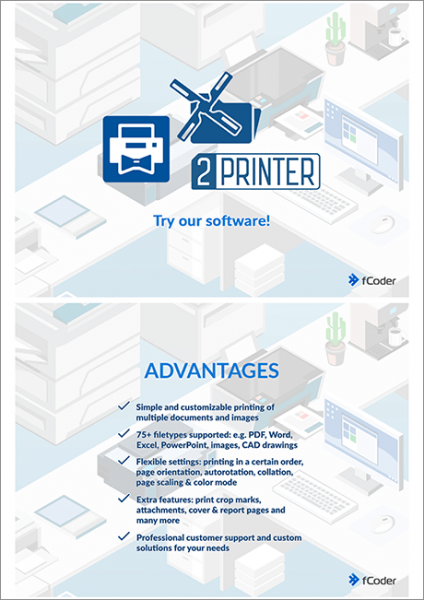
A propósito…
Se, como resultado, a sua impressão tipo colagem tiver má qualidade de imagem, tente ligar a função Imprimir como imagem. Desta forma, o processamento pode ser mais lento, mas a qualidade de renderização será melhor.
Desenhar um quadro retangular ao redor de cada página
Por padrão, o Condutor de Impressão adiciona uma borda ao redor de cada página quando Várias páginas por folha in on. Você pode alterar a cor do quadro ou desativar este recurso desmarcando a caixa próxima a ele:
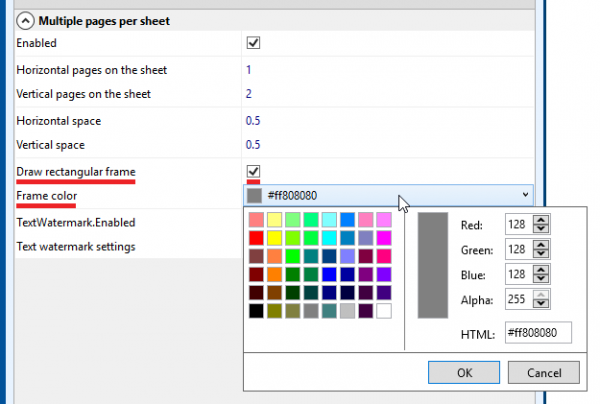
Adicionar marca d’água de texto às páginas
No modo de múltiplas páginas por folha, você também pode habilitar a adição de uma marca d’água de texto. Por defeito, está definido para {srcfilepageno}. – um número de página que é aplicado a cada página.

Se quiser definir uma marca de água de texto personalizada em vez de números de página em cada página arranjada, modifique as definições da marca de água de Texto. Estas configurações têm os mesmos parâmetros que uma marca d’água de Texto normal.
Imprimir várias páginas e adicionar números de páginas ou marca d’água de texto:
- Vá para Configurações > Avançado;
- Localize a configuração Múltiplas páginas por folha (comece a digitar “múltiplas” na barra de busca) e marque Ativado;
- Definir outros parâmetros necessários;
- Marque a caixa ao lado da marca d’água TextWatermark.Activado;
- (opcional) Se necessitar de uma marca de água personalizada, ajuste as definições da marca de água Text;
- Clique OK.
Notem que as marcas de água são aplicadas a páginas individuais (não à folha inteira de papel).
Download Print Conductor
Veja também
Como fazer
Receba outros guias úteis sobre o uso do Print Conductor e veja muitos outros guias úteis sobre como fazer, soluções, dicas & truques sobre a impressão em lote eficaz. Vai descobrir como importar & exportar ficheiros, gerir listas de impressão, configurar documentos e páginas, configurar páginas de serviço, e muito mais.