Fed up with various coronavirus lockdowns? Então agora é uma boa hora para aprender a transmitir para o Twitch. Com mais de 2 milhões de emissoras na plataforma de transmissão ao vivo da Amazon, as transmissões do Twitch agora incluem tudo, desde a ação Call of Duty de alto nível até shows de culinária, música ao vivo e até mesmo sessões de pintura de figuras de Warhammer; então é mais do que apenas um lugar para jogar e assistir a jogos.
E qualquer um pode ser um Twitch streamer. A partir do seu PC, portáteis de jogos, consola ou mesmo do seu smartphone, pode entrar imediatamente em directo e ver se a Twitch streaming é para si. Além disso, há um conjunto completo de ferramentas para PCs e Mac que você pode usar para agregar mais valor de produção ao seu stream.
- Os melhores PCs para jogos são perfeitos para streaming
- As melhores webcams para se conectar à sua audiência
Se você tiver sorte, você pode até mesmo ganhar algum dinheiro com o streaming graças aos programas Afiliados e Parceiros do Twitch. Então, se você está procurando experimentar o Twitch para se divertir ou quer continuar sua jornada para o superstardom do Twitch, aqui está tudo o que você precisa saber para transmitir para o Twitch.
Como transmitir no Twitch: Escolhendo o seu software
Obrigado ao Twitch ser uma plataforma flexível você pode fazer streaming nele de uma mistura de maneiras; dê uma olhada abaixo. No entanto, se você estiver interessado em fazer streaming a partir de um PC desktop ou de um laptop com a potência adequada, então você vai precisar do software certo para fazer streaming.
As duas escolhas principais são XSplit, que é uma ferramenta centrada no Windows 10, e Open Broadcaster Software (OBS), que está disponível em Mac, Linux e Windows. Com uma interface de iniciativa, o XSplit é o mais fácil de usar, mas requer que você pague por ele. Como software de código aberto, o OBS é de uso livre, mas requer que você arregaça as mangas e faça um pouco mais de configuração inicial.
Tambem há versões personalizadas do OBS disponíveis, incluindo Streamlabs OBS e StreamElements OBS.Live. Estes programas sincronizam-se com Streamlabs e StreamElements respectivamente para lhe permitir configurar facilmente layouts personalizados, alertas e muito mais.
Os novos no mundo do vapor podem dar uma olhada no Twitch Studio, o aplicativo de streaming muito próprio do Twitch que foi projetado com os iniciantes em mente. Este aplicativo é gratuito e oferece configuração guiada para os principais dispositivos em sua configuração de streaming, tais como webcam e feed de jogo. Ele também oferece modelos customizáveis para iniciar rapidamente sua carreira em streaming.
Como usar OBS
Configurando seu Stream
1. Abra OBS.
2. Selecione Configurações.
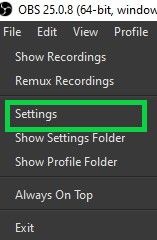
3. Selecione Stream.
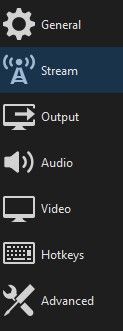
4. Defina o serviço para Twitch e clique em Connect Account para a configuração mais rápida.
5. Entre no Twitch com o seu nome de usuário e senha. Está tudo pronto! (pule para Configurar a cena e entrar no ar se você fizer isso. Se você preferir usar uma chave de stream, siga o Passo 6.)
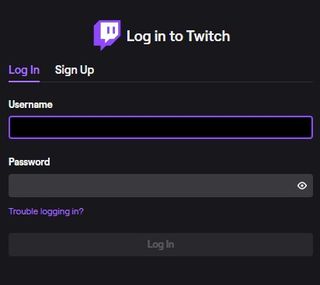
6. Se você não quiser conectar sua conta diretamente, você pode conectar o Twitch ao OBS através de uma chave de stream. Para fazer isso, volte ao seu painel de controle do Twitch e selecione Stream Key. Siga as instruções para receber o seu código especial de streaming.
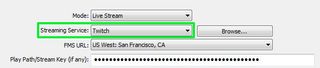
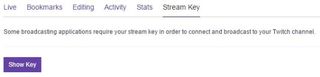
7. Copie e cole esse código na caixa Stream Key no menu Broadcast Settings. Selecione OK.
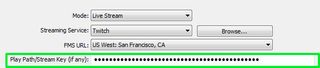
Configurar a cena e ir ao ar
1. Na interface OBS principal, clique com o botão direito do mouse na caixa Sources e selecione Add, depois Game Capture.

2. Selecione o jogo de sua escolha no menu suspenso e clique em OK.
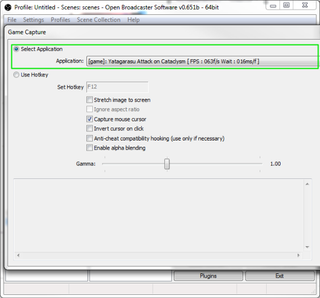
3. Clique novamente com o botão direito do mouse na caixa Sources para adicionar qualquer feed adicional. Você pode adicionar imagens e texto para personalizar seu layout, use Monitor Capture para mostrar qualquer coisa em sua tela ou selecione Video Capture para usar sua webcam.
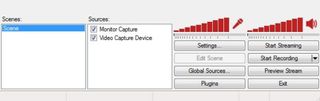
4. Selecione Preview Stream e Edit Scene para ajustar o layout do seu stream ao seu gosto. Por exemplo, você pode querer apresentar seu stream de jogo de forma proeminente, com uma pequena caixa no canto que mostra o feed de sua webcam.
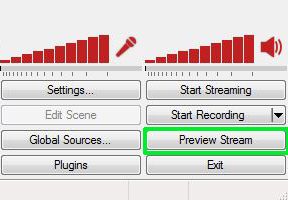

5. Selecione Start Streaming no painel do OBS. Agora você está ao vivo!
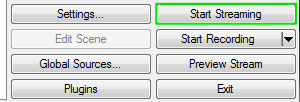
Como usar XSplit
Configurando seu Streaming
1. Abra XSplit.
2. Selecione Broadcast, depois Add Channel, depois Twitch.
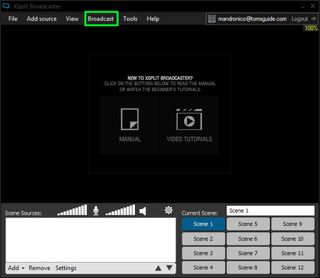
3. Selecione Authorize e digite seu nome de usuário e senha do Twitch.
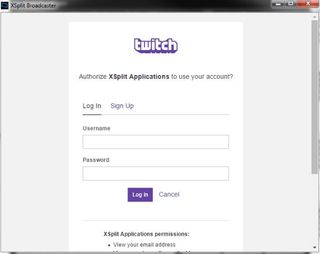
4. Selecione Finish. XSplit irá definir automaticamente uma resolução óptima.

5. Edite as propriedades do seu stream e clique em OK.
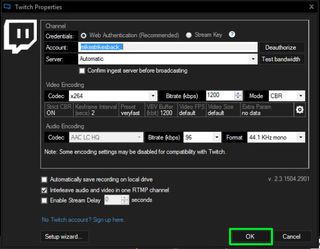
Configurando a Cena e Entrando em Direção ao Vivo
1. Na seção Fontes da Tela na parte inferior esquerda da interface XSplit, selecione Add.
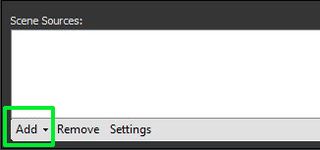
2. Passe o mouse sobre o Game Capture e selecione o jogo de sua escolha.

3. Selecione Adicionar novamente para trazer qualquer fonte adicional, como imagens ou o feed da sua webcam.
4. Arraste e redimensione cada fonte ao seu gosto. Por exemplo, você pode querer apresentar o feed do Game Capture de forma proeminente, com uma pequena caixa no canto que mostra o feed da sua webcam.
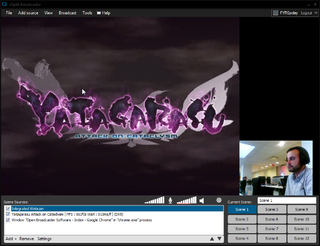
5. Selecione Broadcast, depois Twitch. Agora você está ao vivo!

Layouts, alertas e mais
Após ter os conceitos básicos de OBS e XSplit down, você pode começar a personalizar seu stream com layouts e alertas personalizados. Há um conjunto de ferramentas populares para melhorar a aparência e a sensação do seu stream são StreamLabs e StreamElements.
StreamElements é uma ferramenta tudo-em-um, baseada em navegador que permite que você crie layouts inteiros (ou escolha a partir de uma variedade de pré-fabricados) completos com widgets, animações e muito mais. Uma vez criado um tema, você pode facilmente trazê-lo ao OBS ou XSplit com um simples código de navegador.
StreamLabs oferece uma variedade de widgets personalizáveis, como uma Caixa de Alerta que mostra notificações na tela quando os espectadores fazem coisas como assinar o seu canal ou fazer uma doação. Também podes utilizar o StreamLabs para configurar Bots que ajudam a moderar a tua sala de chat.
Como fazer o Twitch a partir da PS4 e Xbox One
Se tiveres uma PS4 ou Xbox One, podes transmitir directamente a partir da tua consola sem teres de te preocupar com qualquer hardware ou software externo.

Para transmitir para Twitch na PS4, basta premir o botão DualShock 4’s Share, seleccionar Broadcast Gameplay e escolher Twitch. Uma vez conectado, você pode ir ao vivo com o apertar de um botão.
Transmissão para Twitch no Xbox One é similarmente simples, embora você terá que baixar a aplicação Twitch grátis da Xbox Store antes de começar. Assim que tiveres a aplicação e estiveres ligado, activa qualquer jogo que queiras transmitir. Depois, abre a aplicação Twitch e selecciona Broadcast no menu principal.
As consolas permitem-te conversar com os teus espectadores a partir do teu auricular, bem como mostrar a tua cara através da Câmara PlayStation ou do Kinect da Microsoft. Você não vai conseguir personalizar o visual e a sensação do seu stream da maneira que você pode em um PC, mas a transmissão do console é uma ótima maneira de testar as águas do Twitch e começar a construir sua audiência.
- Os melhores laptops para jogos disponíveis agora
- Aqui estão os melhores monitores para jogos para comprar