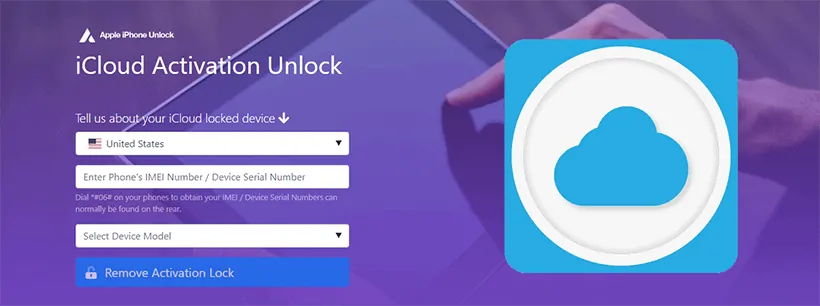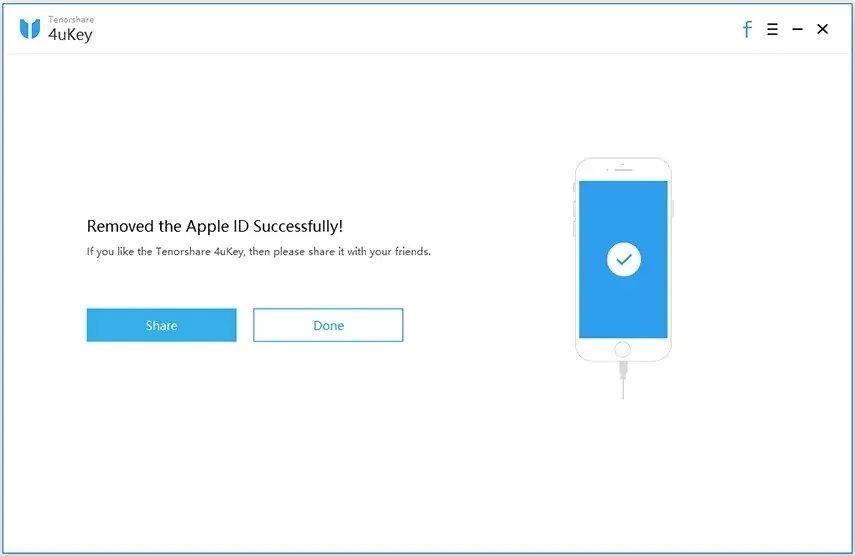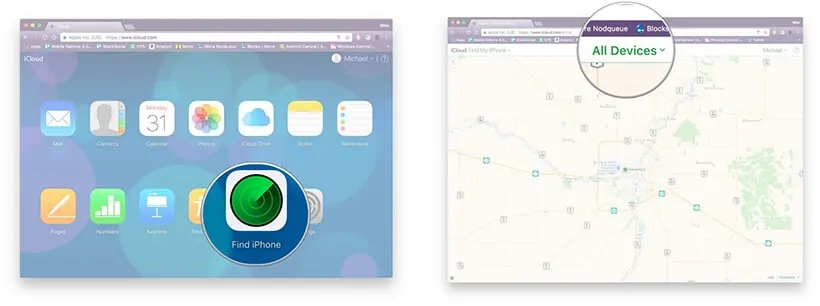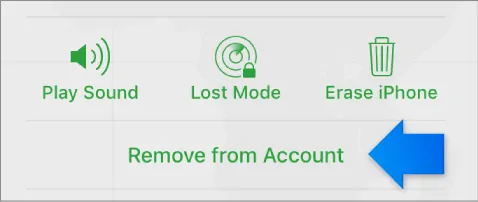“Acabei de comprar um iPhone em segunda mão e preciso de o reiniciar na fábrica. Não posso fazer isto porque o Find My iPhone está activado e não tenho acesso à conta iCloud, o que posso fazer?!?!”
Como o Find My iPhone é interessante, é inconveniente em situações como esta. Felizmente, existe uma selecção de formas de o contornar e vamos mostrar-lhe como desligar o Find My iPhone sem palavra-passe.
- Parte 1. O que é “Find My iPhone”?
- Parte 2. Desligar “Find My iPhone” sem palavra-passe
- Parte 3. Formas normais de desligar “Find My iPhone”
- Parte 1. O que é “Find My iPhone” no iOS/iPadOS/watchOS?
- Parte 2. Como desligar “Find My iPhone” sem password (iOS 14/13/12/11…)
- 2.1 Remove Find My iPhone Online Using AppleiPhoneUnlock (All iOS Versions and iPadOS)
- Cons
- Passos para desligar o Find My iPhone sem senha
- 2.2 Desligar Encontrar meu iPhone sem usar Tenorshare 4uKey (iOS 11.4 e abaixo)
- Cons
- 2.3 Bypass Find My iPhone without Password Using DNS Bypass (iOS 8 to iOS 10)
- Cons
- 2.4 Solução fácil e gratuita para desactivar o Find My iPhone (apenas iOS 7)
- Parte 3. Como Desligar “Find My iPhone” com Password
- 3.1 Desligar “Find My iPhone Online” (Remotamente) Usando o iCloud
- 3.2 Desactivar o Find My iPhone/iPad a partir das Definições
- Conclusion
Parte 1. O que é “Find My iPhone” no iOS/iPadOS/watchOS?
Depois de ligar uma conta iCloud a qualquer dispositivo Apple, tem automaticamente acesso a Find My iPhone.
Esta funcionalidade permite-lhe localizar qualquer um dos seus dispositivos a partir do painel de instrumentos iCloud e, se necessário, pode limpar remotamente o seu iPhone para impedir que os ladrões obtenham os seus dados pessoais.
Pode também colocar o seu iPhone no Modo Perdido que impede que alguém o desbloqueie, fornecendo uma alternativa segura para apagar os seus dados pessoais sem apagar os seus dados.
Claramente, existem alguns problemas com esta funcionalidade. Desactivar o Find My iPhone é um requisito de fábrica para reiniciar um iPhone e sem a palavra-passe da conta iCloud associada, a Apple não o deixa fazer.
Então isto significa que não poderá desligar o Find My iPhone/iPad/Apple Watch sem palavra-passe quando este estiver bloqueado? Claro que não! Continue lendo para encontrar como.
Parte 2. Como desligar “Find My iPhone” sem password (iOS 14/13/12/11…)
Needing to factory reset without the iCloud account’s password is the most common situation, so we’ll start by walking you through how to disable Find My iPhone without password when iPhone/iPad/Apple Watch is locked.
2.1 Remove Find My iPhone Online Using AppleiPhoneUnlock (All iOS Versions and iPadOS)
AppleiPhoneUnlock é sempre uma das formas preferidas de lidar com qualquer problema relacionado com o iCloud. Neste caso, você pode usar o AppleiPhoneUnlock para remover permanentemente o Find My iPhone de qualquer versão (e dispositivo) do iOS. Melhor ainda: este é um serviço online que é tratado remotamente por profissionais.
O processo é relativamente simples. Você faz uma encomenda que inclui o número IMEI ou Serial do seu dispositivo e depois paga uma taxa. Em algum momento, nos próximos 3 dias, você receberá um e-mail alertando que o Find My iPhone foi desligado e pronto! Você não faz quase nada.
Aqui estão algumas das principais características deste serviço de desbloqueio iCloud:
- Desligar o Find My iPhone e os bloqueios de activação iCloud sem palavra-passe
- Localizar o My iPhone está permanentemente desligado após a remoção
- O processo todo é feito por um profissional, não precisa de fazer nada!
- Processo incrivelmente simples e sem stress
Cons
- Find My iPhone não é desligado imediatamente, pode levar entre 1-3 dias
- Todos os dados pessoais no iPhone serão apagados
- Você tem que pagar uma taxa para remover o Find My iPhone
Passos para desligar o Find My iPhone sem senha
Passo 1. Abra seu navegador e visite a página de remoção de Encontrar Meu iPhone.
Passo 2. Digite o número IMEI ou Serial do seu iPhone.
Passo 3. Clique em “Remove Activation Lock”. E faça um pagamento por este serviço.
Passo 4. Após 1-3 dias, encontre o meu iPhone será removido permanentemente do seu dispositivo. É isso!
Tenorshare 4uKey é outra solução que tem as suas vantagens. Ao contrário do AppleiPhoneUnlock, quando você aprender como desligar o Find My iPhone usando este software, você não perderá seus dados se tiver as versões mais recentes do iOS instaladas.
Usar o Tenorshare 4uKey removerá a conta iCloud do seu iPhone e, por sua vez, o recurso Find My iPhone não estará mais em vigor. Os recursos notáveis incluem:
- Desabilita Encontrar Meu iPhone em dispositivos com iOS 11.4 ou inferior sem a senha iCloud
- iPhones que estão usando iOS 10.2 iOS 11.4 não perderão nenhum dado pessoal
- Você pode usar o Tenorshare 4uKey em computadores Windows e Mac (avaliação gratuita disponível!)
- Depois de desactivar o Find My iPhone, o dispositivo não pode ser localizado por GPS, apagado ou bloqueado remotamente a partir do painel iCloud
- Você é capaz de desactivar o Find My iPhone por conta própria, em casa, e rapidamente e faça login na sua própria conta iCloud
- Suitable para remover senhas e outros bloqueios de dispositivos iOS
>
>
Cons
- Se o seu iPhone usa iOS 10.1 ou antes, os seus dados serão perdidos
- A versão de avaliação gratuita fornece apenas acesso limitado a funcionalidades
>
2.3 Bypass Find My iPhone without Password Using DNS Bypass (iOS 8 to iOS 10)
Dependente da versão iOS no seu iPhone, pode desligar o Find My iPhone sem password com a abordagem de bypass DNS iCloud.
Como funciona é realmente simples. Todos os dispositivos iOS ligam-se aos servidores da Apple por várias razões, incluindo para actualizar o Find My iPhone. O bypassing DNS impede o seu iPhone de autenticar a conta iCloud e comunicar os dados do Find My iPhone, tornando-o assim ineficaz e, de certa forma, desactivado.
Aqui estão algumas funcionalidades:
- O bypass DNS é completamente gratuito
- Este método pode contornar temporariamente os bloqueios de activação iCloud
- Forma rápida e fácil de contornar Find My iPhone
>
Cons
- Isto não desliga o Find My iPhone de forma eficaz, apenas bloqueia o servidor Apple
- Apenas adequado para dispositivos com iOS 8 a iOS 10
- Se reiniciar o seu iPhone, então o Find My iPhone será ligado novamente
- DNS bypass limita os recursos Apple que você pode acessar, você só vai usar alguns aplicativos específicos
>
2.4 Solução fácil e gratuita para desactivar o Find My iPhone (apenas iOS 7)
iPhone/iPad que utilizam o iOS 7 podem ter o Find My iPhone/iPad desactivado com a ajuda de uma falha. Aqui estão os passos detalhados:
Passo 1. Abra o aplicativo Settings e vá para iCloud.
Passo 2. Toque no selector “Encontrar o meu iPhone” e toque rapidamente em “Eliminar conta” no fundo.
Nota: tem de tocar rapidamente no botão “Eliminar conta” antes de aparecer a caixa da palavra-passe “Encontrar o meu iPhone”, por isso provavelmente terá de tentar isto várias vezes.
Passo 3. A tela irá travar e você não será capaz de interagir com nenhuma das opções. Segure a tecla power/lock na parte superior do seu iPhone para desligá-lo.
Passo 4. Após alguns momentos, segure a tecla de ligar/bloquear novamente para ligar o seu iPhone.
Passo 5. Volte para Configurações e para o menu iCloud.
Passo 5. “Find My iPhone” estará agora desactivado e poderá seleccionar “Delete Account” sem introduzir a palavra-chave da conta.
Embora esta seja uma solução gratuita e fácil, apenas um punhado de utilizadores poderá tirar partido dela.
Parte 3. Como Desligar “Find My iPhone” com Password
Você agora deve saber exatamente como desligar o Find My iPhone sem password, mas você pode estar do outro lado da cerca. Se sabe qual é a palavra-passe mas não sabe como desactivar esta funcionalidade, aqui estão dois métodos.
3.1 Desligar “Find My iPhone Online” (Remotamente) Usando o iCloud
Ao iniciar sessão na sua conta iCloud online, pode desactivar “Find My iPhone” a partir de qualquer dispositivo que esteja ligado à conta.
Passo 1. Em um computador, abra um navegador de internet e vá para iCloud.com.
Passo 2. Entre usando a mesma conta iCloud que você usa no seu iPhone. Depois de entrar no site, você será direcionado ao Launchpad. Desligue seu iPhone antes de prosseguir com este método.
Nota: você pode ser solicitado a digitar um código de verificação, então tenha o iPhone próximo.
Passo 3. Neste menu, selecione “Find iPhone” e ele começará a procurar por todos os seus dispositivos.
Passo 4. Pode levar um ou dois minutos para carregar, dependendo de quantos dispositivos você tem conectados à sua conta. Clique em “Todos os Dispositivos” e escolha o iPhone que você deseja desligar Encontrar Meu iPhone em.
Passo 5. O seu iPhone será mostrado como “Offline”. Abaixo das várias opções Find My iPhone, clique em “Remove from Account”.
Step 6. Clique em “Remove” na notificação popup que aparece.
Após ter seguido estes passos, pode voltar a ligar o seu iPhone e o Find My iPhone não será mais activado.
3.2 Desactivar o Find My iPhone/iPad a partir das Definições
Alternativamente, a forma mais conveniente seria desligar o Find My iPhone/iPad através do aplicativo de Definições.
Aqui estão os passos para desligar o Find My iPhone no iPhone 6 (também funciona para o iPhone 7 e posteriores):
Passo 1. Desbloqueie o seu iPhone e abra o aplicativo de configurações.
Passo 2. Toque na sua conta iCloud na parte superior do menu.
Passo 3. Seleccione o seu iPhone na lista de dispositivos.
Passo 4. Toque em “Encontrar o meu iPhone” e toque no selector “Encontrar o meu iPhone”.
Passo 5. Digite a senha da sua conta iCloud para verificar e por último, toque em “Desligar”.
Find My iPhone não estará mais ativo para o seu iPhone e agora você pode redefini-lo de fábrica sem esta restrição.
Conclusion
Se você tem ou não a senha iCloud é irrelevante. Acima você pode ver que existem soluções sobre como desligar o Find My iPhone com e sem a senha. Algumas das soluções são mais tediosas que outras, mas tenha a certeza que uma delas funcionará para si!