Vivemos na era dourada dos aplicativos. Nós estamos sendo spamados pelos aplicativos que nos obrigam a atualizar, instalar a última extensão, ler algumas dicas de marketing que estão nos chegando de cada janela pop up. Sua melhor defesa é ensinar-se a apagar o software corretamente. E simplesmente arrastar aplicativos para o Lixo não é de forma alguma uma eliminação segura.
Porquê? Porque ele deixa para trás partes e peças de aplicativos. E deixar o software apenas metade desinstalado irá preencher gigabytes de espaço no disco rígido do seu Mac com uma desordem inútil. E com certeza você poderia encontrar um melhor uso para esse espaço. É por isso que, até a Apple decidir fazer a escolha certa e desenvolver uma forma melhor de desinstalar completamente aplicativos no Mac, preparamos algumas dicas e truques eficientes para ajudar você a desinstalar aplicativos manualmente e manter o desempenho do seu Mac no seu auge, dia após dia.
- Um guia completo para desinstalar software no Mac
- Como remover programas no Mac manualmente
- Enviar aplicativos para o Lixo
- E se não funcionar?
- A dura verdade sobre as sobras
- Lidando com as partes restantes
- Abrir o Finder
- Não se esqueça de esvaziar o Lixo
- Como apagar aplicativos Mac automaticamente
- Uninstall applications using Launchpad
- Como desinstalar completamente o Java do seu Mac
- Como desinstalar aplicativos no Mac usando o Terminal
- 1. Primeiro, vamos encontrar a localização da aplicação
- Como reiniciar aplicativos sem apagá-los
Um guia completo para desinstalar software no Mac
Neste guia, vamos mostrar como remover completamente aplicativos do seu Mac para liberar espaço e ter seu Mac rodando na potência máxima.
Preparamos duas maneiras de excluir aplicativos no Mac. Vamos começar explicando maneiras manuais de excluir aplicativos no Mac.
Você sabia: Algumas aplicações são difíceis de apagar manualmente, pois consistem em muitas partes invisíveis. Neste caso, você vai precisar de um “destruidor de aplicativos” especial. O mais popular é o CleanMyMac X do MacPaw.
Seja qual for o método que você escolher, ele o ajudará a remover corretamente os aplicativos no Mac. Você terá então um Mac limpo e muito mais espaço livre para armazenar seus bens digitais.
E mais, adicionamos também 2 dicas de bônus para desinstalar Java e excluir aplicativos via Terminal:
- Bônus 1: Desinstalar Java no Mac
- Bônus 2: Desinstalar aplicativos usando o Terminal
Sons bons? Agora, vamos levar o lixo!

Como remover programas no Mac manualmente
É hora da grande revelação. Vamos mostrar-lhe onde encontrar todos os ficheiros de aplicação associados que permanecem presos no seu Mac mesmo depois de ter enviado uma aplicação para o Lixo.
Mas antes de prosseguirmos, tenha cuidado. Se você escolheu o método manual para remover programas no Mac, admiramos a sua determinação, mas também devemos avisá-lo para ficar atento ao que você está apagando. Você não quer acabar removendo arquivos essenciais. Portanto, verifique cuidadosamente todos os nomes de arquivos antes de começar a desinstalar o software no Mac e verifique se eles pertencem ao aplicativo que você deseja remover.
Enviar aplicativos para o Lixo
Abrir seus aplicativos (da barra lateral no Finder).
Selecione um aplicativo e arraste-o para o Lixo. É isso.
.png)
E se não funcionar?
Algumas vezes, pelas razões misteriosas, o seu Mac recusar-se-ia a apagar alguns ficheiros. Se isso acontecer, reinicie seu sistema e tente novamente, depois de pressionar Command-Option-Esc e ter certeza de que o aplicativo não está listado como sendo executado. Se for, force quit e tente novamente.
A dura verdade sobre as sobras
Existe também o risco de ter alguns arquivos de aplicativos escapando pelas rachaduras do método manual, se você não for suficientemente minucioso. Para ilustrar, apagámos o software XCode arrastando-o para o Lixo. Acabou deixando 1,9 GB de arquivos restantes. Pode depender de um aplicativo, embora.
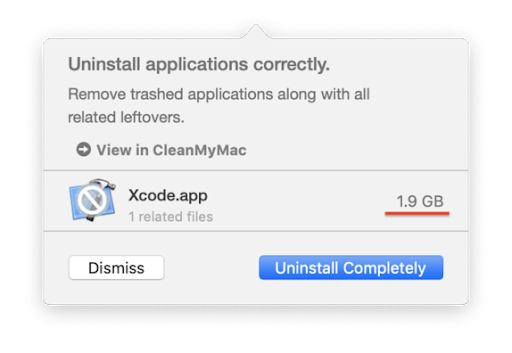
Explicaremos como eliminá-los em um segundo. Mas, novamente, se você gostaria de apagar automaticamente estas pequenas partes da aplicação, pule para a solução automática com CleanMyMac X.
Lidando com as partes restantes
Agora, vamos reunir toda a força e começar a nossa caça manual aos restos da aplicação! Para ter certeza de que você não perde nada e remove software do seu Mac corretamente, siga estes passos:
-
Passo 1 – escreva o nome dos aplicativos que você enviou para o Lixo e vá para o próximo passo para começar a encontrar restos de aplicativos e arquivos associados.
-
Passo 2 – vá para os seguintes locais e se você encontrar uma pasta associada a qualquer nome de aplicativo que você tenha escrito, exclua-a para desinstalar completamente os programas.
Abrir o Finder
Click on Finder > Go> Go to Folder…
Então, para remover completamente uma aplicação e seus restos do seu Mac você precisa verificar esses locais no Finder.
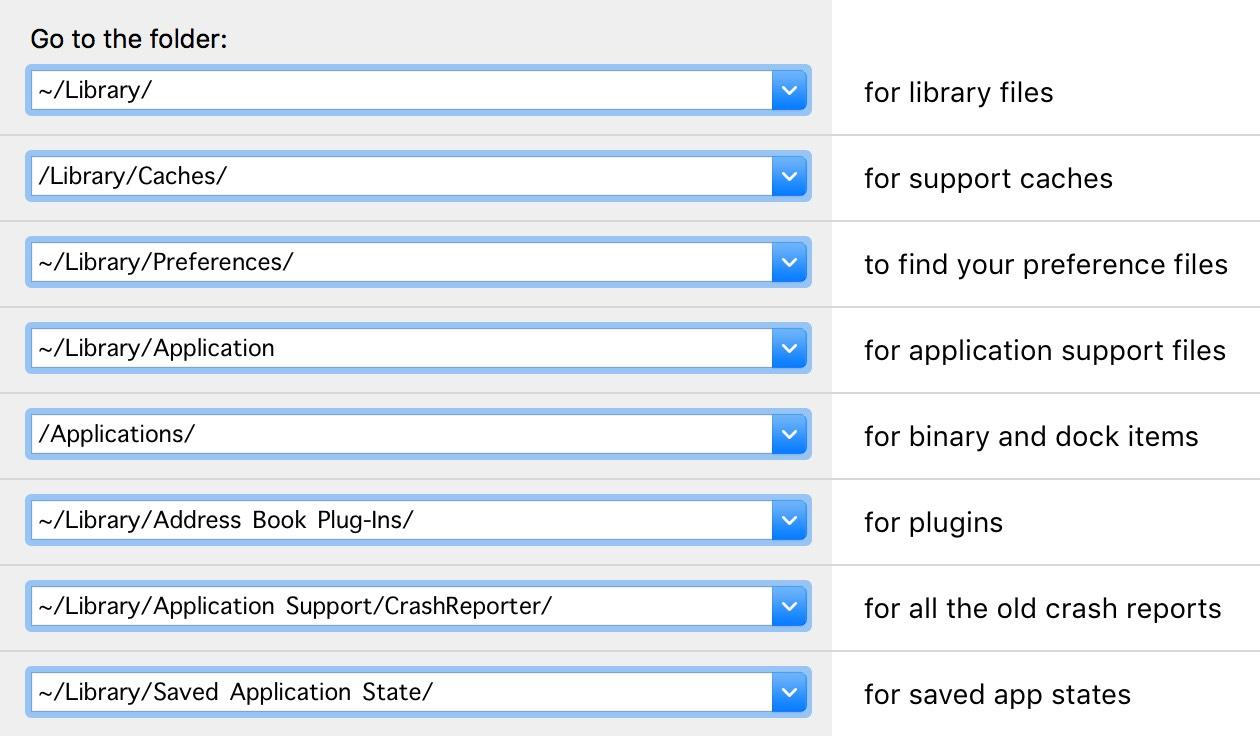 >
>
Esse foi obviamente uma maneira complicada de excluir as coisas. No próximo capítulo vamos mostrar o método muito mais fácil.
Não se esqueça de esvaziar o Lixo
Após as suas aplicações serem movidas para o Lixo você precisa esvaziá-lo. Abra a Lixeira e clique no botão Esvaziar para apagar seu conteúdo.
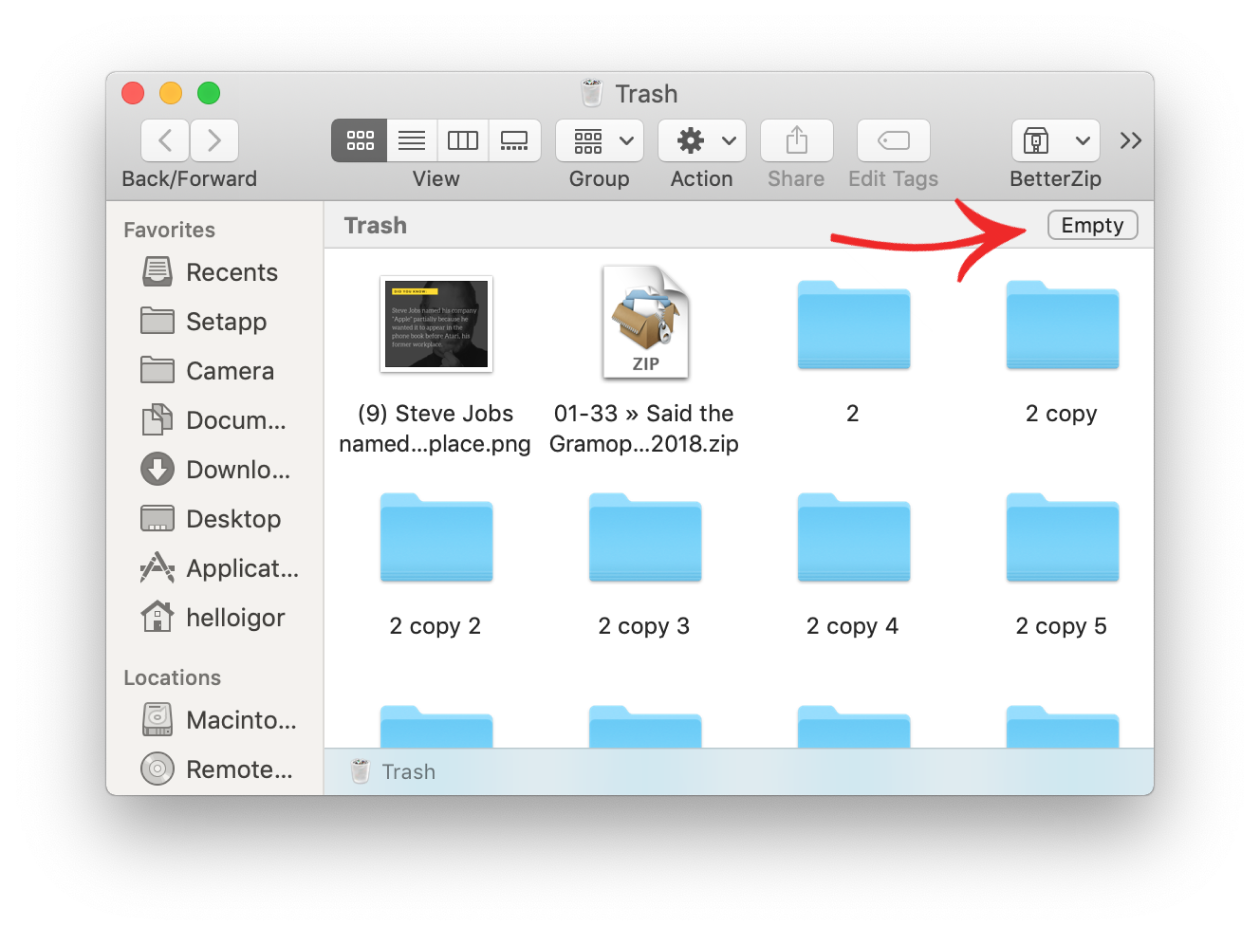
Como apagar aplicativos Mac automaticamente
Existe toda uma categoria de desinstaladores de aplicativos para Mac que tira vantagem da incapacidade do MacOS de remover aplicativos completamente. Entre as ferramentas confiáveis, você pode verificar CleanMyMac X by MacPaw. Ele é reconhecido pela Apple e é o mais fácil de usar em comparação com aplicativos analógicos.
Você pode baixar a edição gratuita do CleanMyMac X aqui. Este aplicativo irá detectar os aplicativos invisíveis e você pode excluir muitos aplicativos de uma só vez, bastando verificá-los na lista. A versão gratuita que lhe permite limpar uma grande parte do lixo. Isto significa que você pode apagar um par de aplicativos não visualizados sem nenhum custo.
Se você gostar, você poderá atualizar para a versão paga e dar ao seu Mac uma limpeza completa. Você também será capaz de desinstalar aplicativos no Mac corretamente a qualquer momento, sem limites.
Para remover aplicações do Mac da forma mais fácil com o CleanMyMac X siga estes passos:
- Launch CleanMyMac e vá para a aba Uninstaller
- Click View All Applications
- Selecione qualquer aplicativo que você queira remover completamente
- Click Uninstall para remover 100% do aplicativo do seu Mac
Como você pode ver na captura de tela, há uma opção para filtrar os aplicativos da AppStore, os aplicativos não utilizados, os aplicativos de 32 bits e muito mais.
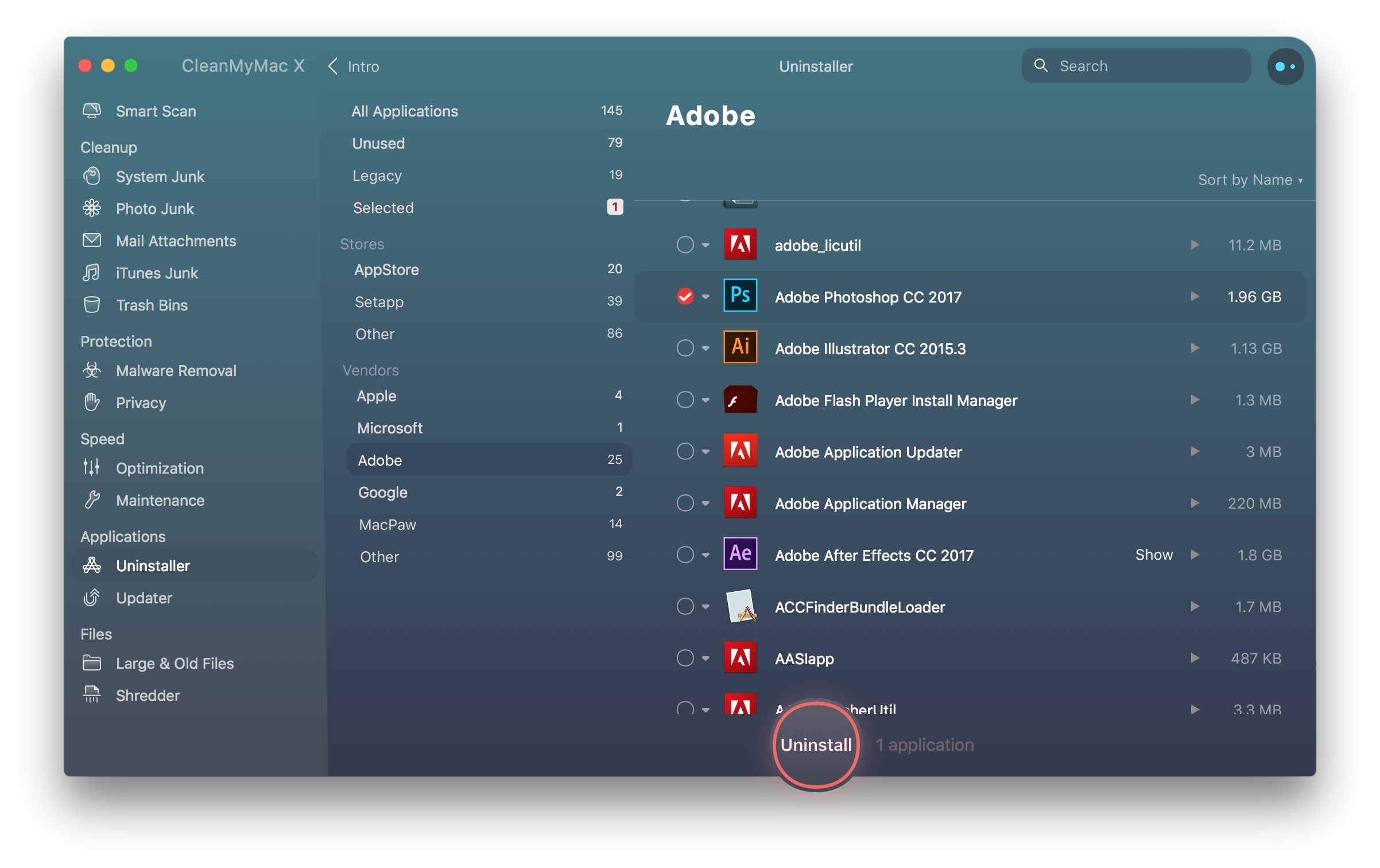
Download Free Version
Uninstall applications using Launchpad
You can use Launchpad to get rid of your apps and widgets.
- Abrir Launchpad no Dock
- Segure a tecla Command e clique em qualquer aplicativo
- Espere até que os aplicativos comecem a tremer
Agora você pode clicar no ícone que está pairando para deletar o aplicativo.
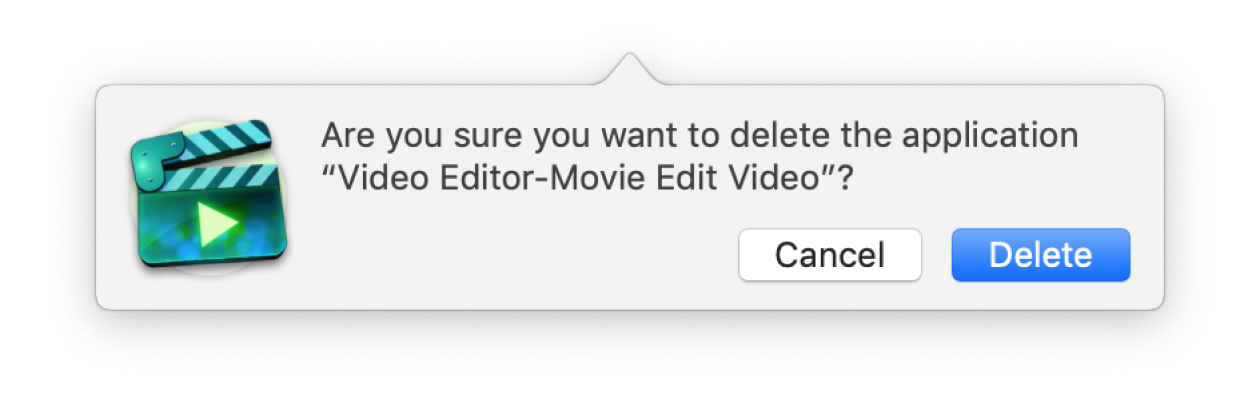
Como desinstalar completamente o Java do seu Mac
Plugin Java é conhecido por ter problemas de conflito com muitas aplicações. Re-instalá-lo ajuda a colocar alguns serviços do Mac de volta ao trabalho. Mas remover completamente o Java pode parecer um pouco mais difícil do que desinstalar aplicações normais. No entanto, não é ciência de foguetes. Com alguns cliques e cliques duplos, você estará pronto para desfrutar de mais espaço e mais velocidade do seu Mac, livre da desordem. Espaço que você pode, é claro, usar para instalar outra versão Java, se você por favor.
Então aqui está como excluir completamente o Java. Remova um diretório e um arquivo (um link simbólico), como segue:
- Clique no ícone do Finder localizado no seu dock
- Clique na pasta Utilities
- Clique duas vezes no ícone do Terminal
- Na janela do Terminal copie e cole os comandos abaixo:
-
- sudo rm -fr /Library/Internet\ Plug-Ins/JavaAppletPlugin.plugin
- sudo rm -fr /Library/PreferencePanes/JavaControlPanel.prefPane
- sudo rm -fr ~/Library/Application\ Support/Java
>
>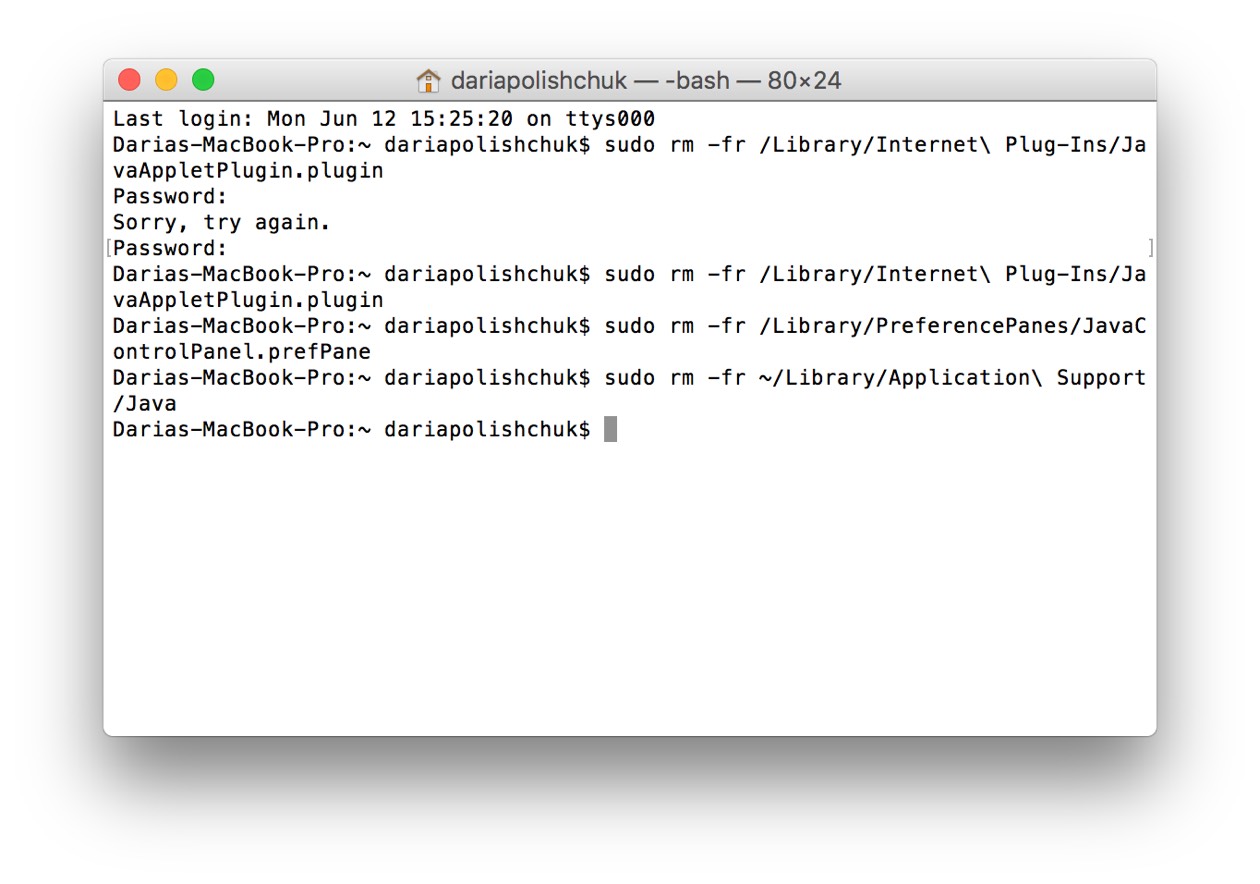
Como desinstalar aplicativos no Mac usando o Terminal
Mostramos-lhe como remover o plugin Java usando o Terminal. Mas como se pode adivinhar, ele funciona para qualquer outro aplicativo. Este procedimento requer 2 comandos: 1) Encontrar a localização do aplicativo (usando o comando mdfind) 2) Remover essa pasta usando sudo rm -rf. O último comando pode causar danos, portanto não o utilize se não tiver certeza do que está fazendo).
Okay. Abra seu aplicativo Terminal (você pode digitar seu nome no Launchpad)
1. Primeiro, vamos encontrar a localização da aplicação
Agora, cole este comando na janela do Terminal:
mdfind -name <O nome da sua aplicação>
Por exemplo, a aplicação que estou a tentar apagar chama-se “NVU”

Pressione enter e o Terminal irá mostrar-lhe onde a aplicação está localizada no seu Mac.

2. Apague esse caminho particular
Para remover o aplicativo, cole esse comando na janela do Terminal:
sudo rm -rf <O local que acabou de encontrar>>
No meu caso parece assim:

Nota: sudo rm -rf pode quebrar o seu sistema se usado incorretamente. Você pode apagar toda a sua conta de usuário. Se não tiver certeza, tente outros métodos descritos neste artigo.
Agora, digite sua senha para confirmar.
Did it work? Parabéns – agora você pode oficialmente chamar-se um geek.
Como reiniciar aplicativos sem apagá-los
Sim, você também pode fazer isso. Reinicializar um aplicativo é facilmente o melhor truque de bricolage que qualquer usuário Mac pode tentar. O que ele faz é levar a aplicação ao seu estado padrão, e o mais importante, deixar os seus dados de usuário intactos. Por exemplo, seus aplicativos estão fora de sincronia uns com os outros, então o que o reset faz é ajudar a restaurar as configurações iniciais do aplicativo. Ele exclui o cache do aplicativo que causa muitas falhas de software. O recurso Reset da aplicação é encontrado na guia Desinstalador do CleanMyMac X.
A propósito, você pode até mesmo redefinir as aplicações padrão do seu Mac, como o Safari, se elas estiverem quebradas. Aqui estou eu reiniciando meu navegador Safari:
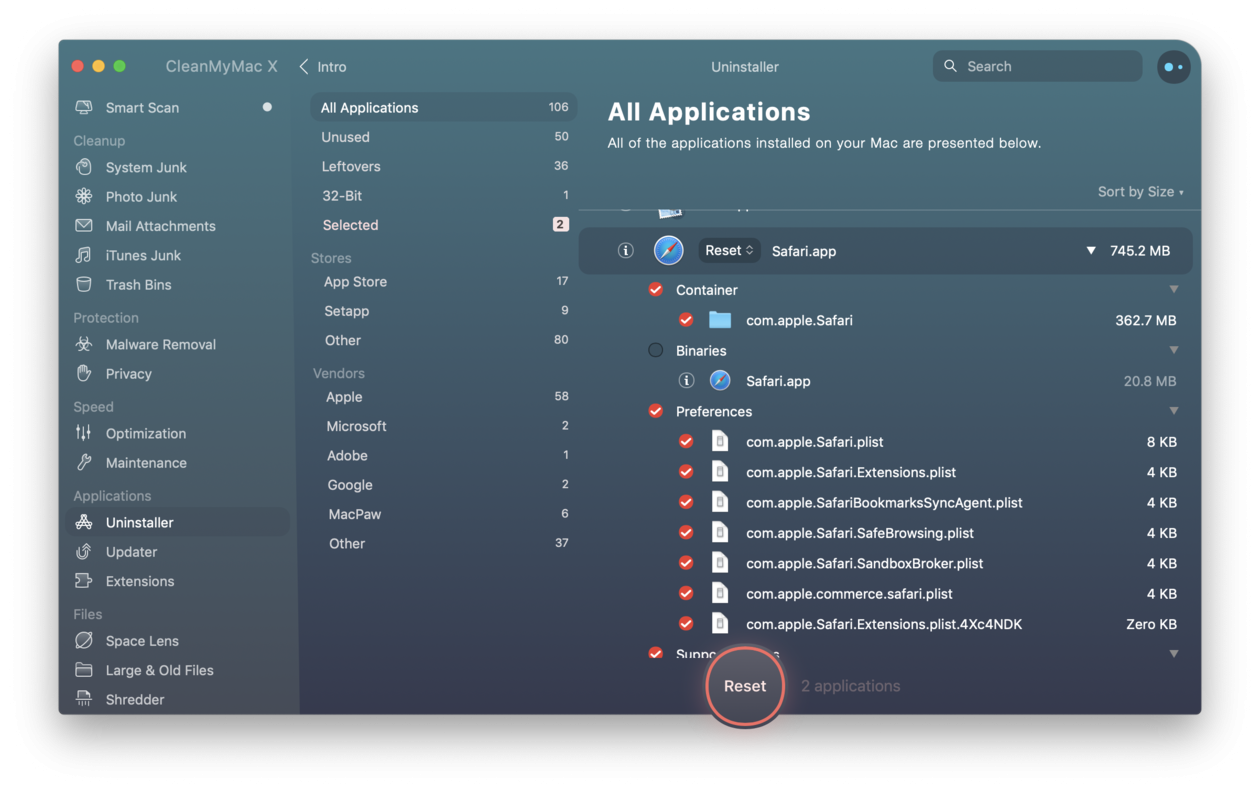
Para usar este recurso, que é realmente uma jóia oculta, abra a aba Desinstalador no CleanMyMac X (baixe sua edição gratuita aqui)
- Localize e clique na aba Desinstalador.
- Selecione qualquer aplicativo da lista
- Clique no menu suspenso sob o botão Desinstalar. Isso revela a opção Reset.
Agora você sabe tudo que é necessário para excluir aplicativos no Mac da maneira correta, conseguir a desinstalação completa e remover as peculiaridades e comportamentos estranhos dos aplicativos. Quer você escolha o método manual ou opte pelo aplicativo clean up CleanMyMac X, você pode ter certeza de que seu Mac estará livre de arquivos de aplicativos desnecessários que consomem espaço em disco em vão. Ficar seguro e limpo é ótimo, certo?