Quando se trata de retocar retratos, branquear os dentes é uma das edições mais comuns que você já fez. Nesta coluna você aprenderá como branquear os dentes sem estragar a sua imagem original e sem ter que fazer uma única seleção. Como bónus, esta técnica funciona em quase todas as versões do Adobe Photoshop ou Photoshop Elements. (Para os curiosos, você não pode fazer isso no iPhoto ou no Photos, mas pode fazê-lo no Aperture, Lightroom e Pixelmator.)
O poder das camadas de ajuste
Both Photoshop e Elements incluem uma variedade útil de camadas de ajuste que você pode usar para mudar a cor e a iluminação da sua imagem. Quando você emprega uma camada de ajuste, o ajuste em si acontece em uma nova camada, o que protege a sua imagem original. Como o ajuste é isolado em uma camada por si só, você pode diminuir a opacidade da camada para diminuir a força da mudança que você fez e você pode facilmente destruir a camada se você não gostar dos resultados. Cada camada de ajuste também vem com uma máscara de camadas, que você pode usar para esconder a mudança das partes da imagem que não precisam dela. Tudo isso soma a uma maneira muito eficiente e segura de editar, como você está prestes a aprender.
branqueando os dentes
Abrir uma imagem no Photoshop ou Photoshop Elements e escolher Layer > Nova Camada de Ajuste >Matriz/Saturação (em Elements você precisa estar no modo Expert ou Full Edit). Na caixa de diálogo que aparece, digite dentes para o nome da camada e depois clique em OK. Uma nova camada de ajuste aparece no painel Layers e, dependendo de qual versão do Photoshop você tem, um painel ou uma caixa de diálogo se abre contendo os controles deslizantes mostrados aqui. Arraste o selector para a direita para aproximadamente +50, e a imagem inteira fica mais clara. (Não entre em pânico – vamos corrigir isso num segundo).
Aqui você pode ver os controles de Matiz/Saturação no Photoshop (esquerda) e em Elements (direita).
Agora vamos usar a máscara da camada de ajuste para esconder o clareamento que acabamos de aplicar. Dê uma olhada no seu painel de Camadas e certifique-se de que a máscara está ativa (ela está circulada abaixo). Pense em uma máscara de camada como fita adesiva digital, embora a verdadeira fita adesiva seja bege ou azul, a fita adesiva digital é preta. Ao adicionar preto à máscara de camada, você esconde o conteúdo da camada naquele ponto correspondente em sua imagem. Com a máscara ativa, pressione Command + I para invertê-la de modo que ela vá do branco para o preto.
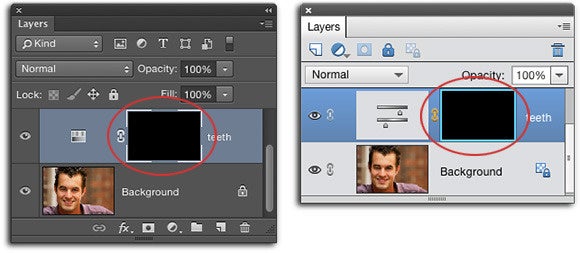
Uma borda aparece ao redor da máscara sempre que ela está ativa. É cinza claro em Photoshop (esquerda) e azul claro em Elements (direita). Ao trabalhar com máscaras, lembre-se que o preto esconde e o branco revela.
Para ver melhor os dentes, faça zoom na sua imagem pressionando Command + algumas vezes, e depois pressione e segure a barra de espaço enquanto arrasta o mouse para reposicionar os dentes para que você possa vê-los. Para revelar o clareamento em cima dos dentes, precisamos pintar essa área da máscara com branco. Então pressione D para definir as lascas de cor na parte inferior do seu painel de Ferramentas para o padrão de preto e branco e depois pressione X até que o branco fique em cima. Pressione B para pegar a ferramenta Pincel normal e a partir do pincel selecionador de preset na barra de opções, escolha um pincel de borda macia do tamanho dos dentes.
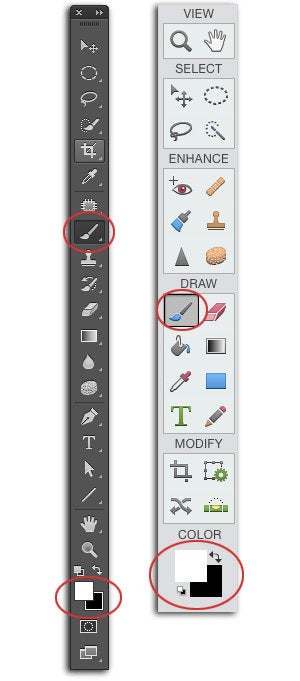
Aqui está o painel Ferramentas no Photoshop (esquerda) e nos Elementos (direita). A ferramenta Pincel e os cavacos de cor são circulados em cada painel.
Mouse sobre a sua imagem e depois pinte através dos dentes para revelar o clareamento nessa área. Se você estragar, pressione X para virar as lascas de cor de forma que o preto fique por cima e depois pinte sobre essa área novamente para esconder o clareamento. Para ajustar o tamanho do pincel enquanto você está pintando, toque na tecla do suporte esquerdo () para aumentá-lo. (Existem outros atalhos de teclado para redimensionar o pincel, mas este é o mais simples de lembrar).
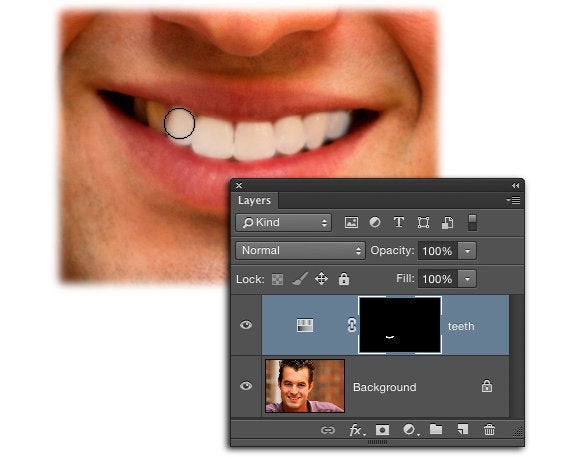
Como você pinta dentro da máscara com um pincel branco, você revela o clareamento sobre os dentes. Nifty, eh?
Se os dentes parecerem um pouco amarelos, volte a sua atenção para os controles de Matiz/Saturação (clique duas vezes no thumbnail da camada Matiz/Saturação para reabrir o painel, se necessário) e no menu Canal acima do controle deslizante Matiz, escolha Amarelo. Arraste lentamente o selector de Saturação para a esquerda até que a cor amarela desapareça.
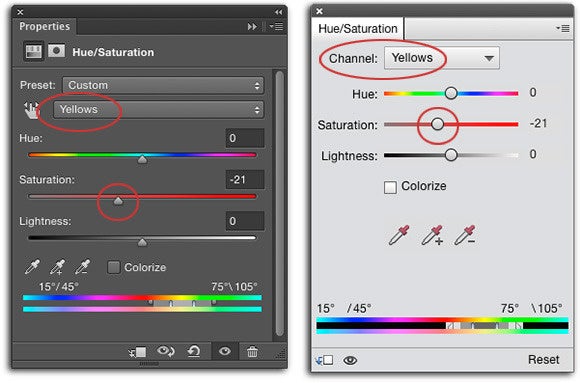
Reduzindo a saturação do canal de cor problemático, você pode facilmente nix uma cor fundida. Este truque funciona para tirar o vermelho dos skintones, também – basta usar o canal vermelho em vez do amarelo para o fazer.
Quando terminar, ajuste o ajuste de Opacidade no topo do painel de Camadas para cerca de 40 por cento, para que os dentes não sejam demasiada e obnóxicamente brancos. Salve seu documento escolhendo File > Save As e então escolha Photoshop no menu de formato para que suas camadas permaneçam intactas.
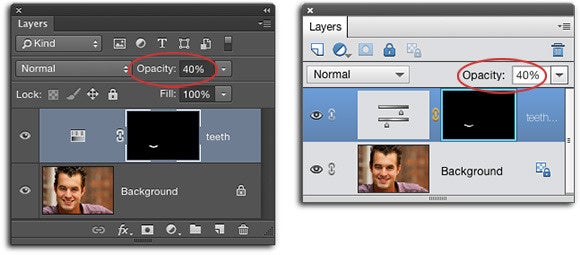
Aqui está o painel final de Camadas no Photoshop (esquerda) e Elements (direita).
Como você pode ver, este truque de clareamento dos dentes vale a pena ter suas mangas no Photoshop ou Elements. Até a próxima vez e que a força criativa esteja com todos vocês!