- Sumário
- Solução 1: Atualize seu Windows
- Solution 2: Keep Installed Drivers Updated
- Solução 3: Run Blue Screen Troubleshooter
- Solution 4: Disable Fast Startup
- Solução 5: Executar SFC Scan
- Solution 6: Check Your Hard Drive
- #1 Usar Prompt de Comando
- #2 Use MiniTool Partition Wizard
- Solução 7: Desinstale o Software Problemático
- Solution 8: Run Windows Memory Diagnostic Tool
- Solution 9: Reset Your Windows
- Bottom line
- Driver Overran Stack Buffer FAQ
Sumário
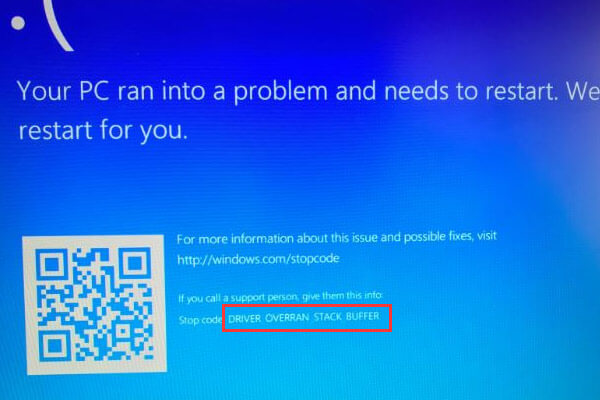
Você está incomodado pelo DRIVER OVERRAN STACK BUFFER tela azul da morte? Se você está lutando contra este problema, acredite em mim e este artigo é o que você precisa. MiniTool Solution irá dar-lhe um tutorial detalhado para corrigir este erro.
Como um dos erros comuns de ecrã azul do Windows, DRIVER OVERRAN STACK BUFFER indica que um driver ultrapassou um buffer baseado em pilha, e o seu PC irá desligar-se e reiniciar automaticamente. Este erro de ecrã azul parece a seguinte imagem.

O DRIVER OVERRAN STACK BUFFER pode aparecer para vários factores e aqui estão alguns itens comuns.
- Overclock PC. Muitos usuários de Windows preferem fazer overclocking em seus computadores para obter o melhor desempenho, mas isso pode causar muitos problemas, incluindo o erro BSOD de que estamos falando.
- Certos arquivos de sistema. Os arquivos de sistema também podem causar o problema. Às vezes você receberá uma janela com mensagem de erro mostrando o nome do arquivo que causa o problema, em vez de tela azul.
- Periférico que não é compatível com a versão atual do Windows 10. Este factor pode ser verificado facilmente desligando todos os seus periféricos externos, especialmente USB flash drive e disco rígido externo.
Bem, este erro pode surgir inesperadamente e trazer outros problemas para o seu PC Windows. Felizmente, você pode corrigi-lo por si mesmo com as soluções fornecidas abaixo. As screenshots também são oferecidas para ajudá-lo a entender.
Solução 1: Atualize seu Windows
Bambos seu hardware e software podem levar a erros BSOD incluindo DRIVER_OVERRAN_STACK_BUFFER, mas atualizações do Windows podem corrigir a maioria dos erros conhecidos.
Comumente, seu Windows irá verificar, baixar e instalar atualizações automaticamente. No entanto, algumas atualizações podem não ser instaladas por razões estranhas, então é melhor você verificar a atualização do Windows manualmente.
Apenas abra as Configurações do Windows e clique em Atualizar & Segurança. Na secção Windows Update, clique em Check for updates no painel direito.

Após serem verificadas quaisquer actualizações disponíveis, o seu Windows irá instalá-las automaticamente. Quando o Windows terminar de instalar as últimas atualizações, reinicie seu computador para verificar se o erro foi corrigido.
Solution 2: Keep Installed Drivers Updated
DRIVER OVERRAN STACK BUFFER BSOD pode aparecer devido a drivers desatualizados ou corrompidos. Assim, é aconselhável sempre ter certeza de que você tem os últimos drivers instalados.
Passo 1: Clique com o botão direito do mouse no botão Start e selecione Device Manager para abri-lo.
Passo 2: Na interface principal do Device Manager, localize o driver que você deseja atualizar e clique com o botão direito do mouse nele, e então clique em Update driver.

Passo 3: Agora, escolha Search automatically for updated driver software.

Seu Windows 10 irá verificar, baixar e instalar o driver mais recente e apropriado. Em seguida, faça a mesma operação para outros drivers para ter certeza de que todos eles sejam atualizados para a versão mais recente.
Solução 3: Run Blue Screen Troubleshooter
Windows Troubleshooter é uma ferramenta interna usada para lidar com vários erros do sistema. É claro, ele pode solucionar erros que fazem com que o Windows pare ou reinicie inesperadamente, o que é conhecido como blue screen errors.
Por isso, você pode tentar esta ferramenta para corrigir DRIVER OVERRAN STACK BUFFER Windows 10. Vamos dar uma olhada nos passos detalhados.
Passo 1: Abra as Configurações do Windows e vá em frente para Update & Security.
Passo 2: Mude para Troubleshoot no painel esquerdo.
Passo 3: Localize e clique em Blue Screen no painel direito, e depois clique em Run the troubleshooter.

A ferramenta começará a detectar problemas. Se qualquer problema for verificado, basta seguir as instruções na tela para completar o troubleshooter.
Solution 4: Disable Fast Startup
A maioria dos usuários habilita o recurso de inicialização rápida para fazer seu computador iniciar mais rápido após o desligamento. Mas este recurso pode levar a este erro também, e alguns usuários corrigiram o erro ao desativar a inicialização rápida.
Passo 1: Invocar Painel de Controle e navegar para Sistema e Segurança >Opção de Energia > Escolha o que os botões de energia fazem.
Passo 2: Clique em Alterar configurações que estão atualmente indisponíveis para fazer alterações para a configuração de inicialização rápida.
Passo 3: Desmarque Ligar arranque rápido (recomendado) e clique em Guardar alterações.

Em seguida, reinicie o seu PC e verifique se o DRIVER OVERRAN STACK BUFFER está resolvido.
Solução 5: Executar SFC Scan
Como o ficheiro do sistema é um dos factores que causam este erro, outra forma viável de o corrigir é executar o SFC scan. Esta ferramenta pode verificar arquivos de sistema corrompidos e substituí-los por arquivos normais.
Seguir os passos abaixo para executar a verificação SFC:
Passo 1: Executar o prompt de comando como administrador.
Passo 2: Insira o comando sfc /scannow e pressione Enter.
Passo 3: Aguarde pacientemente até que o processo de verificação seja finalizado. Reinicie seu PC para ver se o erro foi corrigido.
Passo 4: Se o erro ainda existir, você precisa executar o comando DISM para reparar a imagem do sistema. No prompt de comando, digite o comando DISM /Online /Cleanup-Image /RestoreHealth e pressione Enter.
Passo 5: Após o processo de varredura estar concluído, reinicie seu PC e execute novamente a varredura SFC.
Desta forma, os arquivos de sistema corrompidos devem ser reparados e seu computador deve funcionar sem problemas.
Solution 6: Check Your Hard Drive
DRIVER OVERRAN STACK BUFFER também pode aparecer se o Master Boot Record (MBR) ou o sistema de arquivos estiver corrompido em seu disco rígido. Para remover este erro neste caso, você precisa corrigir o MBR e verificar seu sistema de arquivos.
Você pode escolher usar a ferramenta interna do Windows Command Prompt ou um programa de terceiros, e o MiniTool Partition Wizard é recomendado aqui. Os passos específicos para ambas as ferramentas são fornecidos abaixo.
#1 Usar Prompt de Comando
Você precisa executar o Prompt de Comando nas opções de Inicialização Avançada sem normalmente executar o seu computador. Aqui estão tutoriais detalhados.
Passo 1: Reinicie seu computador enquanto segura a tecla Shift para entrar na Inicialização Avançada.
Passo 2: Escolha Troubleshot e depois Opções Avançadas. Quando você tiver a seguinte interface, escolha Command Prompt.

Passo 3: No Prompt de Comando, insira os seguintes comandos e pressione a tecla Enter após cada um para corrigir o MBR:
- exe /rebuildbcd
- exe /fixmbr
- exe /fixboot
passo 4: Para verificar o sistema de arquivos do seu disco rígido, você precisa executar também o comando chkdsk. Basta introduzir chkdsk /r *: (* refere-se à letra da drive da partição específica para a qual pretende verificar o sistema de ficheiros) e pressionar Enter.
Passo 5: Execute o comando chkdsk para cada partição. Em seguida, reinicie seu computador para verificar se o problema foi removido.
#2 Use MiniTool Partition Wizard
MiniTool Partition Wizard é um ótimo assistente para ajudá-lo a gerenciar o disco rígido e resolver alguns problemas relacionados.
Permite atualizar facilmente para um disco rígido maior sem perda de dados. Além disso, ele fornece o recurso Rebuild MBR e Check File System para ajudá-lo a resolver DRIVER OVERRAN STACK BUFFER.
Para fazer isso, você precisa usar o Bootable Media Builder do MiniTool Partition Wizard e esse recurso só está disponível em edições pagas. Você pode comprar a edição Pro Ultimation para ter uma tentativa e os passos para corrigir o erro também são fornecidos abaixo.
Buy Now
Step 1: Instale e registre o aplicativo em um computador normalmente rodando para obter sua interface principal.
Passo 2: Clique no ícone Bootable Media para invocar o Bootable Media Builder e depois criar um disco de arranque com esta funcionalidade.

Passo 3: Arranque o computador que tem o DRIVER OVERRAN STACK BUFFER BSOD a partir do disco de arranque, definindo-o como o primeiro dispositivo de arranque. Depois, entre na interface principal do MiniTool Partition Wizard.
Passo 4: Selecione o disco rígido cujo MBR está corrompido e escolha Reconstruir MBR para o painel esquerdo. Alternativamente, você pode clicar com o botão direito do mouse na unidade e escolher Reconstruir MBR no menu de contexto.

Passo 5: Clique no botão Aplicar para executar a operação pendente.

Passo 6: Agora, selecione uma partição e escolha Verificar sistema de arquivos no painel esquerdo, ou clique com o botão direito do mouse nela e selecione o recurso no menu de contexto.

Passo 7: Na janela pop-up, escolha Verificar & corrigir erros detectados e clique no botão Iniciar.

>Então, o Assistente de Partição de MiniTool começará a verificar o sistema de arquivos. Quando o processo estiver concluído, você poderá ver o resultado da varredura e reparo como mostra a seguinte captura de tela.

>Step 8: Reinicie seu computador a partir de seu disco local. O erro deve ser corrigido completamente se for causado por um sistema de arquivos corrompido ou MBR.
MiniTool Partition Wizard é realmente uma ferramenta fácil mas poderosa. Clique para tweet
Solução 7: Desinstale o Software Problemático
Se você encontrar DRIVER OVERRAN STACK BUFFER Windows 10 logo após a instalação de certos softwares de terceiros, então é provável que este software cause este erro. Assim, é sensato considerar a desinstalação deste software problemático.
Apenas abra o Painel de Controle e navegue até Programas > Programas e Recursos.
Todos os seus programas instalados serão listados como mostra a figura a seguir. Encontre o programa recentemente instalado e clique em Uninstall.

Solution 8: Run Windows Memory Diagnostic Tool
Por vezes, o seu hardware pode ser responsável por este erro. Se o seu hardware não for compatível com a placa-mãe, o sistema irá travar facilmente e você poderá obter erros de tela azul.
Por isso, se você instalou novo hardware recentemente, remova-o ou substitua-o. Então, verifique se o erro está resolvido.
Além disso, o módulo de memória defeituoso também pode causar erros de tela azul. Felizmente, você pode verificar erros de memória usando a Ferramenta de Diagnóstico da Memória do Windows.
Para abrir esta ferramenta, pressione Windows + R para abrir a janela Executar, e digite mdsched.exe e clique em OK.
Você pode ver duas opções na janela pop-up do Windows Memory Diagnostic. Após salvar seu trabalho, clique em Reiniciar agora e verifique se há problemas (recomendado).

Esta operação reiniciará seu Windows e iniciará a verificação de erros no módulo de memória. Depois, basta esperar até que o processo esteja concluído.
Solution 9: Reset Your Windows
Se todas as soluções mencionadas acima falharem em funcionar, então você pode considerar reiniciar o seu Windows 10. Esta operação irá apagar todos os ficheiros da partição do seu sistema, por isso é melhor fazer o backup com antecedência.
Aqui estão os passos para executar o reset do Windows 10:
Passo 1: Reinicie o seu computador enquanto pressiona a tecla Shift.
Passo 2: Depois de obter a interface que requer que você Escolha uma opção, escolha Troubleshoot > Reiniciar este PC >Retirar tudo.

Passo 3: Em seguida, escolha Somente a unidade onde o Windows está instalado > Basta remover meus arquivos e clicar no botão Reset. Depois disso, siga as instruções na tela para completar a reinicialização do Windows.
Aqui estão 9 soluções para o erro DRIVER OVERRAN STACK BUFFER no Windows 10. Eu corrigi este erro com um dos métodos acima. Compartilhe com todos! Clique para tweet
Bottom line
Com as soluções introduzidas neste post, você pode facilmente corrigir DRIVER OVERRAN STACK BUFFER.
Se você tiver alguma dúvida enquanto tenta as soluções acima, por favor sinta-se à vontade para nos dizer. Pode deixar uma mensagem na seguinte zona de comentários ou contactar-nos através de [email protected].
Driver Overran Stack Buffer FAQ
DRIVE OVERRAN STACK buffer é um dos erros azuis comuns no ecrã que poderá receber no Windows. Ele indica que um driver ultrapassou um buffer baseado em pilha.
Por exemplo, se um parâmetro é 32-bit mas o driver enviou um valor de 64-bit, dizemos que o drive ultrapassou o buffer. E o driver teria sobrescrito o endereço de retorno da função e saltado de volta para um endereço arbitrário quando a função retornou.