Não é só a sua imaginação — o seu velho iPhone está, de facto, a ficar mais lento. A Apple admitiu hoje que está a abrandar os iPhones mais antigos de modo a preservar a capacidade da bateria em deterioração.
Começando com iOS 10.2.1, a Apple começou a desacelerar o iPhone 6, iPhone 6s e iPhone SE, a fim de evitar desligamentos repentinos. Se você tem um desses dispositivos e notou que seu telefone está mais lento, siga estas dicas.
Livre algum espaço
Um iPhone com ou perto da capacidade tende a funcionar mais devagar. Você pode aliviar sua carga removendo aplicativos que você não usa mais e excluindo fotos e vídeos que você não precisa mais (ou movendo aqueles que você quer manter na nuvem). iOS 11 introduz algumas novas ferramentas para ajudá-lo a recuperar algum espaço de armazenamento.
Cabeça para Configurações > Geral > Armazenamento & Uso da iCloud e selecione Gerenciar Armazenamento na seção Armazenamento. Aqui, você verá um gráfico colorido que mostra quanto espaço você está usando e quanto espaço livre você ainda tem. Abaixo da tabela você terá algumas recomendações sobre como salvar o armazenamento, incluindo a nova capacidade de Descarregar aplicativos não utilizados, ativar a Biblioteca de fotos iCloud, Excluir automaticamente conversas antigas (textos e anexos com mais de um ano) e Rever anexos grandes.
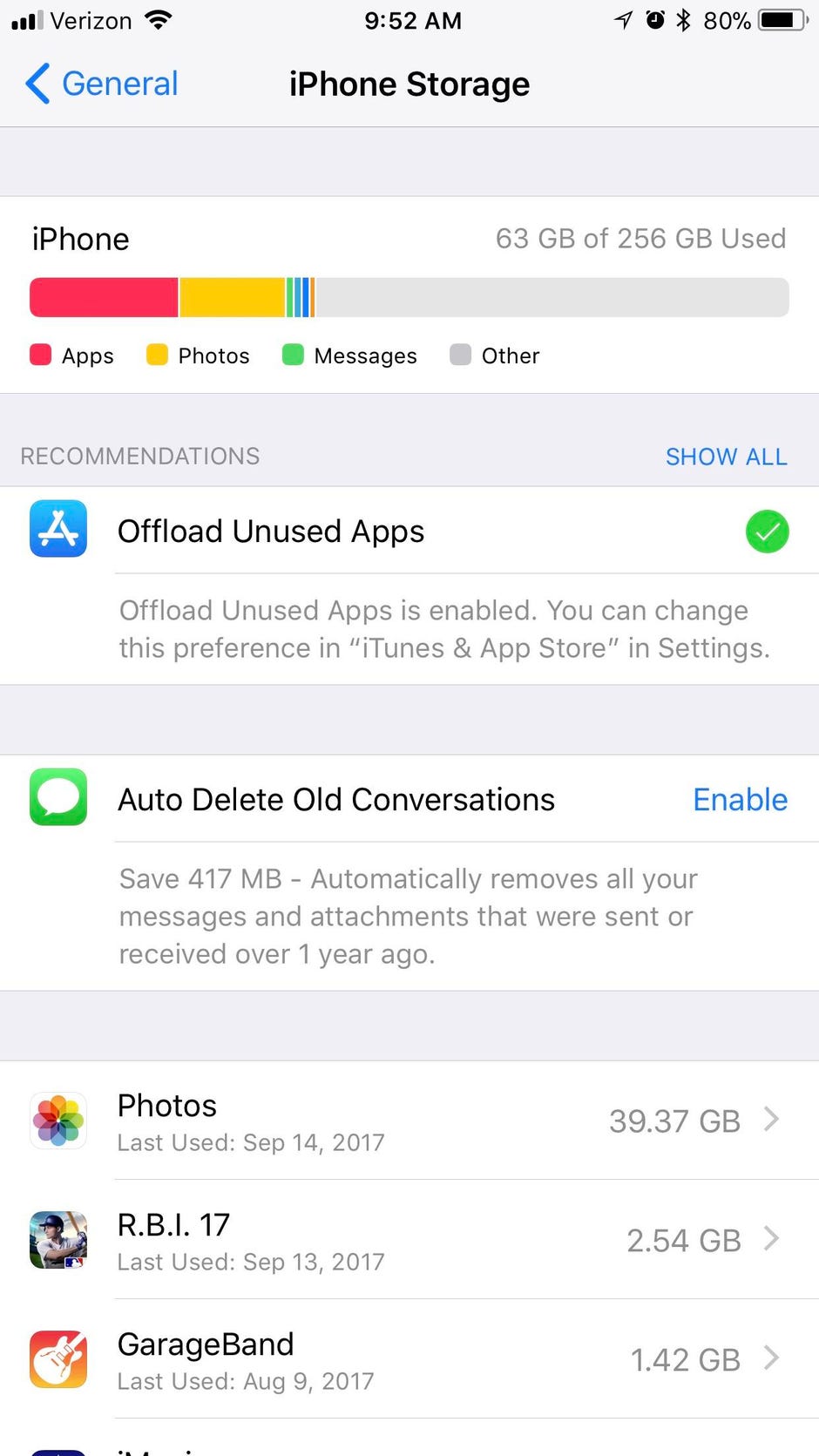
Vídeo: Acelere o iOS 11 em iPhones mais antigos
Embrace HEIF
iOS 11 introduz formatos de arquivo para fotos e vídeos que resultam em tamanhos de arquivo menores. As fotos usam o formato HEIF e os vídeos usam o formato HEVC. Se você é como a maioria dos usuários de iPhone, as fotos e vídeos são as maiores ocupações de espaço de armazenamento. Vá para Configurações > Câmera > Formatos e escolha High Efficiency para usar os novos formatos HEIF e HEVC.

Note: Você não verá a nova opção de configurações de formatos em iPhones e iPads antigos. Somente dispositivos com pelo menos o chip A10 Fusion — iPhone 7, iPhone 7 Plus, iPad Pro de 10,5 polegadas, iPad Pro de segunda geração de 12,9 polegadas e superior — podem tirar fotos com o formato HEIF e gravar vídeos com o formato HEVC.
Atualize seus aplicativos
Aplicativos antigos podem não rodar tão suave ou rapidamente no novo iOS 11 sem uma atualização. Após atualizar seu iPhone para o iOS 11, verifique se você tem atualizações de aplicativos esperando. Abra o aplicativo da App Store, toque em Updates e em Update All para atualizar seus aplicativos.
Sem atualizações automáticas
Como nas versões anteriores, o iOS 11 executa processos em segundo plano para facilitar sua vida. Os aplicativos se atualizam em segundo plano, por exemplo, o que evita que você tenha que olhar para um número cada vez maior no alerta do crachá no ícone da sua App Store.
Atualizar aplicativos em segundo plano, no entanto, é um processo que ocupa a CPU do seu dispositivo (para não mencionar a bateria). Pode desactivar esta funcionalidade e actualizar as suas aplicações manualmente através da App Store app.
Para o fazer, vá a Definições > iTunes & App Store e toque no botão de alternância para desligar as Actualizações na secção Descarregamentos Automáticos. (As outras três opções aqui — Música, Apps e Livros & Audiolivros — são para compartilhar downloads entre seus dispositivos iOS. Quando ativado, qualquer nova compra que você fizer na iTunes Store, App Store ou iBooks Store sincroniza automaticamente entre seus dispositivos.)

No background app refresh
Além de atualizar quando você estiver ocupado de outra forma, as aplicações também atualizam seu conteúdo em segundo plano. Por exemplo, o seu feed do Facebook ou Twitter será atualizado sem que você atualize manualmente quando você abrir o aplicativo. Útil, para ter certeza, mas ele ocupa ciclos de CPU. Para desligá-lo, vá para Configurações > Geral > Atualização do aplicativo em segundo plano e toque no botão de alternância desligado. Ou, você pode pegar a abordagem a la carte e deixar o Background App Refresh ativado no topo e desligá-lo para aplicativos individuais da lista abaixo.

Reduzir transparência e efeitos de movimento
Apple usa um número de efeitos para dar ao iOS uma sensação de profundidade enquanto você inclina seu telefone ou abre e fecha aplicativos. Estes efeitos de movimento geralmente melhoram a sua experiência, mas não se resultarem em animações agitadas. Para desativar, vá para Configurações > Geral > Acessibilidade > Reduzir movimento e toque no botão de alternância para ativar Reduzir movimento. Também pode desligar os Efeitos de Mensagem de Reprodução Automática, mas isso retirará alguma da diversão da escrita.
Próximo, volte para a tela de Acessibilidade, toque na linha acima de Reduzir Movimento intitulada Aumentar Contraste e toque no comutador para ligar Reduzir Transparência. Esta configuração reduz a transparência e os efeitos de desfocagem, aparentemente para aumentar a legibilidade, mas também pode servir para acelerar o desempenho, pois é uma tarefa gráfica a menos para o processador do seu dispositivo.

Dial back location services
Location services mastigam a duração da bateria mais do que o desempenho, mas se o seu dispositivo iOS está a esgotar a bateria num clipe mais rápido com o iOS 11, é altura de reduzir o número de aplicações usando o GPS do seu dispositivo para solicitar a sua localização. O iOS 11 dá-lhe mais controlo sobre como e quando as aplicações acedem à sua localização. Um desenvolvedor não pode mais oferecer apenas Sempre ou Nunca para as opções de rastreamento para serviços de localização. Agora, você poderá escolher enquanto usa o aplicativo, quer o desenvolvedor goste ou não. Vá para Configurações > Privacidade > Serviços de localização para ajustar as configurações de todas as suas aplicações que utilizam serviços de localização.

Quando em dúvida, reinicie
Quando tudo o resto falhar, pode sempre tentar reiniciar o seu dispositivo. Se o seu iPhone estiver ligado constantemente durante dias ou semanas de cada vez, dê-lhe uma pausa e desligue-o e volte a ligá-lo. Às vezes uma simples reinicialização colocará um pouco de ânimo de volta em seu passo.
Update, Sept. 20: Adicionada informação sobre suporte de hardware para novos formatos de arquivos de imagem e vídeo.