Aplikacja iOS Gateway może symulować fizyczne urządzenia z systemem iOS 9.0 i nowszym. Możesz połączyć się z tymi symulowanymi urządzeniami w Eggplant Functional i przeprowadzać testy tak jak na fizycznym iPhonie lub iPadzie. Wykonaj następujące kroki, aby rozpocząć.
Połącz się z symulatorami w Eggplant Functional
- W iOS Gateway, upewnij się, że panel Urządzenia/Symulatory jest w kontekście Symulatory.
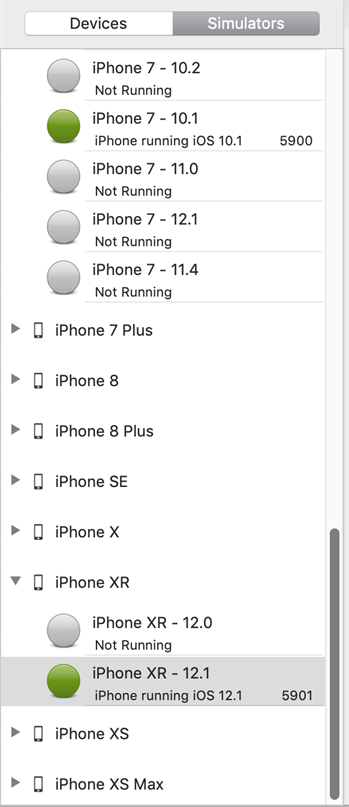
Aby zmienić sposób sortowania dostępnych symulatorów, przejdź do iOSGateway > Preferencje > Symulator. Możesz sortować według typu urządzenia lub wersji iOS.
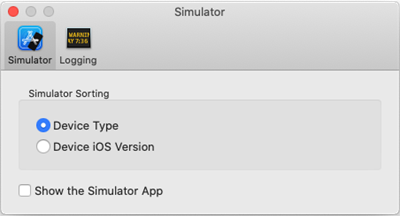
- Wybierz z listy kombinację urządzenia i wersji iOS, którą chcesz symulować, a następnie kliknij przycisk Rozpocznij na karcie Ogólne.
- W programie Eggplant Functional, otwórz Listę połączeń z menu Połączenie.
- Utwórz połączenie z symulatorem. Adres IP symulowanego urządzenia jest wyświetlany na pasku tytułu głównego okna iOS Gateway. Numer portu wyświetla się na liście Symulatory w iOS Gateway UI.
- Aby pracować z wieloma symulatorami, powtórz kroki 2-4 w razie potrzeby.
Uwaga: Im więcej symulatorów masz uruchomionych jednocześnie, tym bardziej wydajność może się pogorszyć.
Twórz lub usuń symulatory
Możesz tworzyć i usuwać symulatory iOS według potrzeb. Typy symulatorów, które można utworzyć, zależą od aktywnej wersji Xcode i wersji systemu operacyjnego działającego na komputerze Mac.
Krok po kroku: Tworzenie symulatora
- Aby utworzyć nowy symulator, przejdź do pozycji Symulatory > Utwórz. Zostanie otwarte okno dialogowe Utwórz symulator.
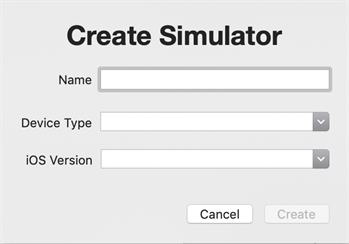
- Nadaj nazwę swojemu symulatorowi, a następnie wybierz typ urządzenia i wersję iOS, którą chcesz symulować. Kliknij przycisk Utwórz.
- Teraz, iOS Gateway tworzy symulator i dodaje go do listy Symulatory, pogrupowany z symulatorami tego samego typu urządzenia lub wersji iOS (w zależności od sposobu sortowania listy).
Usuwanie symulatora
Aby usunąć symulator, wybierz symulator, który chcesz usunąć w panelu Symulatory, a następnie przejdź do Symulatory > Usuń zaznaczone.
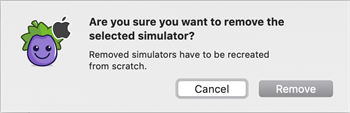
Okno Usuń symulator zostanie otwarte. Kliknij przycisk Usuń, aby usunąć wybrany symulator.
Apps on Simulators
Na symulatorze iOS nie instaluje się plików .ipa, tak jak na fizycznym urządzeniu iOS. Zamiast tego instaluje się skompresowane pakiety aplikacji w formacie .zip.
Twórz aplikację iOS do zainstalowania na symulatorach
- W Xcode, uruchom swój projekt na symulatorze iOS. Poczekaj, aż symulator iOS wyświetli twoją aplikację.
- Skompresuj utworzony plik .app w tej lokalizacji: ~/Library/Developer/Xcode/DerivedData/<AppName>-<jakiś dodatek>/Build/Products/Debug-iphonesimulator/<AppName>.app
i.e., /Users/mobileqa/Library/Developer/Xcode/DerivedData/MyApp-glsaqcpwolnnmaedrcqfqfnedoop/Build/Products/Debug-iphonesimulator/MyApp.app
Aby skompresować plik .app w Finderze na Macu, kliknij prawym przyciskiem myszy jego ikonę i wybierz Compress.
- Użyj skompresowanego pliku .zip do zainstalowania aplikacji na symulatorze iOS do testowania.
i.e., InstallApp ResourcesFolder(„MyApp.app.zip”)
Install Apps on Simulators
Aby zainstalować aplikację na podłączonym symulatorze, wykonaj następujące kroki.
- Przejdź do Apps > Zainstaluj aplikację.
- Znajdź i otwórz aplikację, którą chcesz zainstalować z komputera Mac.
- Aplikacja pojawi się na liście zainstalowanych aplikacji po prawej stronie okna iOS Gateway.
.