
Photoshop ułatwia obracanie, przerzucanie i skalowanie całych słów lub linii tekstu w dokumencie, ale co jeśli chcemy przekształcić tylko pojedynczą literę w słowie, lub przekształcić różne litery w różny sposób, obracając niektóre, przerzucając inne poziomo lub pionowo i skalując inne? Wydaje się, że powinno to być dość proste zadanie dla polecenia Free Transform (Przekształć dowolnie) w Photoshopie, ale jeśli kiedykolwiek próbowałeś to zrobić, wiesz, że nie jest to tak proste, jak mogłoby się wydawać. Przyjrzyjmy się temu problemowi.
Oto dokument, który mam otwarty na ekranie – prosty projekt zawierający słowo „litery” na gradientowym tle:
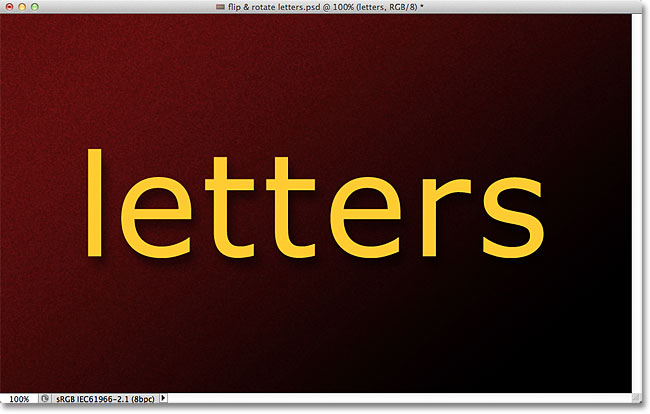
Jeśli spojrzymy na mój panel warstw, zobaczymy, że dokument składa się z dwóch warstw – zwykłej warstwy Type (typ) na górze, zawierającej słowo „litery” (z zastosowanym stylem warstwy drop shadow (cień), aby dodać nieco zainteresowania), oraz gradientu na warstwie Background (tło) poniżej:
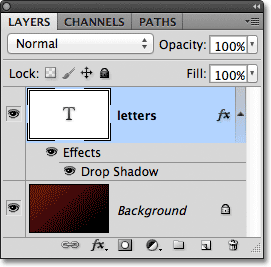
Zwykle, aby przerzucić, obrócić lub przeskalować tekst, użylibyśmy polecenia Free Transform (Przekształć dowolnie) w Photoshopie. Wybieram je, przechodząc do menu Edycja na pasku menu u góry ekranu i wybierając polecenie Przekształć dowolnie:
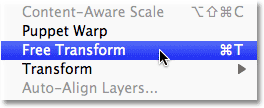
To powoduje umieszczenie ramki i uchwytów polecenia Przekształć dowolnie wokół słowa i tu leży nasz problem. Chcę przekształcać poszczególne litery w słowie, ale polecenie Free Transform (Przekształć dowolnie) zaznacza całe słowo jako całość, umieszczając wokół niego ramkę ograniczającą i uchwyty. Jeśli przesunę kursor myszy poza ramkę ograniczającą, a następnie kliknę i przeciągnę myszą, aby go obrócić, obróci się cały wyraz, a nie tylko pojedyncza litera:
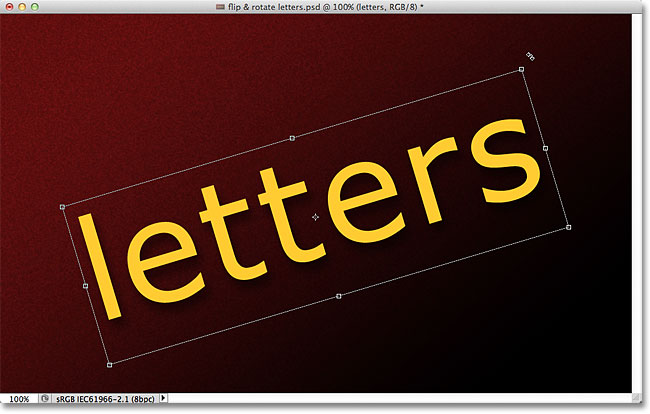
Nacisnę klawisz Esc na klawiaturze, aby anulować obrót. Spróbujmy odwrócić literę do góry nogami. Mając nadal aktywne polecenie Free Transform (Przekształcanie), kliknę prawym przyciskiem myszy (Win) / Control-click (Mac) w dowolnym miejscu dokumentu i z wyświetlonego menu wybiorę polecenie Flip Vertical (Przerzuć pionowo):
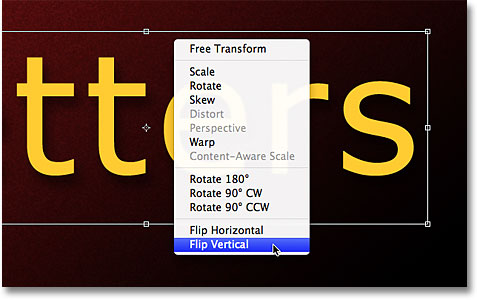
Ponownie napotykamy ten sam problem. Swobodna transformacja oddziałuje na cały wyraz, więc cały wyraz zostaje odwrócony do góry nogami:
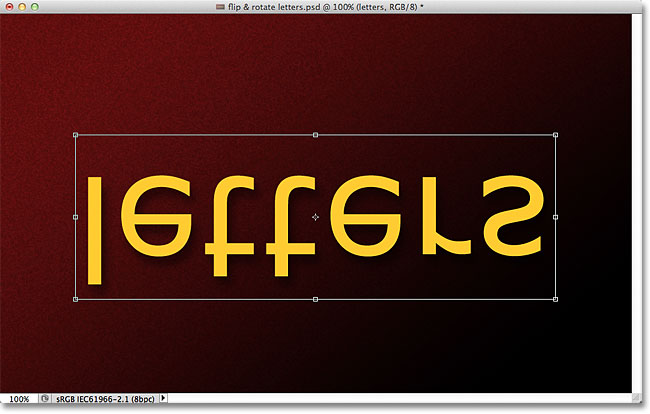
Nacisnę Esc na klawiaturze, aby anulować polecenie Przerzuć w pionie. Spróbujmy przeskalować literę. Przytrzymam wciśnięte klawisze Shift+Alt (Win) / Shift+Option (Mac), klikając jeden z narożnych uchwytów Free Transform i przeciągnę go do środka ramki. Przytrzymanie klawisza Shift podczas przeciągania spowoduje, że oryginalne proporcje tekstu pozostaną nienaruszone podczas zmiany jego rozmiaru, podczas gdy klawisz Alt (Win) / Option (Mac) spowoduje, że Photoshop przeskaluje tekst od jego środka. I nic dziwnego, że napotykamy ten sam problem, co poprzednio. Cały wyraz jest skalowany w dół jako całość:
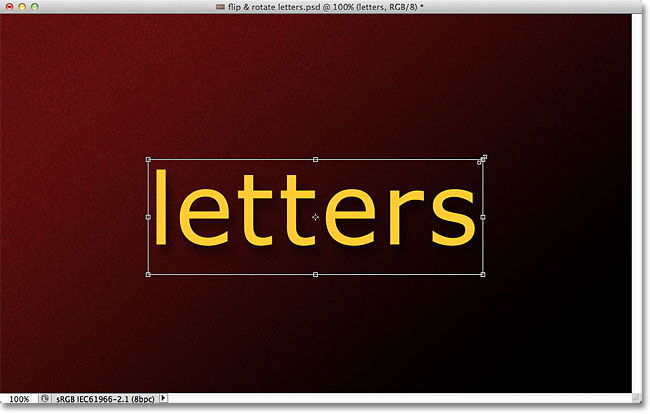
Może się wydawać, że problemem jest tu polecenie Free Transform (Przekształć dowolnie), ponieważ nie daje nam ono możliwości zaznaczenia poszczególnych liter w wyrazie, ale prawdziwym problemem jest tak naprawdę sam tekst. Albo, bardziej szczegółowo, problemem jest to, że słowo jest tekstem. To może brzmieć dziwnie. To znaczy, oczywiście, że jest to tekst, prawda? A jednak jest to problem, ponieważ Photoshop nie pozwala nam na zaznaczanie poszczególnych liter w wierszu tekstu. Przynajmniej nie wtedy, gdy tekst jest nadal tekstem, co prowadzi nas do rozwiązania. Wszystko, co musimy zrobić, aby móc pracować z pojedynczymi literami, to przekonwertować tekst na coś innego!
Więc na co możemy go przekonwertować i nadal wyglądać jak tekst? Cóż, moglibyśmy przekonwertować go na piksele poprzez rasteryzację, ale to nie jest najlepsze rozwiązanie, ponieważ stracimy ostre, wyraźne krawędzie liter, zwłaszcza gdy zaczniemy je obracać i skalować. Znacznie lepszym rozwiązaniem jest przekształcenie tekstu w kształt. Jako kształt będzie on nadal wyglądał jak tekst i zachowa swoje ostre krawędzie bez względu na to, co z nim zrobimy. Jedynym małym minusem jest to, że po przekształceniu tekstu w kształt nie będzie on już edytowalny, więc najpierw upewnij się, że wszystko jest poprawnie napisane.
Aby przekształcić tekst w kształt, upewnij się, że warstwa Type (Typ) jest zaznaczona w panelu Layers (Warstwy), a następnie przejdź do menu Layer (Warstwy) u góry ekranu, wybierz Type (Typ), a następnie Convert to Shape (Przekształć w kształt):
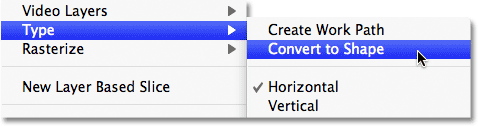
W oknie dokumentu pozornie nie wydarzy się nic wielkiego, ale jeśli spojrzymy do panelu Layers (Warstwy), zobaczymy, że warstwa Type (Typ) została przekształcona w warstwę Shape (Kształt), co oznacza, że nasz tekst został pomyślnie przekształcony w kształt:
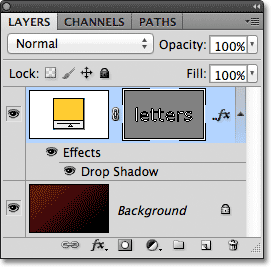
Jeśli tekst jest teraz kształtem, możemy łatwo zaznaczyć każdą z poszczególnych liter. Aby zaznaczyć literę, potrzebujemy narzędzia Zaznaczanie ścieżki (czarna strzałka), które można pobrać z panelu Narzędzia:
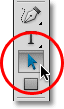
Następnie, mając w ręku narzędzie do zaznaczania ścieżek, po prostu kliknij żądaną literę. Ja kliknę pierwszą literę „e” w słowie, aby ją wybrać. Punkty zakotwiczenia (małe kwadraty) pojawią się wokół litery, aby pokazać, że jest ona teraz zaznaczona:
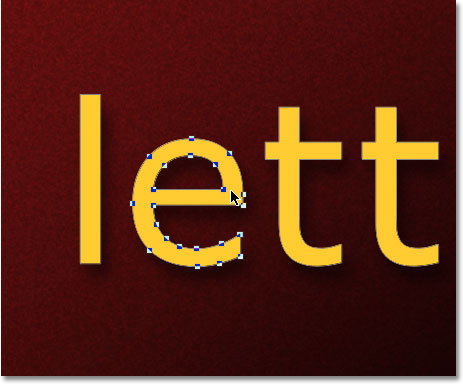
Po zaznaczeniu litery mogę ją teraz przekształcić w dowolny sposób, korzystając z funkcji Free Transform (Przekształć dowolnie). Nacisnę Ctrl+T (Win) / Command+T (Mac) na klawiaturze, aby szybko wyświetlić pole i uchwyty swobodnego przekształcania (jest to szybsze niż wybieranie polecenia Swobodne przekształcanie z menu Edycja), i tym razem zamiast wokół całego wyrazu pojawią się one wokół wybranej litery:
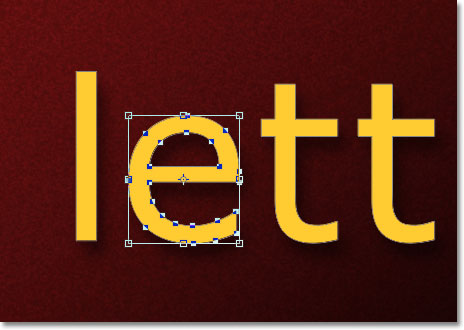
Obrócę literę w taki sam sposób, w jaki wcześniej obróciłem cały wyraz, klikając w dowolnym miejscu poza polem ograniczającym Free Transform (Przekształcenie swobodne) i przeciągając myszą. Obrócę ją w kierunku przeciwnym do ruchu wskazówek zegara. Po zakończeniu przekształcania litery naciśnij Enter (Win) / Return (Mac), aby zaakceptować zmianę i wyjść z trybu Free Transform (Przekształcanie swobodne):
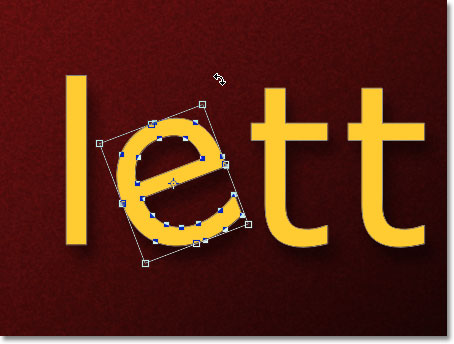
Zrobię to samo z drugą literą „e” w wyrazie. Najpierw zaznaczę ją, klikając na nią narzędziem Zaznaczanie ścieżki, a następnie wcisnę Ctrl+T (Win) / Command+T (Mac), aby wyświetlić pole swobodnego przekształcania i uchwyty wokół niej. Aby go obrócić, klikam poza polem ograniczającym i przeciągam myszą. Tym razem obrócę literę zgodnie z ruchem wskazówek zegara. Gdy skończę, wcisnę Enter (Win) / Return (Mac) na klawiaturze, aby zaakceptować zmianę i wyjść z funkcji Free Transform (Przekształcanie swobodne):
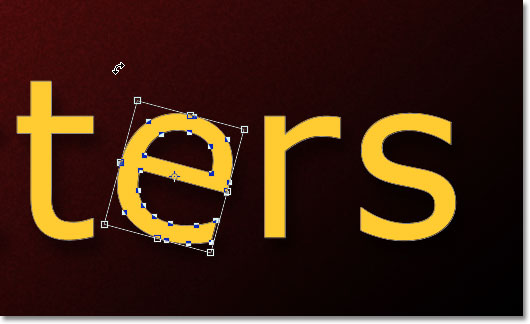
A co, jeśli chcę obrócić literę w poziomie lub w pionie? Ponieważ tekst jest teraz kształtem, jest to łatwe! Ponownie, muszę tylko kliknąć na literę za pomocą narzędzia Zaznaczanie ścieżek, aby ją zaznaczyć. Zaznaczę drugą literę „t” w wyrazie. Następnie wcisnę Ctrl+T (Win) / Command+T (Mac), aby umieścić wokół niej pole swobodnego przekształcenia i uchwyty. Aby odwrócić literę, klikam prawym przyciskiem myszy (Win) / Control-click (Mac) w dowolnym miejscu dokumentu i wybieram jedną z dwóch opcji (Przerzuć poziomo lub Przerzuć pionowo) z dolnej części menu, które się pojawi. Wybieram Przerzuć poziomo:
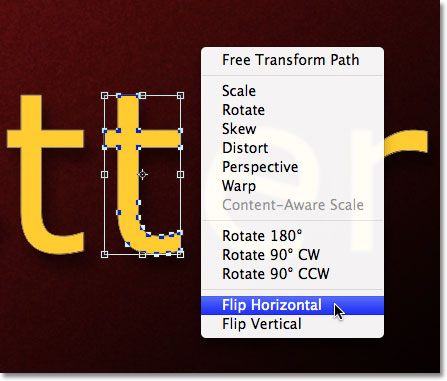
Nacisnę klawisz Enter (Win) / Return (Mac), aby zaakceptować zmianę, i tak po prostu litera została odwrócona:
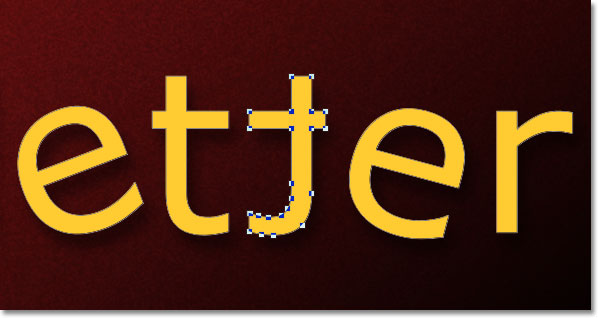
Aby przeskalować (zmienić rozmiar) litery, ponownie po prostu kliknij ją narzędziem do zaznaczania ścieżek, a następnie naciśnij klawisze Ctrl+T (Win) / Command+T (Mac), aby wyświetlić polecenie Free Transform (Przekształć swobodnie). Kliknij w jeden z czterech narożnych uchwytów, przytrzymaj klawisz Shift, aby zachować oryginalny kształt litery podczas zmiany jej rozmiaru, a następnie przeciągnij uchwyt, aby powiększyć lub pomniejszyć literę. Przytrzymaj klawisz Alt (Win) / Option (Mac) podczas przeciągania uchwytu, aby zmienić rozmiar litery od jej środka. Tutaj, skaluję literę „r” i powiększam ją. Naciśnij Enter (Win) / Return (Mac), gdy skończysz, aby zaakceptować zmianę:
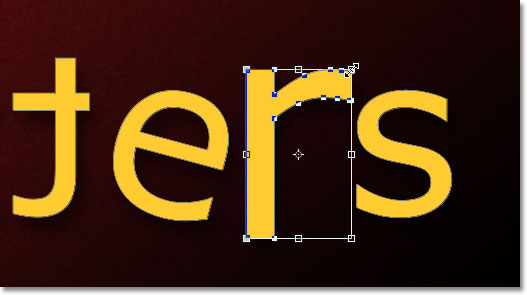
Ponieważ litery są kształtami, a nie pikselami, można je obracać, przerzucać i skalować do woli bez utraty jakości obrazu, więc nie krępuj się wybierać liter i bawić się narzędziem Free Transform (Przekształcanie swobodne), aż do uzyskania zadowalających rezultatów. W razie potrzeby można również przesuwać litery wewnątrz dokumentu, zaznaczając je narzędziem Zaznaczanie ścieżek i przeciągając je myszą. Funkcja Free Transform (Przekształcanie) nie jest potrzebna, jeśli jedyne, co robisz, to przesuwanie litery.
Po zakończeniu przekształcania i przesuwania liter kliknij dowolną inną warstwę w panelu Layers (Warstwy), aby odznaczyć kształt. Spowoduje to usunięcie widocznych konturów lub punktów zakotwiczenia z liter. Ponieważ w moim dokumencie mam tylko dwie warstwy, kliknę warstwę tła, aby ją zaznaczyć:
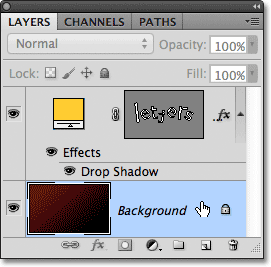
Tak wygląda teraz moje słowo po zakodowaniu liter za pomocą funkcji Free Transform (Przekształcanie swobodne):
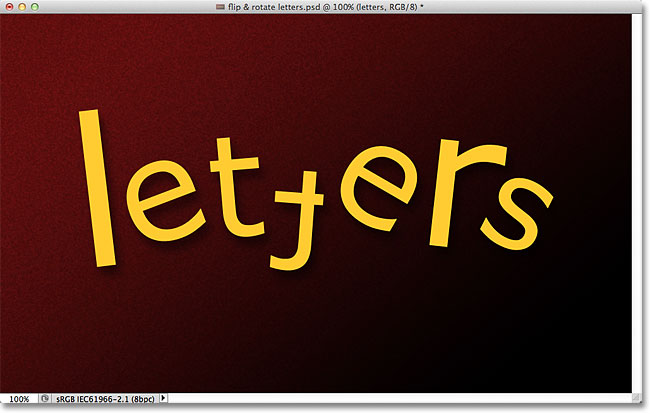
Gdzie iść dalej…
I oto jest! Sprawdź nasze sekcje Efekty tekstowe lub Efekty fotograficzne, aby uzyskać więcej samouczków efektów Photoshopa!