Wszystkie oceny dla każdego studenta w kursie można znaleźć w dzienniku ocen kursu lub 'Raporcie wystawionych ocen’, dostępnym z linku Oceny w szufladzie nawigacyjnej lub bloku nawigacyjnym, w zależności od motywu.
Raport oceniającego zbiera elementy, które zostały ocenione z różnych części Moodle, które są oceniane, i pozwala na ich przeglądanie i zmianę, jak również sortowanie ich w kategorie i obliczanie sum na różne sposoby. Po dodaniu ocenianego przedmiotu do kursu Moodle, dziennik ocen automatycznie tworzy miejsce na oceny, które zostaną wygenerowane, a także dodaje same oceny, gdy są one generowane, albo przez system, albo przez Ciebie.
Wyświetlane oceny są początkowo wyświetlane jako surowe oceny z samych ocen, więc będą zależały od tego, jak je skonfigurowałeś np.np. esej na 36 będzie wyświetlany jako jakakolwiek ilość surowych ocen, które student otrzymał, a nie jako wartość procentowa (chociaż to może być zmienione później, zobacz poniżej).
Zauważ, że różne domyślne opcje dla dziennika ocen są ustawione na poziomie systemu przez administratora i mogą być oznaczone jako nadpisywalne przez Ciebie, lub stałe. Oznacza to, że opcje nie zawsze będą ustawione tak samo dla każdego użytkownika, gdy zobaczy on raport oceniającego po raz pierwszy.
- Ukrywanie ustawień globalnie
- Wyświetl
- Przewijanie dziennika ocen
- Sortowanie według kolumn
- Szukanie i filtrowanie dziennika ocen
- Edycja
- Poprawianie ocen
- Poprawianie ocen za pomocą pojedynczego widoku
- Ukrywanie kolumn lub pojedynczych ocen
- Przeliczanie
- Możliwości dziennika ocen
- Rozszerzanie dziennika ocen
- Zobacz także
Ukrywanie ustawień globalnie
Nowe ustawienia ukrywają części interfejsu użytkownika:
- Administracja strony>Ogólne ustawienia: 'Pokaż minimalną ocenę’ . Jeśli to ustawienie jest wyłączone, minimalna ocena będzie domyślnie równa zero i nie może być edytowana (minimalna ocena nigdy nie może być edytowana).
- Administracja strony>Ogólne ustawienia kategorii: 'Allow category grades to be handually overridden’. Jeśli to ustawienie jest wyłączone, użytkownicy nie mogą zmieniać ocen kategorii.
Wyświetl
Na górze raportu oceniającego znajduje się kilka rzędów: najpierw kurs, potem kategoria, a następnie kolumny dla każdej ocenionej aktywności (na przykład: Zadanie, Quiz, Lekcja). Wszelkie ustawienia aktywności, które zostały pozostawione „bez kategorii” pojawią się w kategorii ogólnej, która jest domyślnie nazwana po kursie (każda nazwa kategorii może być zmieniona).

Możesz dodać wiersz pokazujący zakres możliwych ocen wybierając 'Pokaż zakresy’ w 'Moje preferencje raportu’.
Istnieją trzy sposoby wyświetlania kategorii:
- Tylko oceny – bez kolumny sumy kategorii
- Sumy – tylko kolumna sumy kategorii
- Pełny widok – oceny i sumy (kolumna sumy dla kategorii)
Każda sekcja ma małą ikonę zaraz na prawo od jej nazwy. Kliknięcie jej spowoduje przełączanie się pomiędzy trybami wyświetlania dla danej kategorii;
Przewijanie dziennika ocen
Księga ocen pozwala na płynne i stabilne przewijanie ocen w poziomie i w pionie. Wykorzystuje całe okno, dzięki czemu jest dostępny na wszystkich platformach.( Uwaga: przewijanie w poziomie odbywa się w dolnej części okna przeglądarki i nie ma poziomego paska przewijania na górze.)

Przewijanie we wszystkich kierunkach
|

Używanie całego okna
|
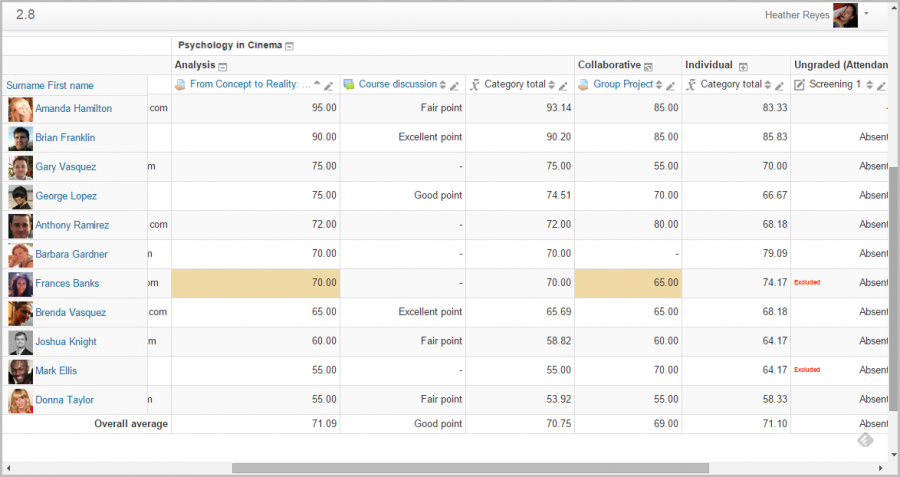
Sortowanie według kolumn
Można sortować według dowolnej kolumny. Kliknij symbol ![]() w pobliżu górnej części kolumny, aby posortować według tej kolumny (1 poniżej). Spowoduje to zmianę symbolu na pojedynczą strzałkę w dół. Ponowne kliknięcie spowoduje sortowanie od najniższego do najwyższego, zmieniając symbol na strzałkę w górę. Strzałki będą się przełączać między tymi dwoma stanami, dopóki nie klikniesz na inną kolumnę.
w pobliżu górnej części kolumny, aby posortować według tej kolumny (1 poniżej). Spowoduje to zmianę symbolu na pojedynczą strzałkę w dół. Ponowne kliknięcie spowoduje sortowanie od najniższego do najwyższego, zmieniając symbol na strzałkę w górę. Strzałki będą się przełączać między tymi dwoma stanami, dopóki nie klikniesz na inną kolumnę.
Możesz również uzyskać dostęp do widoku pojedynczego, klikając ikonę ołówka obok strzałek (2 poniżej).
![]()
Można sortować uczniów klikając strzałkę (1 poniżej), uzyskać dostęp do indywidualnych raportów użytkowników klikając ikonę (2 poniżej) i podobnie jak w przypadku elementów oceny można uzyskać dostęp do pojedynczego widoku klikając ikonę ołówka (3 poniżej)

Szukanie i filtrowanie dziennika ocen
Jeśli zmienisz ustawienia kursu Tryb grupy na Widoczne grupy lub Oddzielne grupy, rozwijane menu pojawi się w dzienniku ocen, aby umożliwić filtrowanie studentów według grup.
Możliwe jest również wyszukiwanie studentów według imienia i nazwiska:
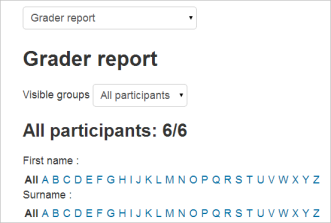
Edycja
Uwaga: Edycja czegokolwiek w dzienniku ocen odnosi się tylko do edycji ocen i żadna z dostępnych operacji nie ma żadnego związku z edycją głównej strony kursu, tzn. wygląd twojej strony kursu nie może być zmieniony przez cokolwiek co robisz w dzienniku ocen. Przycisk „Włącz edycję” działa niezależnie od przycisku głównego kursu, więc edycja może być włączona w dzienniku ocen, ale jednocześnie wyłączona po przełączeniu się z powrotem do widoku kursu. Dzieje się tak dlatego, że edycja ocen i edycja strony kursu to oddzielne możliwości. Role takie jak „nauczyciel nieedytujący” mogą mieć tylko jedną lub drugą możliwość.
Poprawianie ocen
Możesz kliknąć „Włącz edycję” w prawym górnym rogu, aby wyświetlić ikonę edycji obok każdej oceny. Kliknięcie na ikonę spowoduje wyświetlenie ekranu edycji dla danej oceny, który pozwoli na ustawienie oceny, informacji zwrotnej oraz wielu innych atrybutów.
Alternatywnie, można wybrać opcję „Szybkie ocenianie” i „Szybka informacja zwrotna” w „Moich preferencjach”, aby raport był wyświetlany z edytowalnymi polami zawierającymi każdą ocenę, tak aby można było zmienić wiele ocen jednocześnie. Ta opcja może być prawdziwą oszczędnością czasu, ale upewnij się, że zapisujesz oceny w rozsądnych odstępach czasu, aby nie stracić całej strony zmian.
Uwaga: Jeśli dokonasz zmian w tym miejscu, zostaną one wyświetlone jako podświetlone, aby wskazać oceny, które zostały ręcznie zmienione.
Poprawianie ocen za pomocą pojedynczego widoku
Istnieje nowy sposób wprowadzania ocen do raportu oceniania za pomocą zakładki pojedynczego widoku (lub listy w menu rozwijanym) w Ustawieniach. (Interfejs ten może być również dostępny poprzez kliknięcie na ikonę ołówka na górze kolumny przy nazwie przedmiotu. Interfejs pojedynczego widoku pozwala na masowe wprowadzanie ocen dla konkretnego przedmiotu lub konkretnego użytkownika. Aby zmienić konkretną ocenę lub wszystkie oceny, należy kliknąć na pole wyboru przy wierszu z konkretną oceną lub użyć linku Override All, aby zaznaczyć każdy wiersz. Jeśli chcesz zastąpić wszystkie oceny określoną oceną, zaznacz pole wyboru Zbiorcze wstawianie i wprowadź ocenę, którą chcesz wstawić. Możesz wybrać czy wstawić ocenę tylko dla pustych ocen czy dla wszystkich ocen z rozwijanej listy. Kliknij na Zapisz i teraz zobaczysz w raporcie, że wszystkie oceny z danego przedmiotu/użytkownika zostały zastąpione oceną/ocenami, które wprowadziłeś.
Ukrywanie kolumn lub pojedynczych ocen
Włączenie edycji, a następnie kliknięcie linku „Pokaż ikony pokazujące/ukrywające” da ci znaną ikonę oka obok każdej oceny i na górze każdej kolumny. Aby uzyskać więcej informacji, przeczytaj o ukrywaniu ocen.
Przeliczanie
Jeśli zmienisz jakąkolwiek część oceny, np. zmienisz maksymalną ocenę za jedno z pytań w quizie, może się okazać, że kolumny nie odzwierciedlają jeszcze wprowadzonych zmian. Kliknij przycisk Włącz edycję dwa razy, aby zmusić dziennik ocen do ponownego sprawdzenia.
Możliwości dziennika ocen
Jest tylko jedna możliwość dziennika ocen, Wyświetl raport oceniającego, która jest dozwolona dla domyślnych ról kierownika, nauczyciela i nieedytującego nauczyciela.
Rozszerzanie dziennika ocen
Księga ocen może być rozszerzona na trzy główne sposoby:
- Raporty ocen
- Wtyczki importu ocen
- Wtyczki eksportu ocen
Zobacz także
- Dołącz do dyskusji o wtyczkach dziennika ocen na forum Gradebook.
.