Może być tyle sposobów na zrobienie zrzutu ekranu z 16-calowego MacBooka Pro, ile jest powodów do ich robienia, ale firma Apple mogłaby sprawić, że byłoby o wiele bardziej oczywiste, co jest możliwe i jak to zrobić.
Insert: zbliżenie na jedną z metod robienia zrzutów ekranu na MacBooku Pro
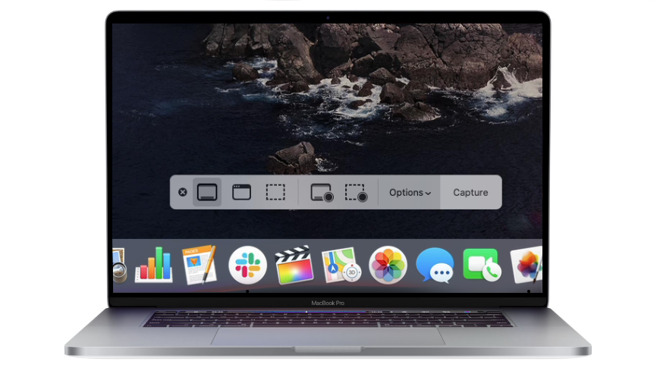
Czy to dla szybkości, bo chcesz uchwycić stronę WWW, czy też musisz pokazać komuś, co jest wyświetlane na Twoim ekranie, robienie zrzutu ekranu lub chwytanie ekranu MacBooka Pro jest przydatne. Apple nie do końca wyjaśnia, jak to zrobić, ale firma daje Ci niemal absurdalną liczbę opcji, gdy już zaczniesz.
Dwie kluczowe rzeczy przed zrobieniem zrzutu ekranu, choć.
Najważniejszym zastrzeżeniem jest to, że musisz pamiętać, że nie robisz zrzutu ekranu, robisz zrzut tego, co Mac wyświetla. Więc jeśli Twój wyświetlacz stał się, powiedzmy, monochromatyczny z jakiegoś powodu, a Ty robisz zrzut ekranu, ten zrzut będzie w doskonałym kolorze.
Nie możesz również zrobić zrzutu ekranu z odtwarzacza Blu-ray lub DVD z powodu problemów z prawami. To samo dotyczy usług strumieniowych, takich jak Netflix – możesz zrobić zrzut, ale będzie on pusty w miejscu, w którym był film
Poza tym możesz zrobić zrzut czegokolwiek na ekranie komputera Mac, wybierając między szybkim wykonaniem lub dostosowaniem.
Jak zrobić zrzut ekranu na MacBooku pro, szybki sposób
- Przytrzymaj klawisz Command
- Przytrzymaj klawisz Shift
- Stuknij klawisz numer 3
Zrzut całego ekranu MacBooka Pro jest na krótko wyświetlany w prawym dolnym rogu monitora, a następnie zapisywany na pulpicie.
Domyślnie każdy zrzut ekranu jest najpierw wyświetlany jako miniatura w prawym dolnym rogu ekranu.
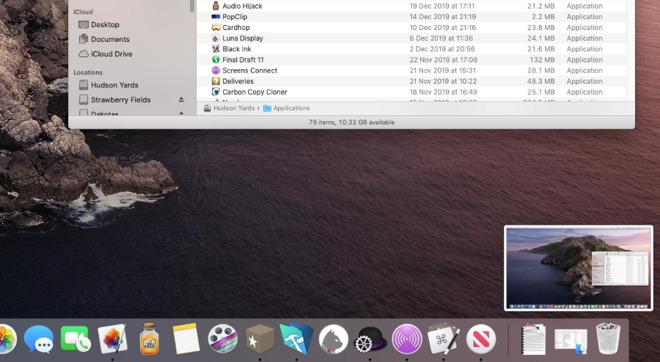
W ogromnej większości przypadków to prawdopodobnie wszystko, czego chcesz. A przy dziwnej okazji, że chciałeś tylko złapać konkretną część ekranu, możesz otworzyć ten zrzut ekranu w edytorze obrazu i usunąć to, czego nie potrzebujesz.
Ten edytor obrazu może być również wbudowany w Maca. Gdy zrzut ekranu jest krótko wyświetlany w prawym dolnym rogu lub w dowolnym momencie, gdy go wybierzesz i dotkniesz klawisza spacji, możesz edytować obraz.
Kliknij ikonę pióra markera, a otrzymasz rozsądny zestaw narzędzi do edycji, które obejmują znaczniki i przycinanie.
Jak zrobić zrzut ekranu części ekranu MacBooka Pro
Możesz jednak z góry zdecydować, że chcesz zrobić zrzut ekranu tylko jednego, konkretnego okna lub fragmentu ekranu.
- Przytrzymaj klawisz Command
- Przytrzymaj klawisz Shift
- Stuknij klawisz numer 4
Zauważ różnicę – używasz klawisza numer 4. Gdy to zrobisz, kursor komputera Mac zamienia się w krzyż i możesz przeciągać po obszarze, który chcesz chwycić.
Gdy puścisz mysz lub gładzik, strzał zostanie wykonany.
Możesz wybrać tylko jedno okno.
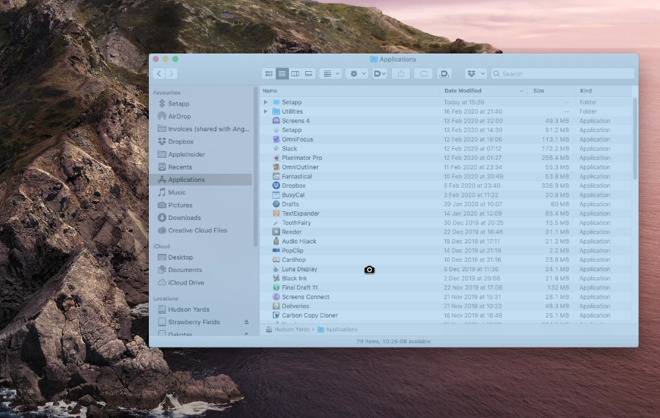
Jak zrobić zrzut ekranu pojedynczego okna na ekranie MacBooka Pro
- Przytrzymaj klawisz Command
- Przytrzymaj klawisz Shift
- Stuknij klawisz numer 4
- Przesuń kursor nad okno
- Tknij klawisz spacji
- Kliknij, gdy będziesz gotowy
Jak zrobić zrzut ekranu pojedynczego okna na ekranie MacBooka Pro na liczniku czasu
W tym przykładzie, zrzut następuje dopiero po kliknięciu, a we wszystkich pozostałych – natychmiast. Aby dać sobie kilka sekund na, powiedzmy, ułożenie okna lub wybranie menu, można użyć timera.
Po zapoznaniu się z użyciem klawiszy numerycznych 3 i 4 nie powinno Cię dziwić, że w tym przypadku chodzi o 5.
- Przytrzymaj klawisz Command
- Przytrzymaj klawisz Shift
- Tknij klawisz numer 5
Tym razem, wszystko co się dzieje to to, że dostajesz pasek kontrolny na ekranie. W rzeczywistości zawiera on przyciski do rozpoczęcia wszystkiego, co do tej pory zrobiłeś za pomocą naciśnięć klawiszy, takich jak chwytanie całego ekranu lub jego części.
Jednakże, posiada on również kontrolkę Opcje.
Możesz ustawić opóźnienie czasowe, kiedy zrzuty ekranu będą robione.
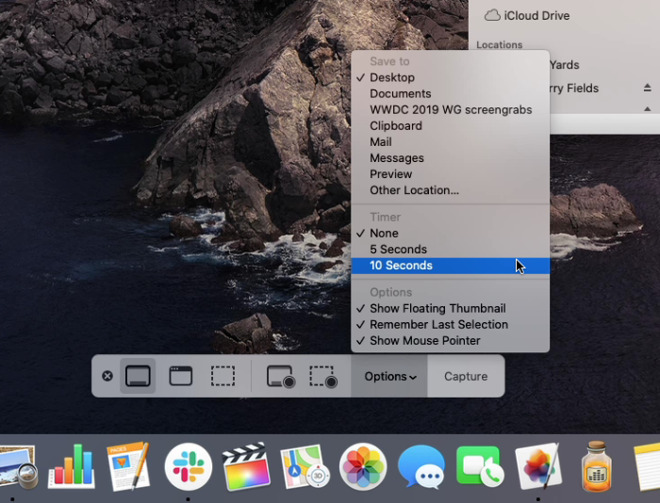
Kliknij to, a otrzymasz wybór wykonania zrzutu natychmiast, za 5 sekund lub za 10 sekund.
Istnieją również opcje dotyczące miejsca zapisania zrzutu ekranu, wyświetlania go na ekranie i tak dalej. Ten sam pasek kontrolny zawiera nawet opcje do podjęcia wideo z ekranu zamiast still image.
Jednakże dla szybkości i wygody, naciśnięcia klawiszy Command, Shift i numer 3, 4 lub 5, nie może być pobity.
Keep up z AppleInsider przez pobranie AppleInsider app dla iOS, i śledzić nas na YouTube, Twitter @appleinsider i Facebook na żywo, późno-breaking zasięg. Możesz też sprawdzić nasze oficjalne konto na Instagramie, gdzie znajdziesz wyjątkowe zdjęcia.