Docker jest jednym z najpopularniejszych narzędzi dla pentesterów, jak również etycznych hakerów. Narzędzie to działa jako kontener do uruchamiania narzędzi bez konieczności ich instalacji. W tym artykule, pokażę ci najprostszy sposób na zainstalowanie Dockera na Kali Linux i uruchomienie go w mniej niż 5 minut. Ten samouczek ma 10 łatwych do wykonania kroków i jest również zgodny z nową funkcją zwaną „domyślny użytkownik non-root”, wprowadzoną w najnowszej wersji 2020 Kali Linux.
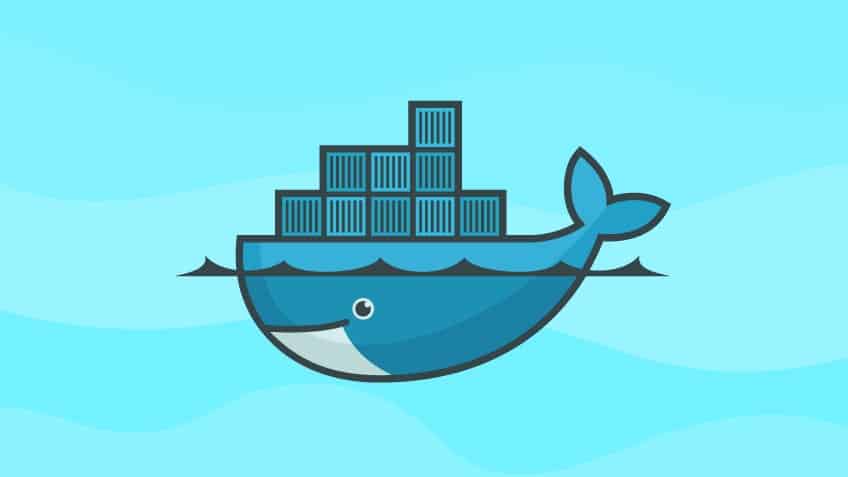
Rysunek 1 Docker
- Użycie Dockera
- Krok 1: Skonfiguruj klucze APT
- Krok 2: Uzyskaj klucz PGP dla oficjalnego Dockera
- Krok 3: Skonfiguruj APT do pobierania, instalowania i aktualizowania Dockera
- Krok 4: Zainstaluj Dockera
- Krok 5: Zaktualizuj APT ponownie
- Krok 6: Zakończ nieaktualne wersje poprzednio zainstalowane
- Krok 7: Zainstaluj Dockera na systemie Kali
- Krok 8: Uruchomienie kontenera Docker
- (Opcjonalnie) Krok 9: Ustawienie automatycznego uruchamiania Dockera przy ponownym uruchomieniu
- Krok 10: Zweryfikuj instalację
- Wniosek
Użycie Dockera
Pracując jako pentester, nie ograniczyłbyś swojego użycia do preinstalowanych narzędzi w Kali Linux. Musiałbyś używać wielu różnych narzędzi z różnych repozytoriów. Instalowanie tych narzędzi w głównym repozytorium Kali Linux jest czasochłonne gdy masz wiele narzędzi do zainstalowania. Docker jest kontenerem run-time dla wszystkich narzędzi i tworzy izolowane kontenery, w których możesz zainstalować swoje narzędzia.
Krok 1: Skonfiguruj klucze APT
Zawsze wykonuj aktualizację APT:
Krok 2: Uzyskaj klucz PGP dla oficjalnego Dockera
Krok 3: Skonfiguruj APT do pobierania, instalowania i aktualizowania Dockera
sudo tee /etc/apt/sources.list.d/docker.list
Jeśli wszystko jest skonfigurowane poprawnie, zobaczysz okno terminala, które pojawi się w następujący sposób:
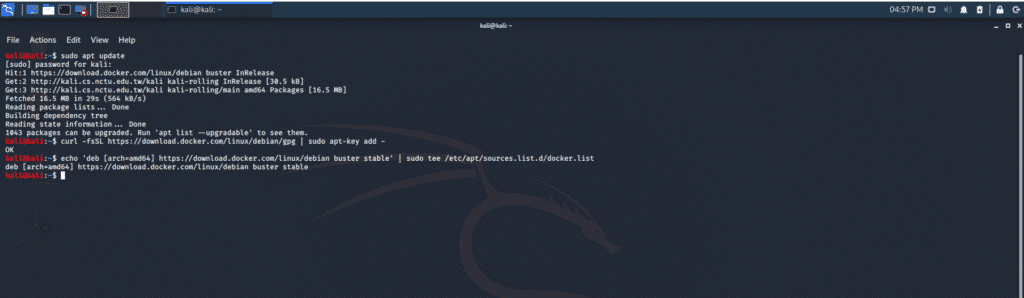
Krok 4: Zainstaluj Dockera
Proces instalacji, który wykonuję jest podany w oficjalnej dokumentacji Dockera, ale ponieważ ma kilka drobnych błędów, dodałem kilka poleceń, aby zapewnić poprawną instalację. W tym celu należy wykonać następujący zestaw poleceń:
Krok 5: Zaktualizuj APT ponownie
Krok 6: Zakończ nieaktualne wersje poprzednio zainstalowane
Krok 7: Zainstaluj Dockera na systemie Kali
W powyższym poleceniu „-y” oznacza warunek „tak”. Podczas instalacji narzędzia w terminalu, użytkownik zostanie poproszony o pozwolenie na instalację narzędzia.
Jeśli powyższe kroki zostały wykonane poprawnie, w oknie terminala zobaczysz następujące dane wyjściowe:
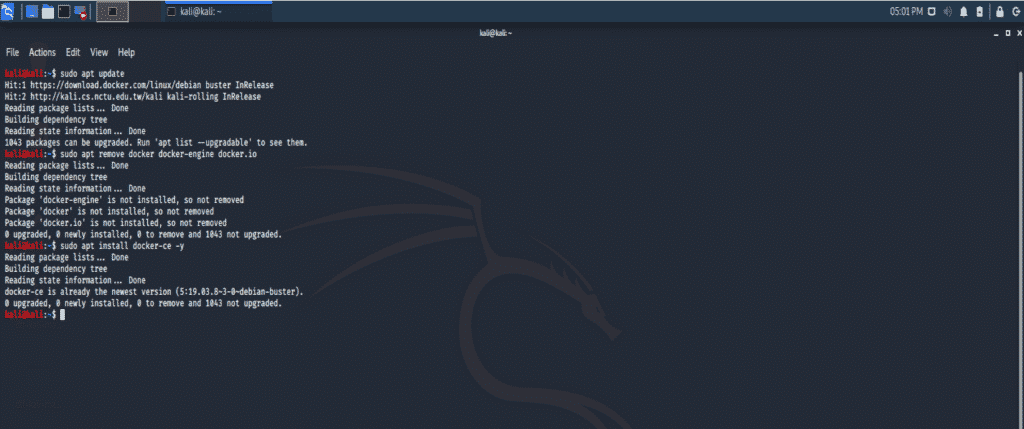
Krok 8: Uruchomienie kontenera Docker
(Opcjonalnie) Krok 9: Ustawienie automatycznego uruchamiania Dockera przy ponownym uruchomieniu
Jest to opcjonalne polecenie; uruchomi Dockera przy każdym uruchomieniu systemu operacyjnego. Jeśli nie przeprowadzasz częstych pentestów, nie musisz włączać tej funkcji.
Krok 10: Zweryfikuj instalację
Następujące polecenie pochodzi z oficjalnej dokumentacji Dockera. To polecenie weryfikuje, czy Docker działa.
Ostrzeżenie, które widzisz w oknie terminala jest normalne, a Docker działa pomyślnie. Powinieneś być w stanie zobaczyć następujący tekst w swoim oknie terminala:
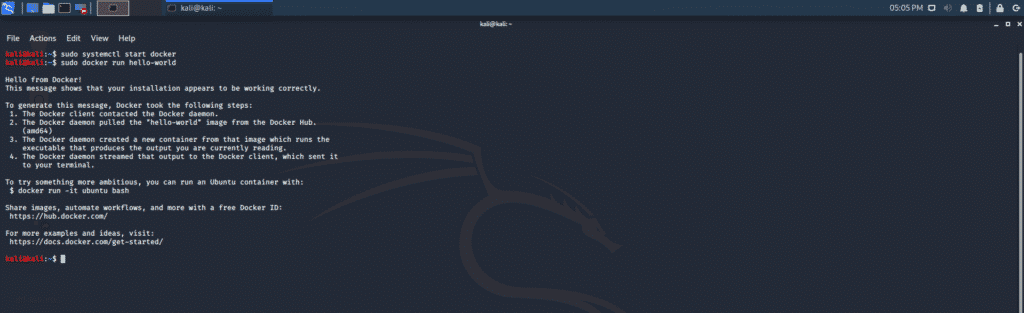
Wniosek
Docker jest użytecznym narzędziem do testów penetracyjnych i z dnia na dzień staje się coraz bardziej popularny. Pomocna może być praca wewnątrz izolowanego kontenera, szczególnie przy pracy z pentestami.
.