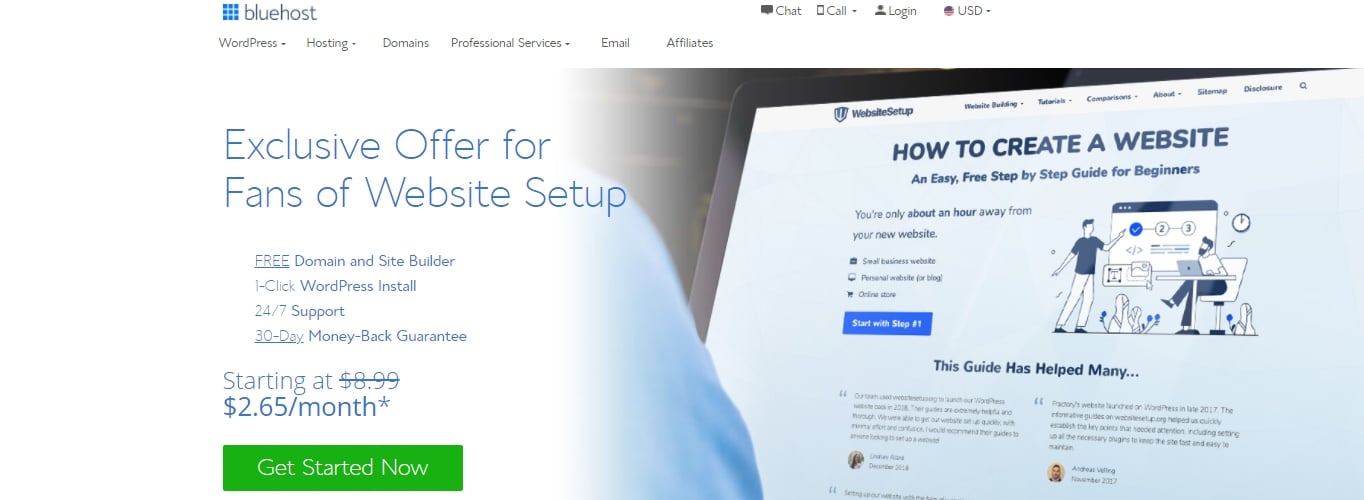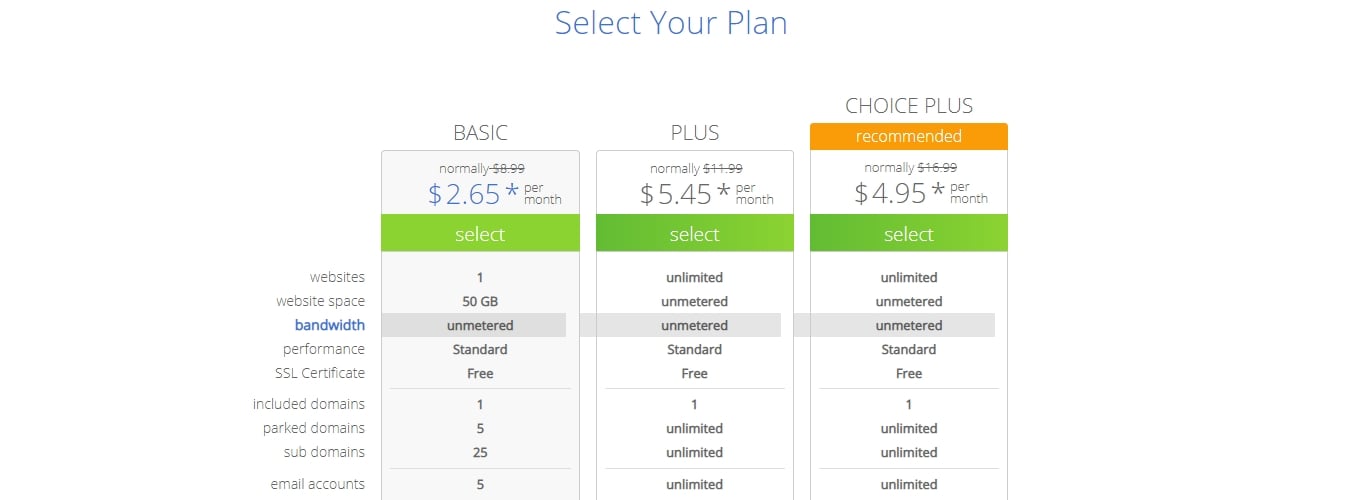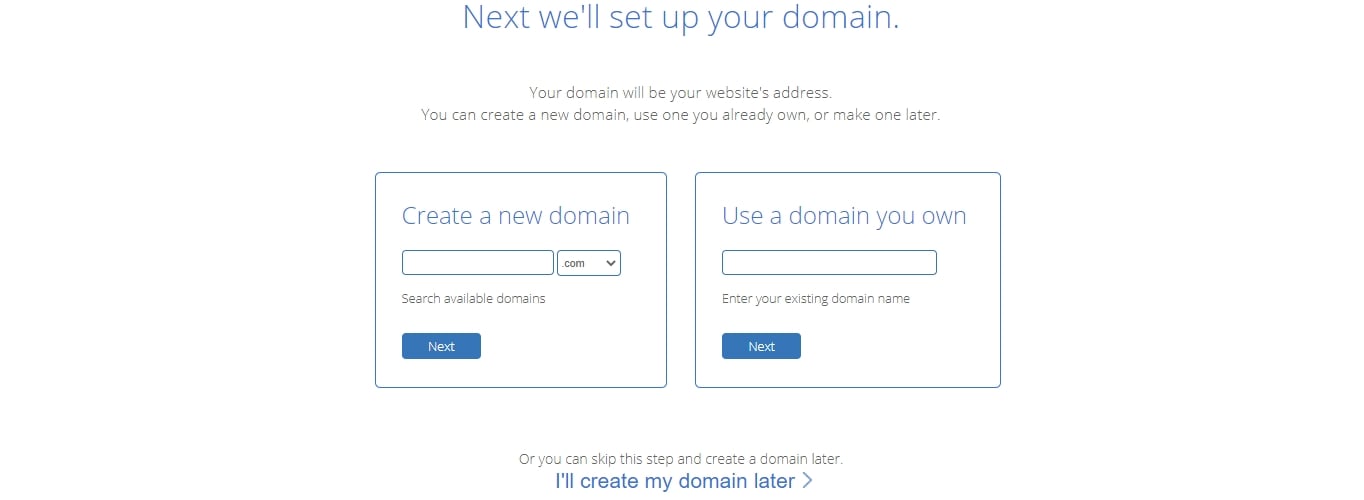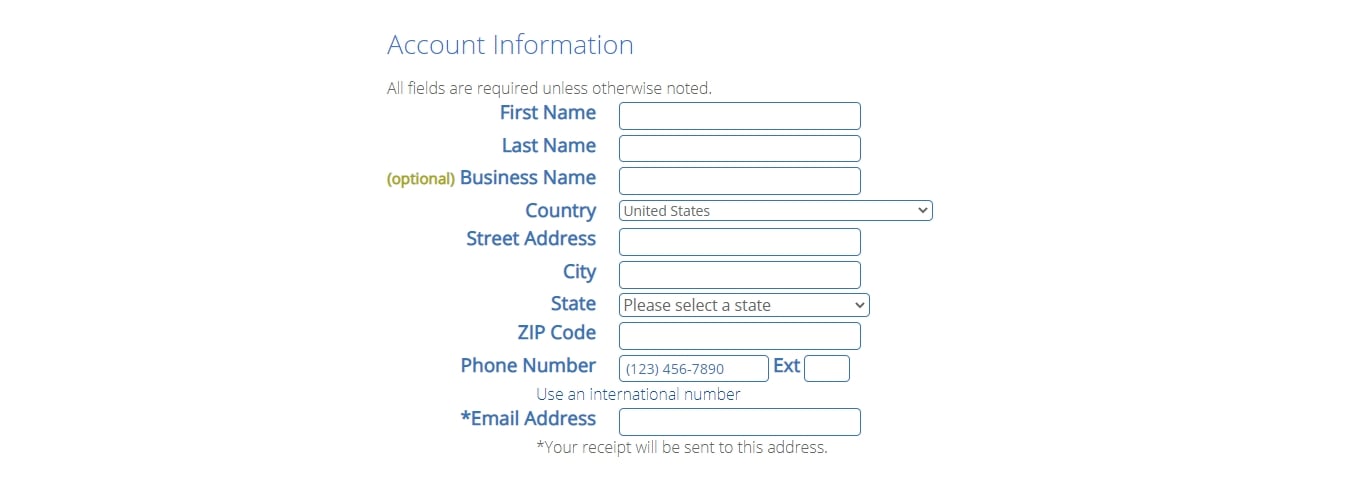W 2021 roku założenie bloga jest łatwiejsze niż kiedykolwiek – nawet jeśli jesteś początkującym, który nie rozumie nic o kodowaniu lub projektowaniu stron internetowych.
Z odrobiną wskazówek i odpowiednimi narzędziami, możesz mieć swój własny osobisty lub profesjonalny blog uruchomiony w mniej niż 30 minut.
Pisanie postów na blogu i treści może trwać znacznie dłużej, chociaż.
W tym przewodniku krok po kroku przeprowadzimy Cię przez każdą część procesu, pomagając Ci uniknąć powszechnych błędów, które nowi blogerzy mają tendencję do robienia.
Brzmi dobrze? Więc zanurzmy się i zaczynajmy.
Krok 1: Wybierz temat swojego bloga
Krok 2: Znajdź odpowiednią platformę blogową (WordPress)
Krok 3: Skonfiguruj swojego bloga poprzez hosting
Krok 4: Skonfiguruj swój blog
Krok 5: Zaprojektuj swój blog, wybierając motyw
Krok 6: Dodaj logo, zmień kolory i strukturę
Krok 7: Dodaj/napisz nowe posty na blogu i strony
Czas na założenie bloga: 30-40 minut
Czas na dostosowanie bloga: 1-2 godziny
Trudność przewodnika: Początkujący
- KROK 1 – Wybierz Temat Bloga
- KROK 2 – Znajdź odpowiednią platformę blogową
- Pierwszy, Zdecyduj – Darmowy Blog czy Self-Hosted Blog?
- Which Blogging Platform Should I Choose?
- How Much Will It Cost to Self-Host My WordPress Blog?
- KROK 3 – Skonfiguruj swój blog za pomocą hostingu (i zarejestruj nazwę domeny)
- Krok 1. Przejdź do www.Bluehost.com
- Krok 2. Wybierz Blog Plan Hostingowy
- Krok 3. Wybierz nazwę domeny
- Krok 4. Wypełnij swoje dane
- Sprawdź swoje „Informacje o pakiecie” i zakończ rejestrację
- Create Your Password
- Instalacja WordPress
- KROK 4 – Skonfiguruj swój blog WordPress
- Ustawienia ogólne
- Widoczność w Google
- Permalinki
- KROK 5 – Zaprojektuj swój blog, wybierając motyw
- KROK 6 – Dodaj logo, zmień kolory i strukturę
- Add Logo And Favicon
- Zmień Kolory Bloga
- Dodaj niestandardową grafikę nagłówka
- Zmień tło
- KROK 7 – Dodaj/napisz nowe posty i strony bloga
- Twórz nowe strony
- Dodaj posty blogowe
- Dodaj menu nawigacyjne
- Zmień Pasek Boczny Bloga i Stopkę
- Uruchom swój blog i ulepszaj go
KROK 1 – Wybierz Temat Bloga
Najpierw musisz wybrać temat dla swojego bloga.
Najbardziej udane blogi skupiają się na jednej rzeczy. Może to być jedzenie, podróże, fitness, moda, lub po prostu o swojej firmie.
Zalecamy wybór tematu, który czujesz się pasjonatem lub zainteresowany. Jeszcze lepiej jest, gdy jesteś ekspertem w czymś, to pomoże Ci rozwijać swój blog poprzez pisanie dobrych, jakościowych treści, aby pomóc innym.
Wskazówki dotyczące wyboru tematu bloga:
- Jesteś ekspertem w czymś?
- Jesteś pasjonatem czegoś?
- Uczysz się czegoś nowego i chcesz pisać o swoim procesie?
Oto przykład: Jeśli jesteś bardzo zainteresowany fitnessem i lubisz trenować, mądrze jest podzielić się swoją mądrością w blogu, który jest związany z fitnessem lub porusza tematy dotyczące treningu i odżywiania. Dzięki blogowi, będziesz w stanie zdobyć nowych klientów.
Nie musisz od razu wybierać tematu bloga, ale dobrze jest, jeśli masz już coś w głowie.
KROK 2 – Znajdź odpowiednią platformę blogową
Pierwszy, Zdecyduj – Darmowy Blog czy Self-Hosted Blog?
Każdy może zarejestrować się w darmowej witrynie lub platformie blogowej, takiej jak Blogger.com, WordPress.com i Tumblr.com
Jednakże, jeśli poważnie myślisz o blogowaniu, darmowa platforma blogowa nie jest drogą do zrobienia.
Jest wiele wad i minusów darmowej usługi blogowania (ograniczona monetyzacja, dostosowywanie i ruch), ale najważniejsze – nie będziesz miał kontroli nad swoim blogiem.
A jeśli chcesz uaktualnić, będziesz musiał zapłacić więcej niż powinieneś.
Rozwiązaniem tego problemu jest samodzielne prowadzenie bloga (self-hosted blog).
W ten sposób nie będziesz miał żadnych ograniczeń związanych z zawartością swojego bloga (takich jak obrazy i filmy). Twój blog będzie wyglądał bardziej profesjonalnie, lepiej wyglądał i może być ulepszony później. Plus, faktycznie jesteś właścicielem swojego bloga.
Oczywiście, jeśli nie planujesz blogować dłużej niż kilka tygodni, darmowy blog może mieć sens. W każdym innym przypadku zalecamy trasę self-hosted.
Which Blogging Platform Should I Choose?
Istnieje wiele różnych platform blogowych, które można wybrać. Niektóre są bardziej elastyczne i łatwiejsze w użyciu, podczas gdy niektóre są bardziej ograniczone i pochodzą z wyższej krzywej uczenia się.
Najnowsze statystyki pokazują, że WordPress, który jest wolny (open-source) platforma blogowa jest najczęściej używane platformy blogowej w 2021. Stworzyliśmy również listę 10 najlepszych platform blogowych w 2021 roku.
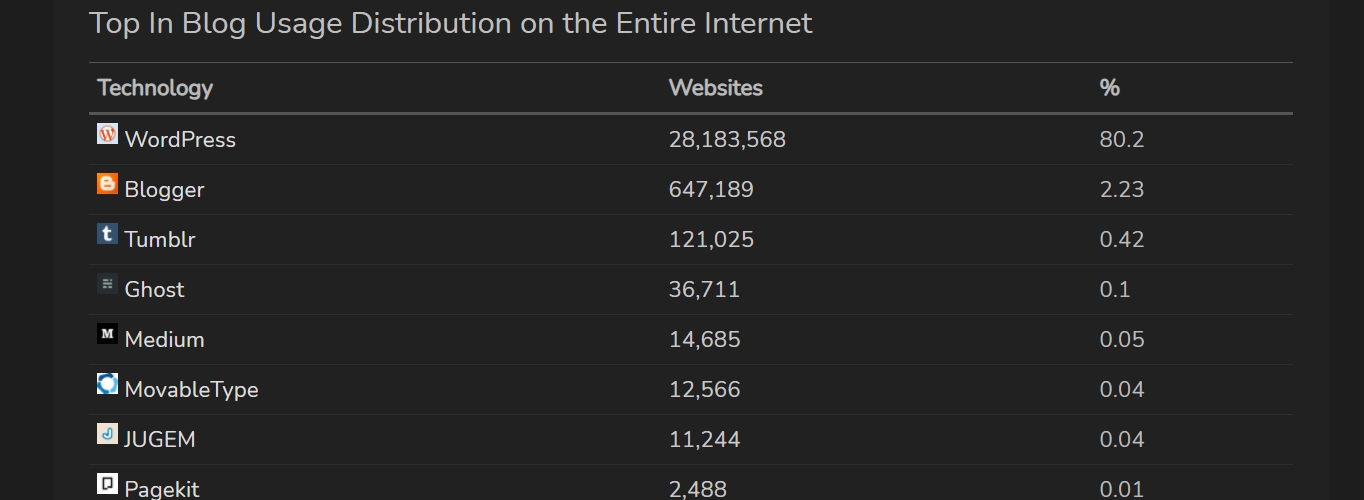
Dane z: https://trends.builtwith.com/cms/blog/traffic/Entire-Internet
WordPress jest następnie Blogger, Tumblr, Ghost i Medium.
Próbowaliśmy dziesiątki różnych platform blogowych, ale żadna z nich nie pasuje do WordPressa.
Oto dlaczego self-hosted WordPress jest prawdopodobnie najlepszą opcją:
- Jest darmowy w użyciu (open-source)
- Jest bardzo elastyczny z setkami darmowych (i premium) motywów blogów
- Ma dużą społeczność deweloperów
- WordPress jest regularnie aktualizowany i ulepszany
- Będziesz mieć pełną kontrolę nad swoim blogiem
How Much Will It Cost to Self-Host My WordPress Blog?
Na szczęście, niewiele! Wszystko, czego potrzebujesz to:
- Nazwa domeny – Twój własny adres internetowy, taki jak www.YourBlogName.com, który wynosi około $10/rok, ale pokażemy Ci, jak uzyskać jeden za darmo w dalszej części tego przewodnika.
- Web hosting – usługa hostowania Twojego bloga. Prosty i niezawodny hosting jest zazwyczaj około $4/mo.
W sumie, to około ~$60/rok, ale jest to ważna inwestycja do sukcesu bloga.
Jeśli uważasz, że blogowanie nie jest dla Ciebie, zawsze możesz zrezygnować z usługi hostingowej i wielu dostawców oferuje 30-dniową gwarancję zwrotu pieniędzy. Nazwy domen nie mogą być zwrócone, ale po prostu wygasną i staną się dostępne, gdy przestaniesz za nie płacić.
Zalecamy iść z self-hosted trasy, ponieważ jest to o wiele bardziej elastyczne i można zacząć rozwijać i tworzyć swój blog od pierwszego dnia.
KROK 3 – Skonfiguruj swój blog za pomocą hostingu (i zarejestruj nazwę domeny)
Aby zacząć z własnym blogiem WordPress, będziesz musiał kupić nazwę domeny i wybrać hosting WordPress.
Zalecamy Bluehost jako blog/web hosting i rejestrator domen od lat.
Od Bluehost, otrzymasz (konto aktywuje się natychmiast):
- Nazwa domeny (bezpłatna przez 1 rok), z certyfikatem SSL (bezpieczeństwo).
- Hosting strony internetowej ($2.75/mo+)
- Prosta, instalacja jednym kliknięciem dla WordPress
- Darmowe konta e-mail, jak
Oczywiście, nie musisz używać Bluehost, zwłaszcza gdy masz już hosting.
Wszelkie firmy hostingowej wybierzesz, upewnij się, że ma „instalacji jednym kliknięciem” dla platform blogowych, takich jak WordPress. To sprawi, że proces konfiguracji znacznie łatwiejsze.
Jeśli utkniesz rejestracji nazwy domeny i zapisywania się do Bluehost, poniżej znajduje się szybki przewodnik krok po kroku, że zrobiliśmy.
Rejestracja nazwy domeny i wybór planu hostingowego na Bluehost (EXPANDS)
Instalacja WordPress
Po zarejestrowaniu się w Bluehost, jesteś w stanie zainstalować swojego bloga WordPress.
Nie martw się, większość renomowanych firm hostingowych oferuje instalację jednym kliknięciem dla platformy blogowej WordPress, więc to powinno być bardzo proste.
Oto co dokładnie zrobić, aby dostać się do instalacji WordPress na Bluehost
- Zaloguj się do swojego profilu użytkownika w Bluehost.
- Na stronie „Strona główna” kliknij na niebieski przycisk „WordPress”
- Instalacja WordPress rozpoczyna się
Powinniśmy zauważyć, że aktywacja nazwy domeny może potrwać od 10 do 15 minut, więc nie wariuj na temat dziwnie wyglądającej tymczasowej nazwy domeny.
Bluehost pozwoli Ci wybrać login i hasło administratora dla WordPressa, kiedy skończy instalację.
Przeżywasz jakieś trudności z tym procesem instalacji? Przeczytaj nasz inny przewodnik na temat instalacji WordPressa na Bluehost.
Jeśli używasz usługi hostingowej, która nie oferuje automatycznej lub szybkiej instalacji WordPressa, przeczytaj ten przewodnik instalacji ręcznej.
KROK 4 – Skonfiguruj swój blog WordPress
Gdy już masz konto administratora WordPressa skonfigurowane (poprzedni krok), możesz przejść do odwiedzenia nowego pulpitu nawigacyjnego:
Po prostu przejdź do yourdomain.com/wp-admin i wprowadź dane dostępu do konta administratora. Po zalogowaniu się, zobaczysz to:
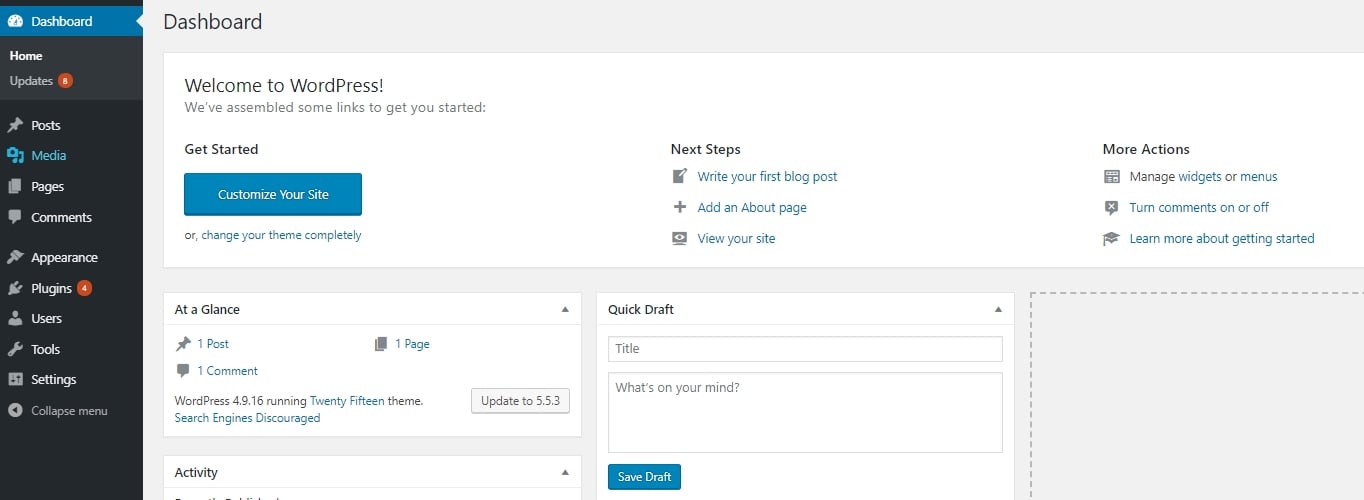
Nawet jeśli WordPress jest już w 100% sprawny, nadal istnieją pewne ustawienia, przez które powinieneś przejść, aby dostosować swój blog WordPress.
Ustawienia ogólne
Zacznij od przejścia do lewego paska bocznego i kliknięcia Ustawienia → Ogólne.
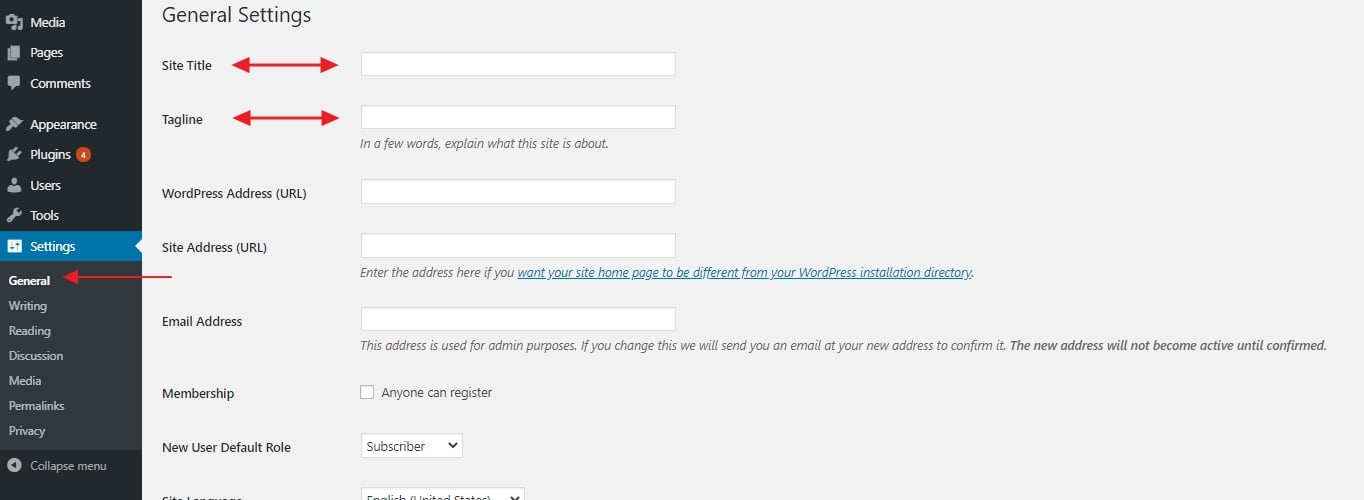
To tutaj możesz ustawić:
- „Tytuł witryny” – efektywnie nazwa Twojej witryny. Tytuł jest szczególnie ważny, ponieważ jest to to, co każdy odwiedzający widzi jako pierwszy, a także duża część tego, jak wyszukiwarki określają twoje rankingi. Upewnij się, że masz tam nazwę swojej firmy.
- „Tagline” – pomyśl o tym jako o podsumowaniu tego, o czym jest Twój blog, w jednym krótkim zdaniu. Na przykład: „Przepisy, z którymi poradzi sobie nawet początkujący kucharz”.
W tej sekcji możesz również sprawdzić, czy adres Twojego bloga (URL) jest w porządku, ustawić strefę czasową, w której jesteś i preferowany język.
Inną ważną rzeczą do odnotowania jest to, że Bluehost ma funkcję Coming Soon w ostatniej sekcji Ustawień Ogólnych. Kiedy będziesz gotowy do uruchomienia swojego bloga, upewnij się, że wyłączysz tę funkcję.
Widoczność w Google
Następną, superważną rzeczą, którą musisz zrobić, jest upewnienie się, że wyszukiwarki takie jak Google mogą indeksować Twojego nowego bloga.
Aby to zrobić, przejdź do Ustawienia → Czytanie (ponownie, z głównego paska bocznego) i upewnij się, że pole oznaczone jako „Zniechęcaj wyszukiwarki do indeksowania tej strony” jest odznaczone. W ten sposób:
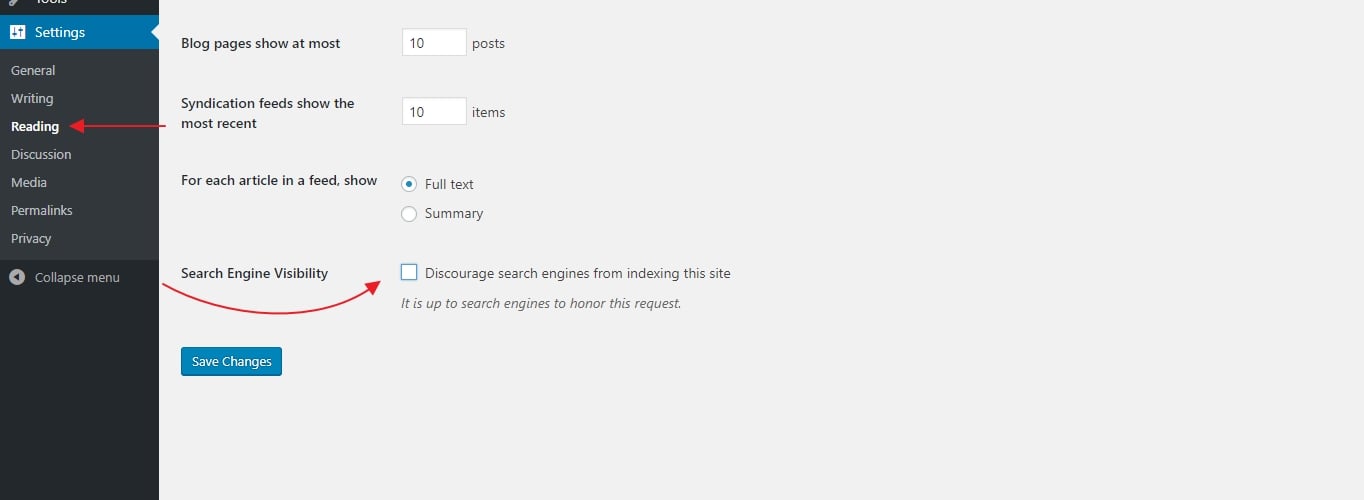
Jeśli tego nie zrobisz, Twój blog może stać się dosłownie niewidoczny dla Google.
Permalinki
Ustawienia „permalinków” definiują sposób, w jaki WordPress będzie zajmował się tworzeniem indywidualnych adresów URL – adresów stron internetowych – dla każdego z Twoich indywidualnych postów na blogu lub podstron. Choć pomysł może wydawać się nieco zaawansowany, ustawienie tego jest bardzo proste.
Po prostu przejdź do Ustawienia → Permalinki. Gdy już tam będziesz, ustaw swoje permalinki na wariant „Post name”, w taki sposób:
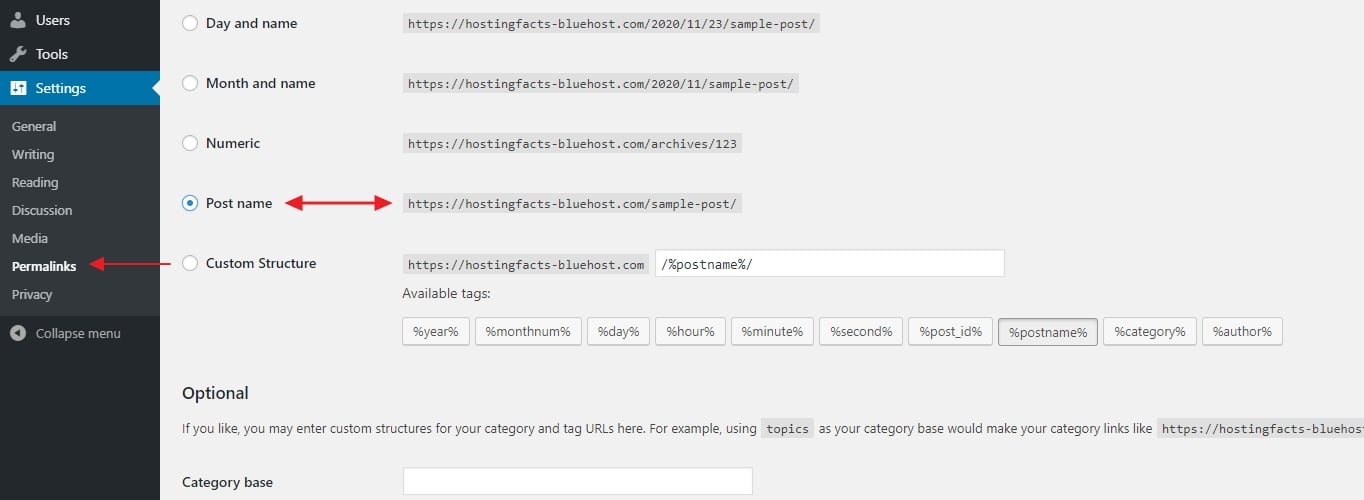
Jest to najbardziej optymalne ustawienie z dostępnych, a także preferowane przez Google i inne wyszukiwarki.
KROK 5 – Zaprojektuj swój blog, wybierając motyw
Kolejną wspaniałą rzeczą w WordPressie jest to, że nawet jeśli sam nie jesteś utalentowanym projektantem, nadal możesz uzyskać wygląd z górnej półki dla swojego bloga.
Jak? Dzięki tysiącom motywów WordPress, które są dostępne w sieci. Co najlepsze, wiele z nich jest darmowych i można je łatwo dostosować (bez żadnej wiedzy na temat kodowania).
Powróć do pulpitu nawigacyjnego WordPress i przejdź do Wygląd → Motywy. Tam kliknij na „Dodaj nowy”:
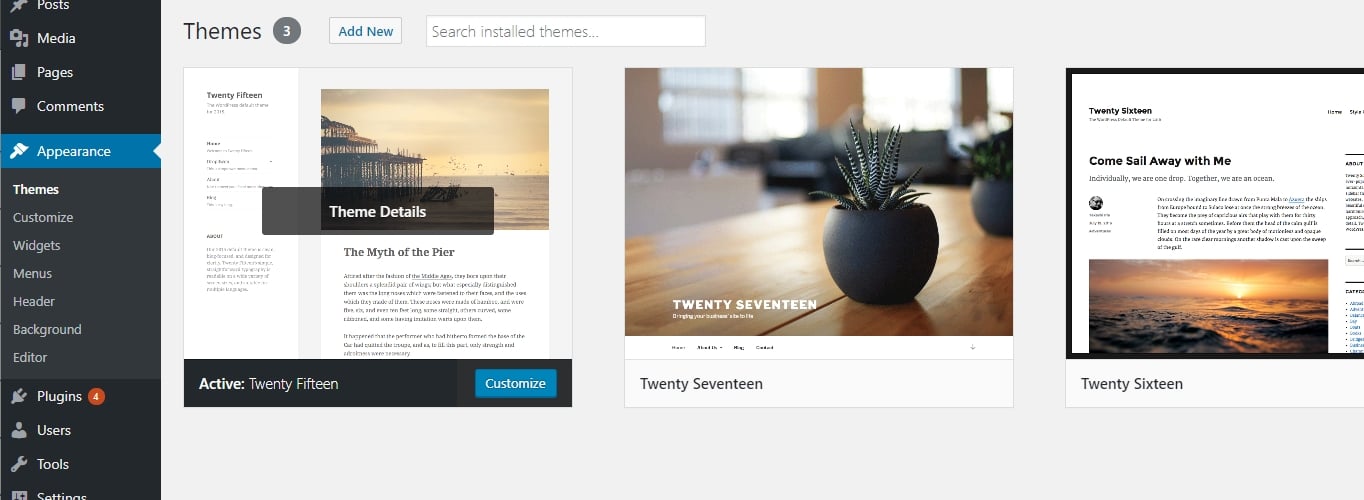
Potem przełącz zakładkę na „Popularne”:
To, co zobaczysz, to najpopularniejsze darmowe motywy WordPress na rynku. A najlepsze jest to, że możesz zainstalować każdy z nich za pomocą jednego kliknięcia.
Naprzód i spędź chwilę przeglądając tę listę, aby znaleźć coś, co naprawdę pasuje do twojego biznesu i głównego celu twojego nowego bloga.
Gdy już zobaczysz motyw, który ci się podoba, możesz go zainstalować na swoim blogu, klikając na „zainstaluj” obok nazwy motywu, a następnie „aktywuj”.
Uwaga: To, co tutaj robisz, to tylko zmiana wyglądu twojego bloga. Nie usuwasz żadnej z treści. Możesz zmieniać motywy tak często, jak chcesz, bez obawy, że twoje strony znikną.
KROK 6 – Dodaj logo, zmień kolory i strukturę
Nawet jeśli motyw WordPress, który zdecydowałeś się użyć, jest już dostarczany z określonym wstępnie skonfigurowanym projektem, nadal możesz zmienić jego części do swoich upodobań.
To wszystko można zrobić, jeśli przejdziesz do Wygląd → Dostosuj. To, co zobaczysz, to WordPress Customizer:
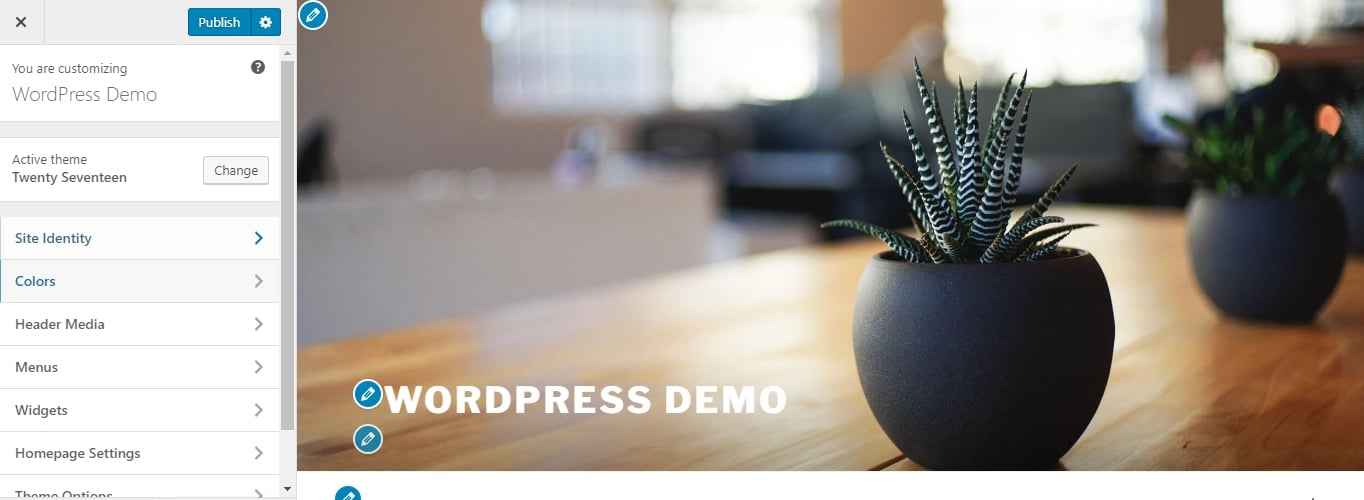
W zależności od bieżącego motywu, otrzymasz inny zestaw opcji w menu paska bocznego, ale najczęstsze z nich będą obejmować:
- „Tożsamość witryny” – tutaj możesz ponownie ustawić tytuł swojego bloga, a także dodać obraz logo i ikonę witryny (aka. favicon).
- „Kolory” – dla dostosowania podstawowych kolorów używanych w całym projekcie.
- „Nagłówek” – dla ustawienia grafiki lub obrazu nagłówka.
- „Tło” – dla ustawienia grafiki, obrazu lub koloru tła.
- „Menu” – więcej na ten temat później.
- „Widżety” – więcej na ten temat później również.
- I inne, zależne od tematu ustawienia.
Zacznijmy od pierwszej opcji:
Add Logo And Favicon
- Jeśli nie masz jeszcze logo, możesz użyć tych darmowych narzędzi, aby je stworzyć.
- Jeśli nie masz jeszcze favicon, możesz użyć tych generatorów favicon.
Ponieważ prawdopodobnie masz już swój tytuł strony i tagline ustawiony, to co zamierzasz tutaj zrobić to dodać logo firmy i favicon. Oba są dość łatwe do zrobienia:
Aby dodać swoje logo, po prostu kliknij na przycisk „Wybierz logo”. Na następnym ekranie WordPress poinformuje Cię, jakiego rodzaju grafiki są akceptowalne dla logo.
Po załadowaniu logo powinieneś zobaczyć je w oknie podglądu na żywo.
Aby dodać favicon, kliknij przycisk oznaczony jako „Wybierz obraz” w sekcji „Ikona witryny”:
Proces jest tutaj również dość podobny – WordPress poinformuje Cię, jakiego rodzaju obrazu oczekuje. Jednak rzeczą, która jest inna tutaj jest to, że po dodaniu favicon, to nie będzie faktycznie uzyskać wyświetlane nigdzie w podglądzie. Aby go zobaczyć, spójrz na główny górny pasek swojej przeglądarki internetowej, obok tytułu bloga. Przykład z tej strony:
![]()
Zmień Kolory Bloga
W zależności od motywu, którego używasz, zobaczysz inny zestaw opcji w tej sekcji Customizera. Oto przykład z motywu domyślnego:
Jedynie kilka ustawień, ale zabawa z nimi może pomóc ci sprawić, że twój nowy blog będzie wyglądał wyjątkowo i bardziej zgodnie z twoją marką.
Dodaj niestandardową grafikę nagłówka
To kolejna sekcja, która w dużym stopniu zależy od motywu, którego używasz. Jednak najczęstszym ustawieniem, na które można się natknąć, jest możliwość dodania grafiki/obrazu nagłówka, a może nawet wideo nagłówka. Aby ustawić swój obraz nagłówka, wystarczy kliknąć na „Dodaj nowy obraz”:
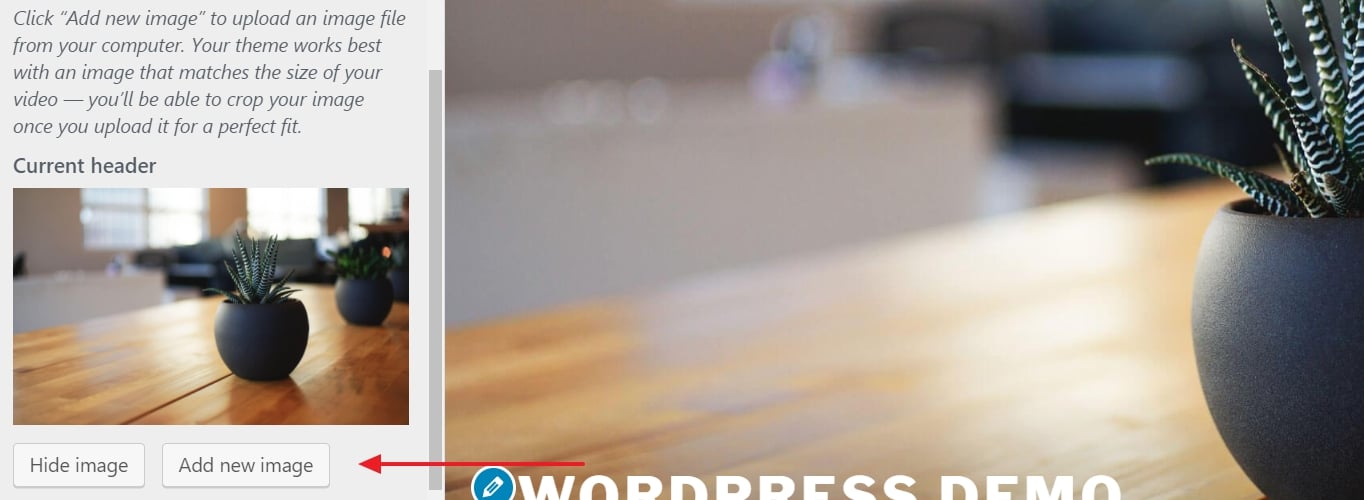
Możesz wybrać w zasadzie dowolny obraz, który chcesz dla nagłówka witryny, tak długo, jak to jest wystarczająco wysokiej jakości. WordPress poinformuje cię o minimalnych wymaganiach dla twojego obrazu nagłówka zaraz na ekranie przesyłania.
Zmień tło
Niektóre motywy mają możliwość ustawienia głównego tła dla całej witryny.
Najczęściej te opcje pozwolą ci ustawić niestandardowy obraz lub stały kolor w tle. Tak czy inaczej, możesz uzyskać całkiem interesujące efekty, jeśli eksperymentujesz z tym wystarczająco długo.
KROK 7 – Dodaj/napisz nowe posty i strony bloga
Po wykonaniu wszystkich powyższych czynności jesteś gotowy, aby rozpocząć tworzenie treści dla swojego nowego bloga.
Jeśli budujesz bloga, prawdopodobnie będziesz potrzebował co najmniej kilku z następujących stron:
- Blog – tę jedną sekcję WordPress tworzy dla ciebie automatycznie. Domyślnie wszystkie twoje najnowsze posty na blogu będą wymienione na stronie głównej.
- O – aby powiedzieć odwiedzającym, o czym jest blog i kto za nim stoi.
- Kontakt – aby umożliwić ludziom bezpośredni kontakt z tobą.
- Usługi / Produkty – aby wymienić twoje produkty i / lub usługi i powiedzieć ludziom, dlaczego powinni je kupić.
- Referencje – od twoich poprzednich klientów.
- Portfolio – twoje ciało pracy przedstawione w atrakcyjny sposób.
Twórz nowe strony
Teraz, gdy masz już pomysł, jakiego rodzaju stron możesz potrzebować, porozmawiajmy o tym, jak właściwie przejść do ich tworzenia.
Na szczęście proces tworzenia nowej strony w WordPressie jest taki sam bez względu na to, jakiego rodzaju jest to strona.
Zanim to zrobisz, możesz również ustawić swój blog w tryb konserwacji, który uniemożliwi innym oglądanie niedokończonej witryny.
Aby to zrobić, przejdź do pulpitu nawigacyjnego WordPress, a następnie do Strony → Dodaj nową. To, co zobaczysz, to główny ekran edycji strony WordPress:
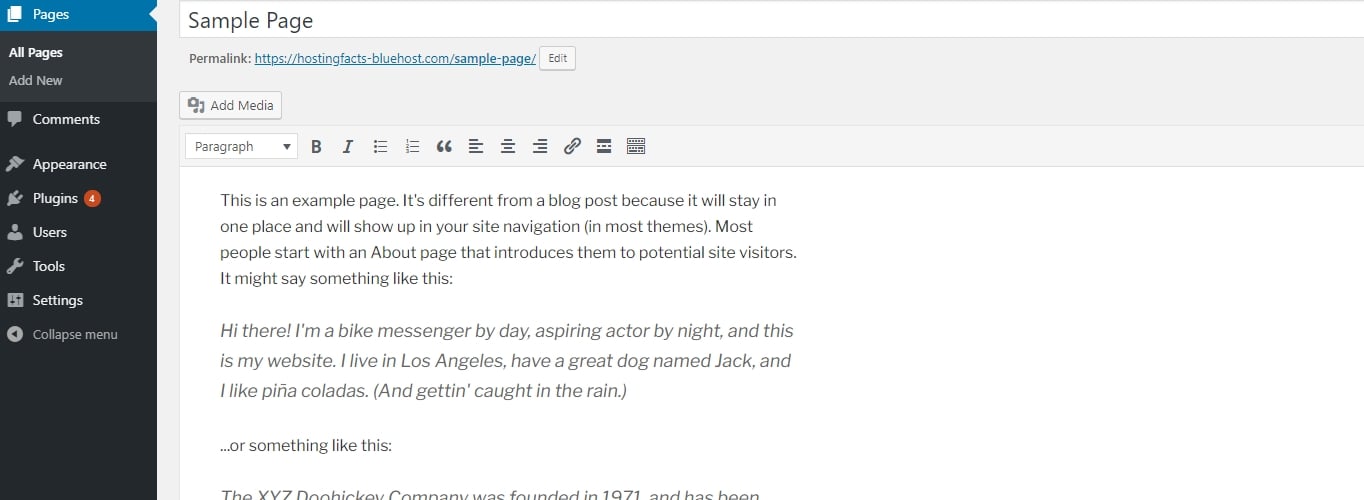
Tutaj znajduje się świetny przegląd tego, jak dodawanie postów i stron działa w WordPress.
Jak można sobie wyobrazić, po kliknięciu przycisku „Opublikuj”, Twoja strona staje się widoczna dla publiczności.
Dodaj posty blogowe
Funkcjonalność bloga jest jednym z podstawowych elementów systemu CMS WordPress. Dlatego WordPress ma całą oddzielną sekcję poświęconą tworzeniu i publikowaniu postów na blogu.
Możesz ją znaleźć, jeśli przejdziesz do Postów z głównego paska bocznego pulpitu nawigacyjnego WordPress:
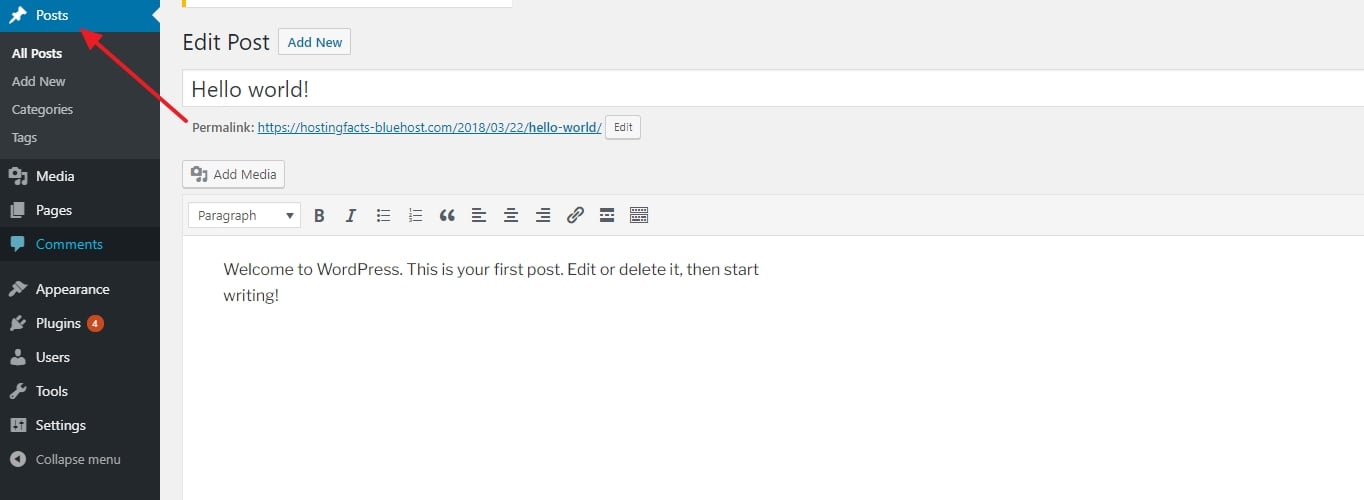
Tworzenie nowych postów działa dokładnie tak samo, jak tworzenie nowych stron. Jedyną różnicą jest to, że twoje posty będą wyświetlane automatycznie na twojej stronie głównej, podczas gdy twoje strony muszą być dodane do menu, jeśli chcesz, aby ktokolwiek je znalazł.
Menu mają bardzo specjalne zadanie w WordPress. W zasadzie są one Twoim najlepszym narzędziem do upewnienia się, że strony, które stworzyłeś, mogą być znalezione przez Twoich czytelników.
Typowo, Twój blog powinien mieć jedno główne menu, które jest umieszczone w głównym pasku nawigacyjnym. Większość odwiedzających będzie oczekiwała, że znajdzie coś takiego na twojej stronie.
Aby utworzyć nowe menu, przejdź do Wygląd → Menu. Tam przejrzyj listę dostępnych stron (stron, które stworzyłeś do tej pory) i kliknij pola wyboru obok tych, które chcesz mieć w swoim nowym menu. Następnie kliknij na „Dodaj do menu”. Zobaczysz swoje strony wymienione w sekcji po prawej stronie.
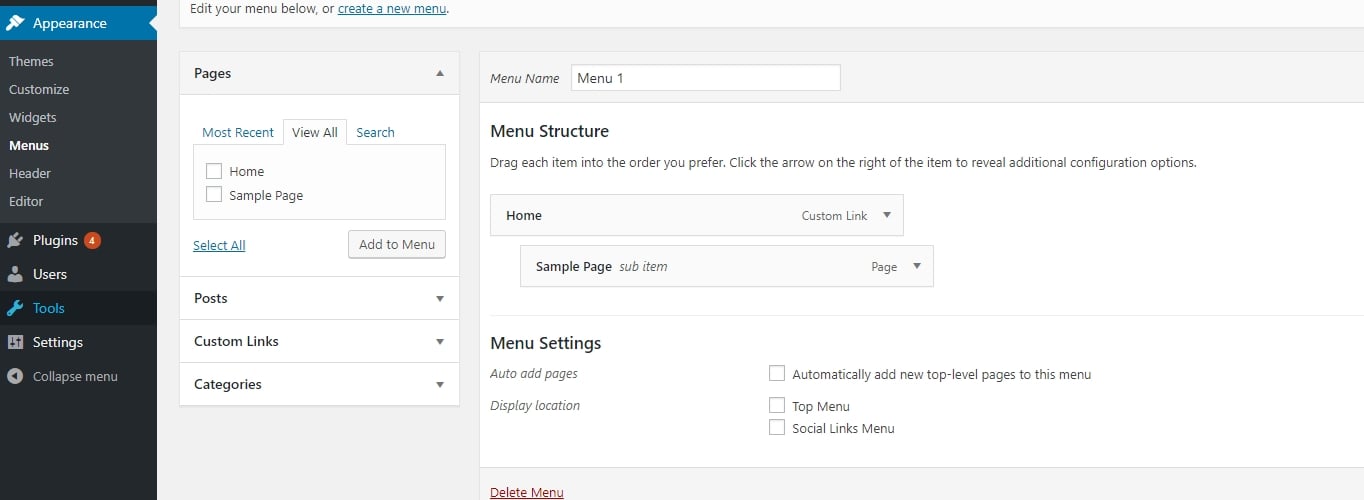
Na tym etapie możesz również przeciągnąć i upuścić te strony, aby je wyrównać. Kiedy skończysz, możesz również wybrać jedno z pól wyboru w sekcji „Lokalizacja wyświetlania” (patrz poniżej). Najczęściej, twoja główna nawigacja powinna być tam wymieniona – w naszym przypadku jest to „Górne Menu”.
Kiedy klikniemy na główny przycisk „Zapisz Menu”, moje menu będzie ustawione.
Zmień Pasek Boczny Bloga i Stopkę
Zależnie od motywu, którego używasz, możesz mieć od zera do kilku dostępnych pasków bocznych + być może również dostosowywalną stopkę.
Aby dostroić to, co jest wyświetlane we wszystkich tych obszarach, będziemy używać widżetów WordPress.
W prostych słowach, widżety są małymi blokami treści, które mogą być wyświetlane w różnych miejscach na całym blogu WordPress.
Aby zobaczyć, o co w tym wszystkim chodzi, po prostu przejdź do Wygląd → Widżety.
To, co widzisz tutaj, to wszystkie różne widżety, które daje ci WordPress. Aby wymienić tylko kilka:
- Archives – lista wszystkich twoich przeszłych postów na blogu
- Image – obraz do wyboru
- Categories – lista wszystkich twoich kategorii na blogu
- Recent Posts
- Search – a… pasek wyszukiwania
- Tekst – kawałek niestandardowego tekstu
- i wiele więcej
To, co możesz zrobić z tymi wszystkimi widżetami, to umieścić je w jednym z predefiniowanych obszarów widżetów – zazwyczaj na pasku bocznym lub w stopce.
Na przykład możemy przeciągnąć i upuścić widżet „Ostatnie posty” do naszego obszaru widżetów „Stopka 1”.
Możesz zrobić to samo z każdym innym dostępnym widżetem. Po prostu złap je z sekcji po lewej stronie i przeciągnij je na dowolny z obszarów widżetów, które daje ci twój motyw.
Uwaga: Obszary widżetów, które widzisz w panelu administracyjnym, zależą od motywu, którego aktualnie używasz.
Uruchom swój blog i ulepszaj go
Gratulacje. Możesz teraz uruchomić swój nowy blog!
Nie było to takie trudne, prawda?
Pamiętaj, że każdy blog, który tworzysz za pomocą WordPressa, jest inny. Zawsze możesz zmienić motywy WordPressa lub nawet kupić te premium, aby Twój blog wyglądał profesjonalnie i niepowtarzalnie.